number of display screens connected in stock

Tip:If you"re using a wireless display adapter, connect to an HDMI port on newer TVs, then wirelessly connect your PC to it. After connecting your wireless display adapter to your TV, go to your Windows 11 PC, press Windows logo key + K to open Cast, then select your wireless display adapter.
To see which number corresponds to a display, select Start, then search for settings. Select Settings > System > Display> Identify. A number appears on the screen of the display it"s assigned to.
If you have multiple displays, you can change how they"re arranged. This is helpful if you want your displays to match how they"re set up in your home or office. In Display settings, select and drag the display to where you want. Do this with all the displays you want to move. When you"re happy with the layout, select Apply. Test your new layout by moving your mouse pointer across the different displays to make sure it works like you expect.
After you"re connected to your external displays, you can change settings like your resolution, screen layout, and more. To see available options, in Settings, select System > Display.
Windows will recommend an orientation for your screen. To change it in Display settings, under Scale & layout, choose your preferred Display orientation. If you change the orientation of a monitor, you"ll also need to physically rotate the screen. For example, you"d rotate your external display to use it in portrait instead of landscape.

Under System , select Display . Your PC should automatically detect your monitors and show your desktop. If you don"t see the monitors, select Multiple displays , then Detect.
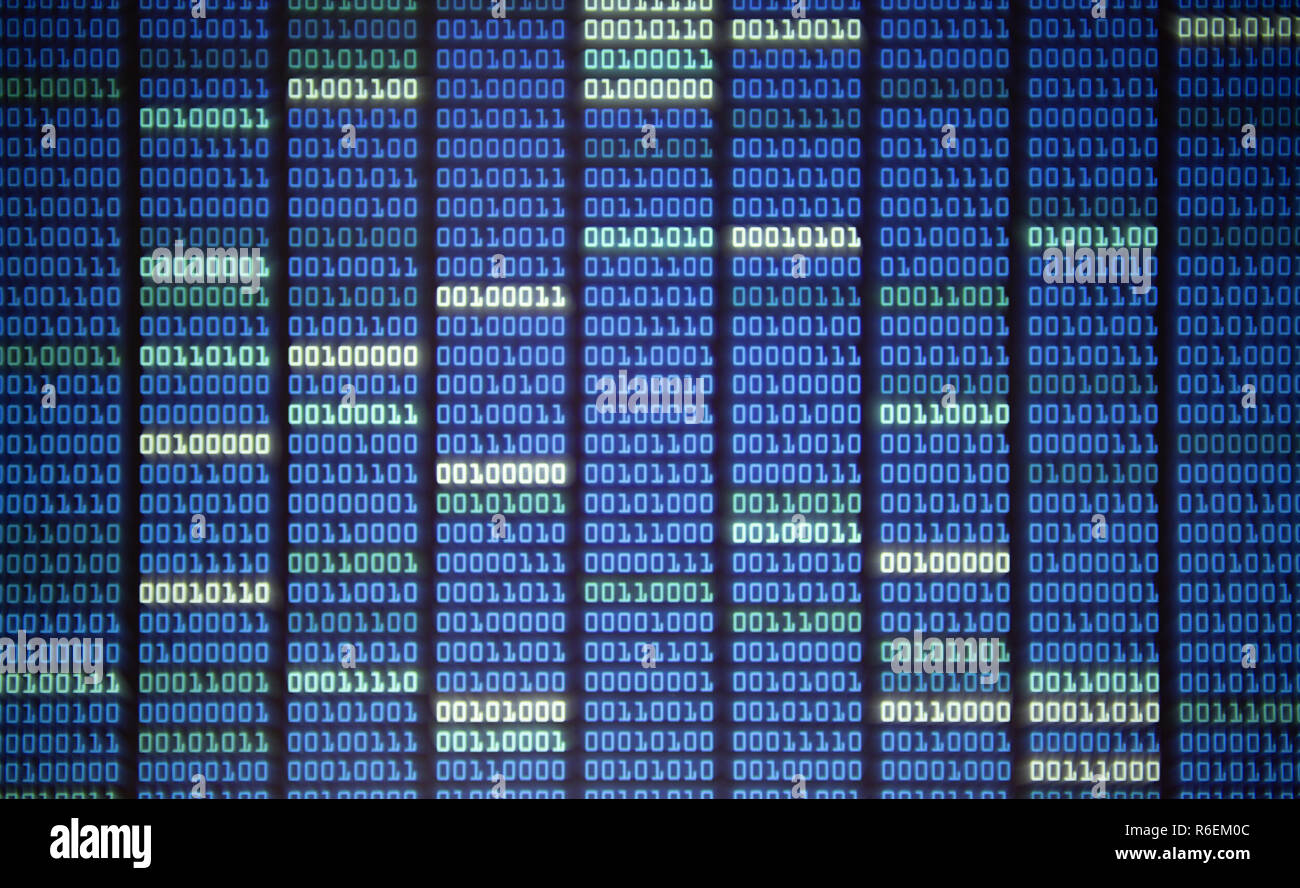
You may be able to connect one or more external displays to your Mac (you may need a video cable or adapter for each display). See the Apple Support article Adapters for the Thunderbolt 4, Thunderbolt 3, or USB-C port.
For each display, securely connect a video cable (and adapter, if necessary) from a video output port on your Mac to the video input port on the display. See About the video ports.
You can connect one or more external displays, depending on your Mac.For Mac computers with the Apple M1 Chip: You can connect a single external display to your Mac. Docks don’t increase the number of displays you can connect. On a Mac mini with M1 chip, you can connect a second display to the HDMI port. See the Apple Support article Mac computers with Apple silicon.
For Mac computers with Thunderbolt 3 (USB-C): You can connect a single display to each port. If you connect multiple Thunderbolt devices to each other, the Thunderbolt 3 display must be the last device in the chain. If your Thunderbolt 3 display has USB ports, those can be used for data and power.
For Mac computers with Mini DisplayPort, Thunderbolt, or Thunderbolt 2: You can connect up to two displays. If the displays themselves have Thunderbolt ports, you can connect one display to another, and then connect one of the displays to a Thunderbolt port on your Mac. If your Mac has two Thunderbolt ports, you can connect each display to separate Thunderbolt ports on your Mac. A DisplayPort device must be the last device in a chain of connected Thunderbolt devices. See Connect a display, TV, or projector to Mac.
For Mac computers with Thunderbolt 4 (USB-C) and HDMI ports: You can connect up to four external displays to your Mac, depending on your Mac model. See the Apple Support article Connect a display to your Mac.
Note:Only the device directly connected to your Mac receives power from the computer’s Thunderbolt port. The other devices in the chain must be powered by separate power adapters.
You can arrange your displays in any configuration to create an extended desktop. For example, you can set your external display side by side with your Mac to create one large continuous desktop.
If more than two displays are connected to your Mac, you can specify that some displays use mirroring (showing the entire desktop) and other displays show the extended desktop (displaying the desktop across two or more displays). For example, if you have three displays, you can have two displays showing the same information and the third display showing the extended desktop.Press and hold the Option key and drag one display icon onto another display icon to mirror those two displays.
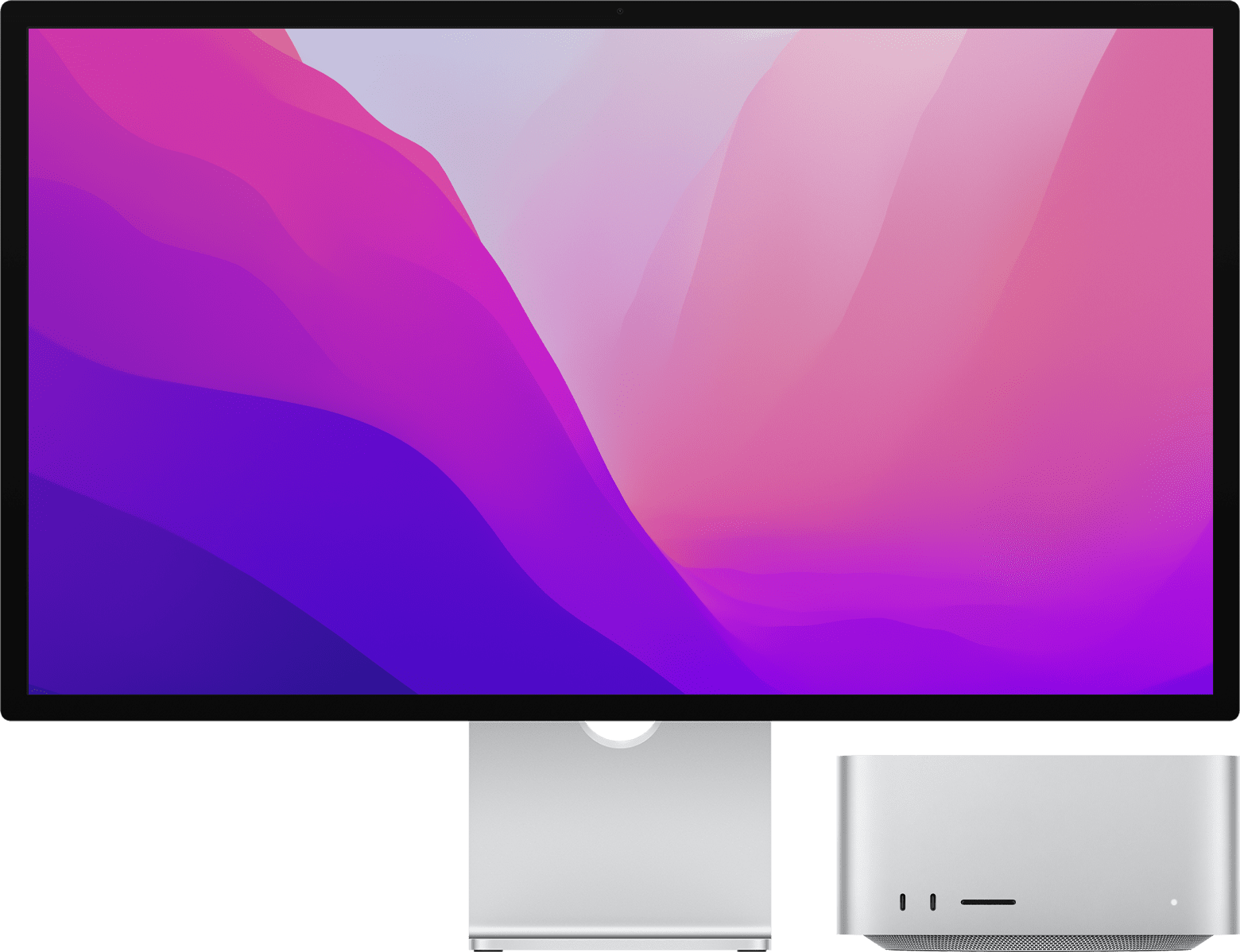
Set the Primary and Secondary MonitorRight-click on your desktop and select "Display". At the top of the resulting dialogue box, your available monitors appear as blue, numbered boxes. Each box represents a monitor (e.g. box "1" corresponds with the left monitor and box "2" corresponds with the right monitor).
Set the Monitor ResolutionRight-click on your desktop and select "Display". At the top of the resulting dialogue box, your available monitors appear as blue, numbered boxes. Each box represents a monitor (e.g. box "1" corresponds with the left monitor and box "2" corresponds with the right monitor).
Set the Monitor Display StyleRight-click on your desktop and select "Display". At the top of the resulting dialogue box, your available monitors appear as blue, numbered boxes. Each box represents a monitor (e.g. box "1" corresponds with the left monitor and box "2" corresponds with the right monitor).
Click the "Multiple displays" drop-down menu and choose from the following optionsSelect "Duplicate these displays" to enable the secondary monitor display to mirror the primary monitor display.
Set the Monitor PositionRight-click on your desktop and select "Display". At the top of the resulting dialogue box, your available monitors appear as blue, numbered boxes. Each box represents a monitor.
To change the monitors" position, click, drag, and place the blue, numbered boxes to your preferred position. If you are unsure which monitor is "1" or "2," click the "Identify" link. The assigned monitor number will then appear on each monitor"s screen.

Determine the type of video connector that is available on the computer and the monitor. The number of available video connectors depends on the type of graphics card that is installed in the computer. Most desktop graphics cards support two or more monitors, depending on the graphics card and computer specifications. However, laptops can support up to two monitors depending on the computer specifications. Learn How to Connect a Monitor to a Dell Computer.
After the cables are connected securely, the computer must automatically detect and display the desktop screen on the connected monitors. You can then select the display style that best suits your needs.
Windows 11 and Windows 10 provide multiple display style options on how the desktop screen is displayed across multiple monitors that are connected to the computer. In Windows 11 and Windows 10, press the Windows key + P key to bring up the display style menu, and then select a display style that best suits your needs.
Personal computer Screen only - Use only display 1 and show nothing on display 2. The second monitor is ignored, and only the primary monitor is used.
NOTE: When you connect a second monitor to a Dell laptop, the default display style is set to Duplicate mode. When you connect a second monitor to a Dell desktop, the default display style is set to Extend mode.
DisplayPort Multi-Stream Transport allows you to daisy chain monitors. This feature allows you to connect a series of monitors to a single video output connector on the computer or docking station. Learn How to Daisy Chain Multiple Monitors Using DisplayPort Multi-Stream Transport (MST).
NOTE: DisplayPort Multi-Stream Transport feature is supported on select Dell monitors. To identify if your Dell monitor supports DisplayPort Multi-Stream Transport, see the User Guide of the Dell monitor.
To change the screen resolution, adjust the refresh rate, and change the size of fonts and icons, learn How to Change the Video Settings or Improve Text in Windows 10. Back to top

Check the specifications of your laptop for information regarding the number of displays it can support and the type of connections the laptop has available, such as HDMI, USB, Thunderbolt, etc.
Typically, there will be at least one connection available from the laptop for another display such as HDMI or VGA. You can connect your first external monitor to this connection to get a second display.
For a third display, you will typically need a docking station to add more ports to the laptop. There are universal docking stations that will work with most systems.
Connect the docking station to the computer. You should hear a jingle to indicate that it has connected successfully and is recognized. Connect the second external monitor that you want to use to the docking station.
You will now see three monitors available to select and arrange. Scroll down until you see the Multiple displayssection to ensure that you have it set to Extend these displays to extend the display across the monitors.
Return to the Select and rearrange displays area and select the Identify button. A large number will appear on each display to correspond to the display settings numbers to identify each monitor. This will help with arranging the monitors in the settings to ensure they are extending properly between laptop and external monitors.

For example, three monitors are connected to your local computer. The server extends the display for a session across all three monitors and matches the specific screen resolutions of your display.
If there are three or more monitors connected, DCV can also extend full-screen across a selection of those available monitors. If your selected monitors cannot go full screen,
If your monitors are not set adjacent in your Windows display configuration, you will need to exit DCV and change your Display settings on your local machine.

Trying to boost your productivity with a second screen? Want more immersive gaming sessions? Multiple monitors can help. Dual displays are great for multitasking and are easy to set up, but there are a few things to consider before you wade into a multiscreen world—whether you"re on Windows or Mac.
Be sure to check out our advice on how to use a second monitor or screen with your laptop, and you can find recommendations for monitors, monitor arms, and desks in our Home Office Gear guide.If you buy something using links in our stories, we may earn a commission. This helps support our journalism. Learn more.
Windows: The presence of several ports on your graphics card indicates it can likely handle multiple monitors. But you should check the maximum number of supported displays and resolutions. (You can see what graphics card you have by typing Device Manager into the Search bar, opening it, and then expanding Display adapters.) Visit the manufacturer’s website to find the specifications for your graphics card, and look for a section titled Display Support or something similar that will list this info.
Mac: If you"re adding monitors to a Mac, click on the Apple icon > About This Mac and double-click your serial number, then tap Command-C on your keyboard to copy it, go to Apple"s website, and paste it into search. Click on Support to find the Technical Specifications and search for Video Support.
You can mix and match the types of screens you have at your workstation, though you"ll likely want some consistency. The most common monitor size is 24 inches, but 27-inch screens are increasingly popular. Having the same size screens will be nice for symmetry. Just keep an eye on resolution when you buy. A 1080p screen on a 27-inch monitor might look too fuzzy.
We dive into orientation and arrangements below, but consider different types of screen arrangements. My current preference is a 34-inch ultrawide screen paired with a 27-inch screen in portrait orientation. As the name suggests, ultrawides are really wide and can deliver the experience of two screens, minus the screen"s bezel in between. Pairing it with a screen in portrait mode means you get enough space on the ultrawide to run two full-size browser windows side by side, plus a vertical screen on the side for apps that benefit from it, like Slack and email.
Alternatively, you can mount your screen to your desk and get rid of the stand, freeing up a lot of space. (You can also freely move your screen to various angles and positions.) Many displays support the VESA mount system. There are different sizes, and monitor arms have a screen size range and maximum weight they can support. Always check whether the monitor"s product page mentions VESA support, and note the VESA mount size. When you buy an arm mount, make sure it supports the screen size and weight of your new screen.
To get the most from your computer and monitors, you"ll need to think about which ports and cables to use. For Windows PCs, your choice is often HDMI vs. DisplayPort. Unfortunately, this isn’t as straightforward as you might expect. There are several versions of each connection type, each with different capabilities. For example, HDMI 2.1 supports up to 8K resolution at 120 Hz, DisplayPort 1.4 can deliver 8K at 60 Hz, and HDMI 2.0 is limited to 4K at 60 Hz.
For laptops, you might be looking at Thunderbolt, Mini DisplayPort, or even USB-C. Sometimes you will need an adapter or USB hub to connect an external monitor.
Check the technical specifications for your graphics card and monitor to find the best option for you. Remember that the card, monitor, and cable (and any adapters) you use must support the same technology and the same version. High-end monitors usually come with a selection of cables in the box, but some manufacturers annoyingly provide a single option that might not match the monitor’s top capability.

Before you start shoving wires into ports in the back of your PC or the sides of your laptop, stop and take a closer look at those ports so that you know what you"re looking at. Modern computers handle video via an HDMI port, but older computers feature a variety of other ports:
DisplayPort: A DisplayPort was originally designed as a superior video port to older VGA and DVI ports, but is far less popular on modern computer systems than the HDMI port.
DVI: The Digital Visual Interface was originally designed by the Digital Display Working Group, and was next-generation to the inferior VGA port. Many older computers have one of several configurations of the DVI port.
Thunderbolt: A Thunderbolt port is a combination of several technologies, including DisplayPort and PCI Express, in combination with a power supply to power the external display if required.
Typically, if your computer has two ports on it, the video card should be capable of sending an output signal to both. If there"s only one port, then it probably can"t. However, your desktop might have available slots for additional video cards. So, even if there"s only one port on your desktop, don"t hesitate to pop the cover and check for any available slots for another video card.
If you have two ports, but you can"t seem to get both ports to work at the same time, the next step is to determine if your video card even has the ability to display to multiple monitors.
In the display settings, you may actually see the multiple displays come up, with some disabled and others set up as either your primary display or as an extended display. You can ignore those for now and instead click on Advanced display settings at the bottom of this window.
On the next page, you should see Display information for each connected display if your graphics card "sees" the number of monitors that you"ve plugged in.
If you only see one, then you should quit here because even though you managed to connect multiple displays, the card is only able to utilize one at a time. Much of your success in this comes down to hardware capability, so checking this first is the most important thing.
However, if you"ve confirmed that your video card can "see" all displays that you"ve plugged in, yet you can"t seem to get additional monitors to work, don"t give up. There are a few more things you can try to fix the issue.
If you"re still not certain whether your computer can support dual monitors, another option is to research your graphics card. First, look up the brand of your graphics card.
Head to Google and research the brand of your graphics adapter, followed by the word "multi-display" or "multi-monitor." Hopefully, you"ll be able to find some evidence of whether your graphics card can handle multiple monitors.
If your laptop or PC has a DisplayPort, then you might be able to take advantage of what"s called multi-stream transport (MST) to daisy-chain two monitors off the single DisplayPort. These are the requirements:
Now, in the Display Settings screen, you should see both monitors detected. You can arrange them to either mirror or extend your desktop. There is also the option to split an HDMI signal to multiple monitors.
A docking station is a great way to add additional ports to your laptop, including ports for external monitors. The Anker PowerExpand Elite 13-In-1 Thunderbolt 3 Dock, for example, lets you hook up two 4K 60Hz monitors using its Thunderbolt 3 and HDMI ports. By using a splitter on your Windows laptop, you could even connect a total of three 4K monitors. Other laptop docking stations feature similar options.
Even if your PC or laptop graphics card only supports a single output port, you can still extend your system with a second display using a USB-powered monitor and DisplayLink software. Find an external display that"s USB-powered, plug it in, and install free DisplayLink software to make it all work.
Whichever approach you take to set up a dual monitor setup, you configure it all under Settings (press Windows + I) > System > Display. The example above is a laptop connected to an external monitor using the HDMI port on a USB-C dock.
To display different things on two or more displays, you need to extend your screen to the other monitors. Under Settings > System > Display, scroll down to Multiple displays and select Extend these displays.
As you can see, there are a lot of steps in the process where some people would give up and conclude that it just doesn"t work. If that"s still you, consider getting a larger monitor.
But really, it comes down to just making sure your video card is capable of doing this, and then playing around with those display settings and making sure that the monitors are configured correctly. If you have one DisplayPort, consider the daisy-chain option. And if all else fails, buy a USB monitor and install DisplayLink software.

Some manufacturers may restrict systems. This means that even when the Intel® Graphics processor is capable to manage more than 1 monitor at a time, the manufacturer could limit the option to 1 or 2 monitors. This limitation could be software limitation or physical limitations (number of video ports for example). Contact the manufacturerto determine if the system presents any restriction on the number of displays that can be handled.

It is such a waste to only use the LCD for desktop computers. Connecting it up with a laptop PC has many merits for the user and can also bring out the latent power of the laptop.
Note: Below is the translation from the Japanese of the ITmedia article "The dual display in Windows 7 is now even more convenient" published March 1, 2010. Copyright 2011 ITmedia Inc. All Rights Reserved.
Most laptops have a handy "external display output" port. It can be used in the home to transmit videos played on the laptop to a large screen TV or, in the office, to connect up with a projector for presentations. In fact, there must be many users who already use it like this. However, people tend to use just the laptop in their daily routine and there are probably not so many cases where they use the external display output.
A laptop can be put to more effective use if it is connected to an external LCD. The photograph shows an EIZO 23-inch wide-screen LCD connected by HDMI to a Sony VAIO C laptop (VPCCW28FJ/R).
This time we would like to suggest a style that can be used in both the home and the office, where a laptop and stand-alone LCD remain connected. A laptop already has an LCD, but using it with an additional stand-alone LCD offers various merits. Not only does it make the laptop environment more pleasant and convenient, it also expands the potential of the computer itself, for example by making it possible to use it for new purposes.
Even if the LCD is already connected to a desktop computer and being used for something other than the laptop, most monitors nowadays have two or more video inputs and they tend not to use this capability to the full. It is such a waste to let the laptop"s external display output function and the monitor"s video input function remain dormant, so we would like them to be put to effective use. Of course, we would also recommend the introduction of a new LCD to connect to your laptop.
The biggest merit of connecting a laptop with a stand-alone LCD is that it gives you a large screen and high resolution dual display environment. Standard laptop models usually come with a built-in 13-inch to 15-inch wide-screen LCD with a 1280 × 800 dot or 1366 × 768 dot resolution.
This level of resolution is good enough for basic Windows operations, but it goes without saying that a large, high-resolution computer screen is much more user-friendly. Combining a laptop with one of the latest wide-screen monitors enables you to easily construct a large-screen, high-resolution dual display environment. It is a real boon to dramatically boost the screen size and resolution while continuing to use your familiar laptop.
In particular, the increased vertical resolution makes applications such as web browsers and document display and editing far easier to use. For example, you can do things like check things with the web browser, refer to pdf files, organize data using word processing or presentation software, and create spread sheets and documents without having to change windows.
Another plus is that you can create the luxury of a "watching while" environment where you run the web browser, for instance, on the laptop"s built-in LCD and watch the video content on the large screen of the external monitor. This can be really useful for hobbies too. For example, while playing a game on the large external LCD screen you can check out strategies on websites, post information on a BBS or communicate with other users.
You can smoothly use multiple applications at the same time in the large workspace provided by a dual display. The photograph shows an EIZO 24.1-inch wide-screen LCD, the FlexScan SX2462W connected to a VAIO C. By supplementing the laptop"s built-in 1366 × 768 dot 14-inch wide-screen LCD with a 1920 × 1200 dot 24.1-inch wide-screen, it is possible to show more data at a time, a huge boost to work efficiency.
With two screens it"s easy to have full-screen display of the video content on one screen while you operate the computer on the other. The photograph shows an EIZO 23-inch wide-screen LCD monitor connected to a VAIO C. The VAIO C has HDMI output and the LCD monitor has HDMI input so visuals and sound can be transmitted by a single HDMI cable. The LCD monitor has full HD screen resolution (1920 × 1080 dot), making it the perfect match for HD video content.
At the office, it is very helpful for presentations to use "clone view" for the laptop"s built-in LCD and the external LCD screen. Clone view means showing exactly the same content on two display screens. It is normally set by a graphics driver function.
When holding small meetings it is certainly very convenient to be able to offer simple explanations of the presentation materials displayed on the external LCD, rather than having to ready a projector. Being able to explain about what is displayed on the screen means fewer documents to distribute, helping your office to "go paperless", which can only be a good thing.
We would like to point out here that you should check in advance the maximum resolution that the laptop"s external display output can handle. This can be found in documents such as the laptop"s specifications chart and support information. This is because, although most laptops can handle output up to 1920 × 1080 dots or 1920 × 1200 dots, some slightly older computers have an upper limit of 1680 × 1050 dots or 1600 × 1200 dots.
Even if the upper limit is 1680 × 1050 dots, the LCD can still display the data if its own resolution is 1680 × 1050 dots or higher. In such cases, it is better to use a monitor that offers dot-by-dot display, which displays the input resolution as it is, or enlarged display, which maintains the screen"s aspect ratio as it is. You do not need to worry because EIZO wide-screen LCDs can handle such display methods (although in some cases they do not function properly depending on the laptop computer or input resolution).
This is an example of a low-resolution display on the 1920 × 1200 dot display SX2462W. Since dot-by-dot display outputs the physical "1 dot" of the LCD and the input resolution "1 dot" without enlargement or reduction, it is shown small in the center of the screen (photo on the left). The display is a little blurred if it is enlarged while maintaining the aspect ratio, but this method is suitable for displaying images as they are shown large with low resolution to make the most of the screen size (photo on the right). Many monitors that cannot handle such display methods enlarge the display to full screen regardless of the input resolution. In such cases you have to be careful as the aspect ratio of the image is altered (for example, people appear to be thinner or fatter).
It is easy to set up a dual display in Windows 7. A menu is displayed when you right-click on the desktop. From "Screen resolution" it is possible to detect and align the external LCD, and set details such as resolution, display method and which will be the main display screen.
The "Screen resolution" menu. If the external LCD is not automatically recognized, click on "Detect". After the monitor has been recognized, you can select the display mode from the "Multiple displays" drop-down menu. Select "Extend display screen" to make the laptop screen and the external LCD into a single display screen (dual display).
Select "Duplicate display screen" from the "Multiple displays" drop-down menu to display the same content on the laptop screen and the external LCD screen (clone view). With this drop-down menu you can also set it to display video on one of the LCDs.
You can also call up a settings menu to decide the display method for a projector or external display by pressing the "Windows" and "P" keys. This is a tip worth remembering as selecting "Extension" for dual display or "Duplicate" for clone view here allows you to switch swiftly between them as necessary.
The menu launched by simultaneously pressing the "Windows" and "P" keys. You can easily switch between display methods such as dual display or clone view.
It is also worth noting that Windows 7 has added functions so that dual display can be used more effectively. An active window can be moved to the screen of another LCD by simultaneously pushing "Windows" + "Shift" + "→" (or "←"). It is also possible to maximize the window by pressing "Windows" + "↑", minimize it by pressing "Windows" + "↓", and shift it to the left or right of each screen by pressing "Windows" + "→" (or "←"). Making good use of these shortcuts should enable the efficient placing of windows in the two screens.
We would recommend a wide-screen model with a screen resolution of 1920 × 1080 dots (Full HD) or 1920 × 1200 dots (WUXGA) as the LCD to connect to a laptop, so that you can make full use of the advantages of dual display. EIZO has an extensive line up of wide-screen LCDs which can offer many benefits, in addition to the merits of a large screen and high resolution, when used with a laptop for dual display.
The SX2462W stand. The simultaneous adjustment of its tilt, swivel and height enables the optimum screen position to be aligned for its operating environment.
The SX2462W is also equipped with vertical display function, turning the screen through 90 degrees. Vertical display is really handy when viewing elongated documents, graphics or web pages. In addition, when used as a standard horizontal screen, a 24.1 wide-screen, with its 518.4 × 324.0 mm display area, can display two A4 sheets, in other words one A3 (420 × 297 mm) in actual size. As well as being very useful in areas such as graphics or desk top publishing, this is also bound to come in handy when checking large business or accounting documents.
Setting the connected monitor into a vertical position is very convenient when displaying elongated web pages and documents or photographs that were taken vertically
We must not forget that EIZO"s wide-screen LCDs have non-glare screens (processed to reduce ambient light reflection). Nowadays the trend is for laptops to have an LCD with glare (glossy) surface treatment. While these can display images in bright color, reflected ambient light can sometimes be distracting.
A laptop screen is not so large and adjusting its angle can avoid the reflection of lights and so on, however it is not so easy with the large screen of an external LCD. When it comes to the large screen of an LCD in habitual use, a non-glare type that is not reflective is probably easier to see, as well as being kinder on the eyes. A large screen, high resolution and non-glare ensure that you can comfortably continue viewing over a prolonged period of time.
The surface treatment of an LCD makes a difference to the background reflection. Glare panels do not diffuse background light, making it easier to achieve high color purity, but easily reflect the user or lights (photo on the left). If the lights are similarly trained on a non-glare panel they do not have much effect, only appearing as a fuzzy brightness (photo on the right).
Another distinctive feature of EIZO wide-screen LCDs is a commitment to energy saving. They incorporate various power saving features that support "EcoView". A pivotal feature is the "EcoView Sense" adopted in the FlexScan EV series, such as the EV2333W.
This is the motion sensor on the front of the LCD. It constantly monitors the user"s movements to automatically take finely-tuned power saving measures. To be more precise, if the user"s presence is not detected for a specified period of time, for example if he leaves his seat, the monitor automatically switches to power save mode, and then automatically switches back when the user"s presence is detected again.
Other features include "Auto EcoView", which automatically optimizes the brightness of the LCD based on ambient lighting, and "EcoView Index", which displays a meter on the screen showing how much power is being saved. All these features can be expected to have a strong energy saving effect and to boost the user"s awareness of power saving, making them particularly useful in the office.
A standard laptop computer switches to sleep mode if the built-in LCD is closed while it is running but, if this function is turned off, a laptop can be treated as a "small desktop computer."
It can be set to use only the connected external LCD and not to react when the laptop"s built-in LCD is closed. The transformation into a small desktop PC is complete if you add a keyboard and mouse connected to the laptop via USB ports, for example. The OS is still running even though the laptop"s built-in LCD is closed, so you can carry out normal operations using the external keyboard and mouse, and also use the laptop"s built-in optical drives.
The idea is to use a large screen, high resolution external LCD at home or in the office, and to use the laptop"s built-in LCD as usual for mobile purposes. This helps to boost the longevity of the laptop"s built-in LCD and many people do use their laptop in this way. If you feel reluctant to use a dual display environment, where the screen is split in two, why not give this a try?
Select "Only show the desktop on 2" from the "Multiple displays" list in the "Screen resolution" menu. The laptop"s built-in LCD will be switched off and the external LCD will become the main display.
In the case of Windows 7, open "Alter power button operation" from the "Power options" list in the Control Panel"s "Hardware and sound", and alter the "Operation when the cover is closed" to "Do nothing".
Recently some high-end laptop computers, such as the Sony VAIO F, are insisting on good display quality for their LCDs. However, a typical laptop"s built-in LCD does not have as good image quality as a stand-alone LCD. This is only natural since the costs allowed for display quality are completely different for an LCD incorporated into the PC as one of its parts and a specialized LCD.
However, by using an EIZO wide-screen LCD a laptop user can still fully enjoy such benefits of a stand-alone high-quality LCD as excellent color reproduction, a wide viewing angle, more even display and a wealth of items that can be adjusted to improve image quality. This is a crucial point for people who use their computer for photographs and videos in particular.
EIZO"s wide-screen LCDs emphasize color reproduction, and the coloration in sRGB mode has a high degree of accuracy. The standard color gamut used in PC environments and Internet content is sRGB, so you need have no worries about viewing or editing videos and photographs. They can also display images on web pages, such as products in online shops or goods for sale in online auctions, in colors that are very close to the real thing. (This is also influenced by how the seller took the photographs and processed the images, so we cannot say that the colors will always be accurate.)
Furthermore, in addition to sRGB color gamut accuracy, the high resolution-oriented FlexScan SX has the added benefit of covering more than 95% of Adobe RGB. Adobe RGB is a color gamut whose definitions encompass more highly-saturated colors than sRGB. In other words, it can represent a larger number of colors and brighter hues than sRGB.
Adobe RGB is the de facto standard in the publishing field and, closer to home, is used in digital SLR cameras and high grade compact digital cameras. The FlexScan SX series can reproduce the colors of photos taken in Adobe RGB mode with almost perfect accuracy on the screen. Retouching photographs proceeds more efficiently since subtle differences in color can be checked on the screen.
An example of sRGB color gamut image data displayed on a standard laptop and on the SX2462W. The SX2462W"s reproducibility of sRGB mode is of a considerably high standard but the color balance on the laptop has been lost. This would make it difficult to perform rigorous photo retouching.
In this case, if the image is edited on the external LCD with its high color reproducibility and the many tool palettes in the application are grouped in the laptop"s built-in LCD, there is less need to display or hide the tool palettes or to switch back and forth, and the image data to be edited can be displayed in a large form, making for more efficient work.
In this case, if the image is edited on the external LCD with its high color reproducibility and the many tool palettes in the application are grouped in the laptop"s built-in LCD, there is less need to display or hide the tool palettes or to switch back and forth, and the image data to be edited can be displayed in a large form, making for more efficient work.
When doing things like photo retouching, using software where there is a lot of switching between tool palettes it is very handy to display the image data to be edited on the external LCD with its high color reproducibility, and to gather the palette tools to be used on the laptop"s built-in LCD.
Going back to the subject of laptop computers, it is not going too far to say that applications and functions are being spoiled in laptops whose built-in LCD"s image quality is not too good. Connecting a laptop to a monitor with high image quality dispels any concerns about work that deals with colors and also helps to bring out the laptop"s potential.
We expect that you now understand how displaying screens from a laptop computer on a stand-alone LCD can create a very pleasant environment. It feels as if your everyday laptop has been transformed into a completely different desktop machine. Even if you only use laptop computers, it is definitely worthwhile to add a stand-alone LCD.
When choosing the type of LCD the most important consideration is to choose one with overall high quality. When it comes to that, we can recommend EIZO wide-screen LCDs to a broad range of laptop users. In addition to their high image quality, EIZO wide-screen LCD are built with careful attention to detail, including non-glare screens, versatile stand features, dot-by-dot capability, abundant image quality modes, and our proprietary eco-functions. We want you to make full use of your beloved laptop computer along with an EIZO wide-screen LCD.
This time we have spoken about how an external LCD can be connected to a laptop computer, but if your main machine is a desktop computer then you probably already have a LCD.
In which case, why not consider adding a full HD (1920 × 1080 dot) or WUXGA (1920 × 1200 dot) wide-screen LCD and creating a more advanced dual display environment to further enhance your computer"s usability.
Recently many computers can handle dual display output with their chipset integrated graphics function, and nearly all of them are capable of dual display output with a stand-alone graphics card.
The dual display environment of a desktop PC has a wider range of options than a laptop computer, which is already installed with an LCD. Depending on the combination of products used you can seek for a larger screen, higher resolution and better image quality.
The photograph below shows two EIZO 24.1-inch WUXGA (1920 × 1200 dot) models being used side by side for an overwhelming super high resolution of 3840 × 1200 dots in total.
You can get a super high resolution of 3840 × 1200 dots in total by putting two 24.1-inch 1920 × 1200 dot wide-screen LCDs side by side. The advantage in this is that a larger screen and higher resolution are achieved at a lower cost than buying a single 30-inch high resolution model




 Ms.Josey
Ms.Josey 
 Ms.Josey
Ms.Josey