number of display screens connected free sample
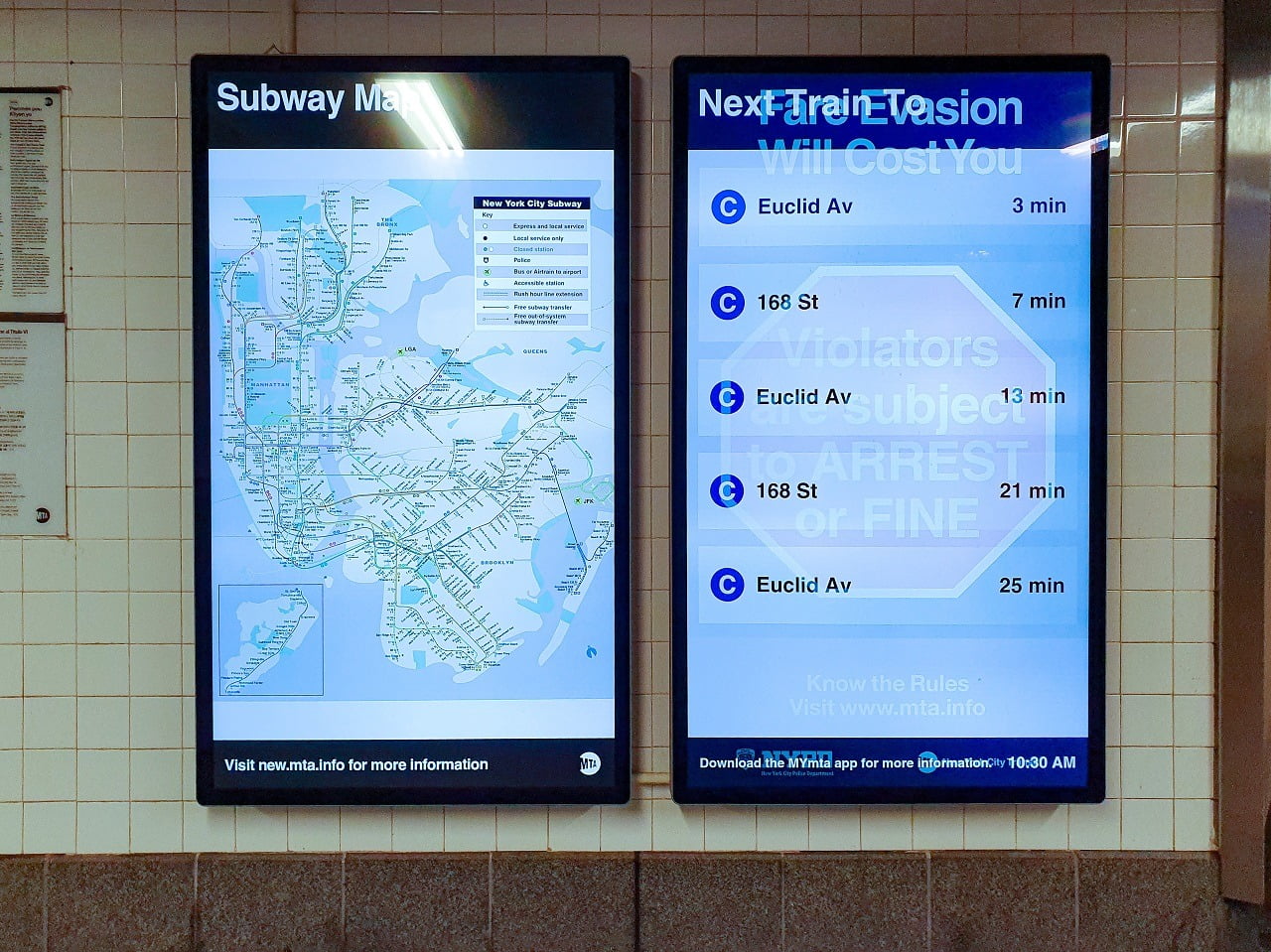
Tip:If you"re using a wireless display adapter, connect to an HDMI port on newer TVs, then wirelessly connect your PC to it. After connecting your wireless display adapter to your TV, go to your Windows 11 PC, press Windows logo key + K to open Cast, then select your wireless display adapter.
To see which number corresponds to a display, select Start, then search for settings. Select Settings > System > Display> Identify. A number appears on the screen of the display it"s assigned to.
If you have multiple displays, you can change how they"re arranged. This is helpful if you want your displays to match how they"re set up in your home or office. In Display settings, select and drag the display to where you want. Do this with all the displays you want to move. When you"re happy with the layout, select Apply. Test your new layout by moving your mouse pointer across the different displays to make sure it works like you expect.
After you"re connected to your external displays, you can change settings like your resolution, screen layout, and more. To see available options, in Settings, select System > Display.
Windows will recommend an orientation for your screen. To change it in Display settings, under Scale & layout, choose your preferred Display orientation. If you change the orientation of a monitor, you"ll also need to physically rotate the screen. For example, you"d rotate your external display to use it in portrait instead of landscape.

Online Monitors AnyWhere is a cloud-based Content Management System (SaaS) that allows you to design, update, and display beautiful layouts via any Internet-connected device that can run an HTML5-based browser.
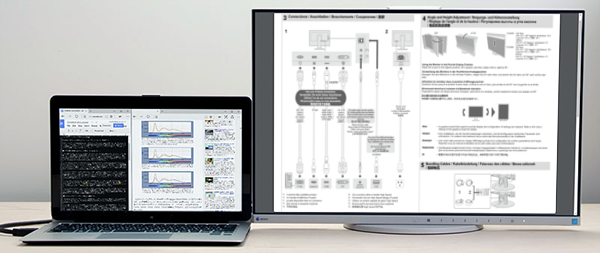
When it comes to desktop PCs, one thing is for sure: two screens are better than one. That"s especially true for the tech expert who has to multitask several graphics-intensive programs simultaneously.
Whether you be a graphic designer, data analyst, programmer, or anyone else who"s a heavy PC user, a multiple monitor setup can be both aesthetically and practically appealing. Why burden your desktop with countless tabs and minimized programs when you could scan all of your work in one interface?
Whatever your need, enabling multiple displays on your PC is a surefire way to increase productivity. Below, we discuss all the steps of setting up multiple monitors on your system in detail.
For one, the aesthetic opportunities of a dual or triple monitor setup are fantastic. Compared to a single display, multi-display arrangements allow you to tailor different screens according to their distinct function and purpose. Where dual or multi-monitor setups excel, however, is in their productivity bump. Most programs—especially those used in professional settings—display poorly when using even half of a complete display.
That"s why a dual-monitor setup allows users dramatic productivity increases. You can constantly view all available tools, menu selections, and information without constantly switching between tasks. In other words, alternate displays allow users additional screen real estate. You don"t have to sacrifice any particular function to monitor hardware, listen to music, edit graphic elements, analyze data, or write content.
You don"t even have to invest in an ultra-high definition display out of the gate to have a decent multi-monitor setup. Older, flat-screen monitors can still do their job rather well in a dual monitor setup. This is especially true when you consider flipping your monitor from landscape to portrait.
If you rotate your desktop on its side, you can use your 24-inch monitor in portrait. This setup can provide plenty of screen real estate, allow for easier reading and scrolling functions, or pose as a live (and endless) news and timeline UI.
Whether you"re a novice or a pro, you can benefit from a basic dual monitor setup. Best of all, most graphics cards allow multiple monitor setups out of the box. Besides, multi-monitor configuration couldn"t be easier!
Picking a second monitor couldn"t be easier, assuming you"re already viewing this via a PC monitor. That"s because most modern monitors in the market are both flat-screen and high definition (16:9 aspect ratio). This allows users plenty of space either in landscape or portrait mode. For example, a simple 23.8-inch Acer monitor can give you crisp 1080p resolution in vivid color.
Larger screen sizes and display resolutions typically determine higher price points. Yet, the setup for an expensive or budget monitor is exactly the same. For a basic dual-monitor setup, not much more than a 23.8-inch display would be necessary. You can even use your laptop as a second monitor.
There are a few types of cables that you will generally encounter when connecting a monitor to your PC: DVI (white by default), VGA (blue by default), HDMI, and DisplayPort.
HDMI and DisplayPort are the newer types of connections for monitors, while DVI and VGA are older. There are many benefits to these newer cable types, two of which are immediately pertinent: newer cable types offer better image display, and DisplayPorts function as the Swiss army knife of cables by adapting to all the connection types mentioned.
Monitors and displays connect to the PC via its graphics card, otherwise known as a GPU. The GPU handles the graphics processing capabilities of a PC, so you"ll naturally have to connect your monitor to your GPU component. Ensure you"re connecting your display to the primary graphics card used in your PC—often an external GPU—and not the default, integrated graphics ports.
Its display outputs include 2x HDMI 2.1 and 3x DisplayPort 1.4a. So, while you wouldn"t be able to connect a VGA cable from your monitor to this graphics card, you would be able to use an HDMI or DisplayPort connection.
If you have multiple monitors that use DisplayPort but only have one space in your graphics card for that type of connection, you"ll have to use a DisplayPort hub with multi-stream transport. The hub will connect to your only available DisplayPort port and allow you to connect as many as three monitors to it. Or you could opt for a monitor with daisy-chain capabilities.
Once your monitor is connected to your GPU, turn on both your PC and your monitor. Wait for it to display an image. If your monitor remains blank, check your connection.
You should see your second display within the settings image. Windows 10 conveniently provides this interface, so users can easily configure multiple displays.
First off, drag and drop your monitor to configure the display position. If you have a second monitor on the left side of your first, but the display settings show the second monitor on the right, drag the second monitor to the left of your main display.
The Display window allows for both X and Y coordinates, meaning monitors don"t have to be placed directly beside one another to function. If you"re confused about which display your PC refers to, click the Identify button to view which monitor is which.
For one, Windows 10 will sometimes display your monitor at a smaller resolution than native to the display. Set your Resolution to the Recommended setting (or higher).
Continue changing whatever options suit you. Orientation will allow you to change your display"s portrait or landscape orientation. Multiple displays allow you to extend or mirror your displays. Remember to select the display you want to change before you change it by clicking on the display image.
Another subtle aspect of a multi-monitor setup is what you"ll do with the taskbar. The toolbar may become an issue if you"re working on a clean desktop setup.
To change or remove your taskbar, head to your background settings by clicking on your start menu, typing background, and selecting the Background settings option. Expand the window and select Taskbar. Scroll down until you see a Multiple displays section.
To turn the taskbar off on all displays (except your primary monitor), set Show taskbar on all displays to Off. If you leave it on, you can decide whether the taskbar will show all pinned programs or only programs present within the given monitor under Show taskbar buttons on.
What if you have two PCs with different operating systems and would like to use both of them at the same time? It sounds impossible unless you"ve heard of Synergy. Synergy is a mouse and keyboard sharing application that allows users to use any combination of Mac, Windows, or Linux PCs simultaneously, seamlessly, with one keyboard and mouse combination.
Synergy is impressive, even for nerds like myself. Setting up a new Linux distro while using your regular PC? You can do that. Have an office setup that uses both Mac and Windows but don"t want to spend your time unplugging the mouse and keyboard from one to use the other? Are you the office tech guy and constantly have to correct a coworker"s mistakes, but hate walking over to their desk? Synergy does all of this and more.
Keep in mind that Synergy isn"t free. $29.99 will get you the basic, complete version of Synergy, while $39.99 will get you such excellent features as clipboard sharing (copy and paste anything from one PC to another). Nevertheless, these are one-time fees to use on as many PCs as you require. In other words, you"re paying a one-time payment to never use a separate mouse and keyboard combo on different computers for life!
Now that your display is in working order, you can consider customizing your second display. Even if you enjoy customizing displays, your work will often go unnoticed in a single display setup.
As trivial as it may sound, part of the fun of a dual or multi-monitor background is using multiple backgrounds. No longer are you tied down to a stale, single background. Better yet, it"s readily available to do in Windows 10!
That"s it! While there are third-party applications out there that also allow for a multiple background setup, the easiest and fastest way to get it done is by default. Below is an example of two reflected wallpapers on a dual-monitor setup.
To find an extra-wide desktop background, simply head to Google Images and enter the keyword of whatever image you"d like, followed by the phrase wide experience. Then, on the Google images page, click on the Tools option beside Settings. Then, click on the dropdown menu labeled Any size and select Large.
This step is an extension of the step we just discussed above. Like wallpapers, you can also combine entire displays so that the Windows is maximized across all the monitors. While a widescreen might not increase productivity at work, it can be great for gaming or even watching movies.
The steps of doing so can vary depending on the graphics card you have installed on your PC. Our guide to maximizing your window across different monitors covers steps to take for different graphics cards, so make sure you check it out for a great experience.
Now that you know how to configure multiple wallpapers, the natural next step is obvious: video. Setting up a video wallpaper on one or both of your monitors is now a breeze using this well-recommended software from the Steam store: Wallpaper Engine. This, however, is a paid tool.
Once you"ve opened the software, select a monitor (all of which should appear in the software) and select either Change Wallpaper or Remove Wallpaper. You can also extend a single video to span your monitors via the Layout option in this window as well. After you"ve chosen a display, select Change Wallpaper. In this window, switch to the Workshop tab. This is where you"ll download your video background.
You can also download and install your own videos as wallpapers in the application as well. Simply click the button labeled Open from File at the bottom of your window and find your own video file.
Rainmeter is our favorite Windows desktop customization tool. It allows users to create a simple or complex multi-monitor setup easily. If you are completely unaware of Rainmeter"s potential, head to the article link below to get up to speed.
Dual monitor setups remind me of solid-state drives. Before users own one, they seem frivolous. After they own one, they become indispensable. Maybe you want to be more productive, or maybe you have a flair for a dramatic PC setup.
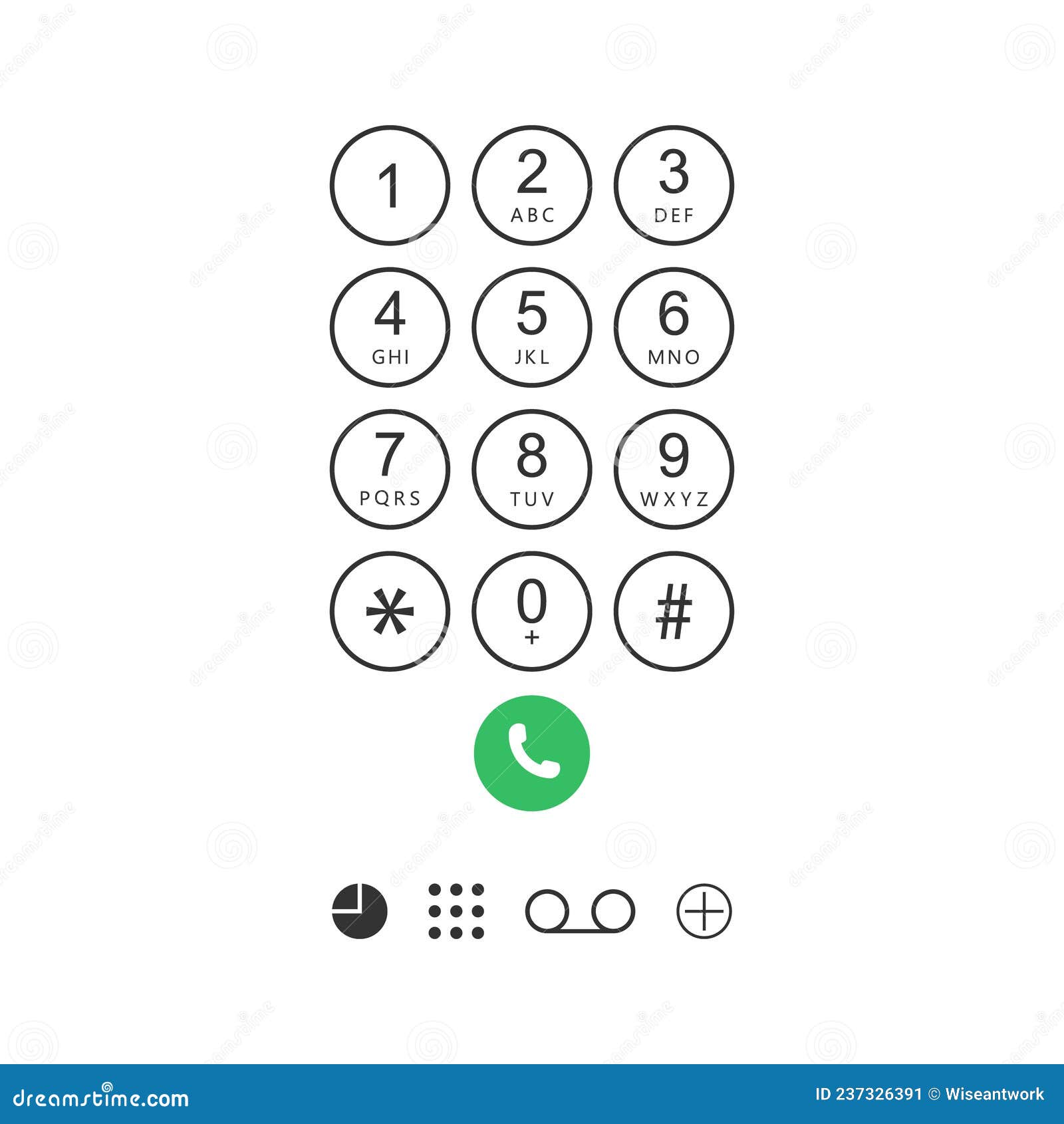
With the revival of the “Start Menu” from Windows 8 to Windows 10, this user-friendly desktop UI (user interface) realizes a more operable multi-display function. Let’s take a look at how we can use this multi-display tool on a Windows 10 notebook or desktop PC.
When using Windows 10 in your notebook PC or desktop computer you’ll notice one major change – the revival of the desktop UI. This UI was revived after the complete removal of the Start Menu in Windows 8/8.1 - previously present in Windows 7 and earlier - was met with mixed reactions. The latest UI has become much easier to use, with the modern UI “tile format” being integrated with a virtual desktop feature in order to enhance multitasking and workability.
With the new focus on the desktop UI, Windows 10 has naturally improved the display settings. For example the “multi-display” function (Multiple displays connected to one’s PC for simultaneous use) has been greatly improved. Let’s go through some of these surprisingly not well known Windows 10 multi-display functions found on both notebook PCs and Desktop PCs.
Example: EIZO LCD display FlexScan EV2455 connected to 13.3" 2in1 notebook PC (VAIO Z). Projecting the 13.3" notebook PC display to a 24.1" WUXGA (1920 x 1200 pixels) external display greatly enhances one’s work efficiency.
Example: The expanded display of two EIZO FlexScan EV2455 monitors connected to a desktop PC. Aligning two 24.1" WUXGA (1920 x 1200 pixels) monitors side by side achieves a combined resolution of 3840 x 1200 pixels.
Setting up a multi-display environment on Windows 10 is incredibly simple. When you connect a second display to your PC, Windows automatically detects the display and displays the desktop UI.
In this case we opened the multi-display function from the desktop UI by selecting the OS “Project” menu. From the taskbar, click on the Action Center (bottom right of screen) and select “Project,” or if you want to use the shortcut keys, press the Windows Key andP key and the “Project” menu will appear. There are four types of display methods that can be chosen. If you want to expand the desktop UI over two screens, select the “Extend” option.
Find the “Action Center” icon in the lower right taskbar, and click on the “Project” icon (left image). In the “Project” menu, out of the four options, choose how you want to display your monitors (right image)
From here the two screens’ position relative to each other, display size such as text (expansion rate), display orientation, the previous four display method settings, and the main / sub-display monitor settings can be changed. Additionally, if you cannot see your connected display, click on “detect” to try to find the display (if this doesn’t work we recommend reconnecting the cable and/or restarting your PC).
In the enclosed grey squares [1] and [2], the position of the two monitors relative to each other is displayed. It’s best to drag these two squares to suit the actual position of your monitors.
These days notebook PCs equipped with very high definition displays of pixel densities greater than full HD are growing, but when these units are connected to external displays the character and icon sizes can vary significantly between the original notebook PC and external monitor, making it difficult to work with. If that’s the case, the “Change the size of text, apps, and other items” slider bar can be used to effectively adjust the display sizes close to the each other.
In the “System > Display” menu the screen position, display size (enlargement ratio), display orientation, display method of the multi-display, and main/sub display can be set.
If you scroll down to the bottom of the “Display” menu there is an “advanced display settings” link. If you click on this, you can set the resolutions of the display monitors. Additionally, if you click on the “Advanced sizing of text and other items” link, you can change the settings for more detailed things like the size of items and text.
As shown above, Windows 10 has a new settings application installed which we recommend you use. But you can also use the “control panel” found in Windows 8 and earlier. To any familiar PC user, the conventional method of using the control panel to display various settings is still possible.
In Windows 10, the Snap Assist function that sticks the window to the edge of the screen is available, and even more convenient. If you drag the window to the left or right of the screen, the window will expand to fill half of the screen. This is also possible in the extended desktop function where two windows can be placed onto the left and right sides of each monitor, making a total of four open windows. This can also be accomplished with the shortcut keys Windows + left or right arrow.
After snapping the window to either the left or right using Snap Assist, the vacant area on the opposite side will list all other available windows that can be selected to fit that space. This is also a new feature of Windows 10.
In Windows 10, after a window has been snapped to either the left or right side using the snap function, the empty area in the opposite side will display all other available windows as thumbnails. Choose one of these windows and it will fill that side of the screen.
Furthermore in Windows 10, if a window is moved to one of the four corners of the screen, it will shrink to 1/4 the size of the screen, so that four windows can be displayed at once. Additionally, in a multi-display environment, if you are displaying too many windows and your desktop has become messy, click and drag the window you want to view and quickly shake it to minimize all other windows. You can also press Windows and Home.
Let’s take a look at how the Taskbar can be used to increase the efficiency of the multi-display function. Right click on the taskbar and select “Settings” to display the “Settings > Taskbar” menu. Let’s look at the multi-display settings that can be found here. If you want to display the taskbar on your second device, slide the “Show taskbar on all displays” option to “on” and the taskbar will appear on both devices.
Right click on the taskbar, and select “Settings” (Left image). In the “Settings > Taskbar” menu, scroll down to “Multiple displays” and you can choose how the taskbar will be displayed on each device.
There are three options to choose how the taskbar can be viewed. The “All taskbars” option will display the taskbar the same on both displays, with all the running program icons displayed on both display’s taskbars. The “Main taskbar and taskbar where window is open” will display all running program’s icons on the first display’s taskbar and also display the programs running on the second display in the second display’s taskbar. Finally if you select “Taskbar where window is open” the taskbar will be displayed on both displays, but a running program’s taskbar icon will only be displayed on the taskbar of the monitor that the program is displayed on.
The above image shows the difference between the “All taskbars,” “Main taskbar and taskbar where window is open,” and “Taskbar where window is open” settings. The Windows 10 voice-enabled personal assistant “Cortana,” time icons and the notification area will always display on the first monitor.
If you connect an external display to a notebook PC, being able to create a large-screen, high resolution dual-display environment can significantly improve one’s work efficiency. These days products with high density pixel displays larger than full HD are becoming more common, but if a notebook PC with a screen size of 13 or 14 inches is displayed on one of these high resolution displays, the screen will end up shrinking so that it’s difficult to read, and so it has to be enlarged by 150% or 200%. Therefore it’s not that resolution = workspace, but rather that your workspace is limited to the size of your screen.
But an external display with a mainstream 23 – 24" full HD (1920 x 1080 pixels) or WUXGA (1920 x 1200 pixels) model, connected to a notebook PC, will display in a similar size to the notebook PC making it familiar to the user, and providing a lot of work space.
For example you could do things like compare multiple pages at once in a web browser; create a graph on a spreadsheet and paste it into a presentation while reading a PDF document; do work on one screen and watch videos or view a social media timeline on the other; play a game on one screen while reading a walk-through on the other, or use an external color management monitor to check for correct colors. Using an external monitor in addition to your notebook PC allows all of these things to be done seamlessly without having to switch between windows.
Example: An EIZO 24.1 inch WUXGA display (FlexScan EV2455) connected to a high-spec 2in1 VAIO Z notebook PC (from here on the examples will display the same set-up). The VAIO Z notebook display has a high definition resolution of 2560 x 1440 pixels, but because the screen is only a “mobile” 13.3 inches, on Windows it is expanded to 200%. Adding this to the FlexScan EV2455’s 24.1 inch 1920 x 1200 pixel display, gives a vast area of work space. Of course, because the FlexScan EV2455 has a large screen and 1920 x 1200 pixels, the notebook’s display can be displayed at 100% without needing to increase the 1920 x 1200 pixels. This makes for comfortable browsing of multiple web pages as shown.
Example: On a large external display, you can watch an online video while searching for relevant information on your notebook. Of course you can surf the internet on anything, but the large external screen is perfect for enjoying video content.
If you have an external monitor with excellent color display, you can use the graphics software in your notebook PC whilst replicating (mirroring) the display onto the external monitor; creating color-accurate images while you work. The above image is an example of the “Fresh Paint” application.
A word of advice when choosing a monitor to connect to your notebook PC, in a dual display environment — having the two taskbars at the bottom of the screen be uniform makes it easier to use, but a notebook PC’s height cannot be adjusted, so choosing a product that can be easily adjusted is desirable. Furthermore, because a notebook’s display is situated at a fairly low height, an external monitor that can be lowered to the table surface is better.
On the other hand, if you have an external monitor that can be raised quite high, it can be situated on top of the notebook – achieving an extended workspace on a narrow desk. Additionally, if you have an external monitor that is capable of rotating to a vertical (portrait) position, you can take advantage of the long screen by using it for web pages, SNS timelines, and reading documents.
If an LCD display’s height adjustment range is wide, you can create a vertical multi-display environment like this, reducing the required width of your working space. The image gives the example of a VAIO Z and FlexScan EV2455, but if you tilt the screen of the VAIO Z, the FlexScan EV2455 can be made to not overlap as shown; naturally creating two screens.
If the external display is set in the vertical position, portrait photos and long lists of information can be displayed. The notebook PC cannot be used in the vertical position.
In our examples we used the EIZO 24.1-inch WUXGA display FlexScan EV2455 because it is a monitor with a height adjustment range of 131 mm and the ability to be vertically rotated, so it can be easily combined with a notebook PC. Additionally, because of the narrow “frameless” design, the black border and bezel (i.e. noise) is minimized as much as possible. It’s easy to appreciate how the visual transition from one screen to the other becomes naturally gentler on the eyes. This monitor will also suit any photo-retouching and content creation by correctly displaying the sRGB color gamut; i.e. displaying colors the same as those found in most notebook PCs.
It should be noted that in Windows 10, the “tablet mode” cannot be used in a multi-display environment. In Windows 8/8.1 a notebook PC could display the modern UI start screen while an external display could display the desktop UI, but in Windows 10 the multi-display environment is restricted to only using the desktop UI. This is one of the revived functions that were found to be most useful in Windows 7.
Although the notebook PC has become mainstream in recent years, the desktop PC is still popular for users who require high-performance or work efficient computers. So to these users who want to take advantage of their high-powered PCs and increase their productivity, we recommend the multi-display environment. Using large, high resolution displays in a multi-display environment gives you an unbeatable advantage.
Because there are no screen size or resolution restrictions like in a notebook PC, the desktop multi-display environment can use a flexible combination of screen sizes and resolutions according to your location, budget or application. If so inclined, using the previous EIZO monitor, a resolution of 5760 x 1080 pixels could be made from 3 monitors, 5760 x 2160 pixels from 6 monitors, and many more variations can be made.
Of course even a non-high-spec environment can find improvement in their work efficiency by using two mainstream 23 – 24 inch Full HD (1920 x 1080 pixels)/WUXGA (1920 x 1200 pixels) monitors, compared to just the one monitor.
An example of how a multi-display environment can be used in the business scene. The left display can display tables and calculations of statistical data, while comparing the graphs, and the right screen can be used to summarize the findings in a document. If this were just one monitor, you would be constantly switching between windows, but with two monitors you can see all the necessary data without needing to switch between windows; improving work efficiency and reducing transcribing errors.
An example of how map-based services can be used. On just one screen, the display range of a map is quite narrow, but with two screens, a map, aerial photo, information about the location, and photos from the location can all be displayed at the same time. You can take advantage of the realism of the large screen by doing virtual tours of tourist destinations.
An example of how the multi-display environment can help with photo re-touching. Rotating one monitor to the vertical position can help with retouching portrait photos, or editing long documents and websites. If you want to take advantage of a vertical screen, you need to choose a monitor that can be rotated or buy a separate rotating mount to attach your monitor to.
Most commonly when people want to build a multi-display environment, they start with one monitor, and then later add another one. Ideally, it’s best to purchase multiple monitors of the same model in the beginning. This way the screen size and resolution can be aligned, but also the color and aesthetics will match. But perhaps more importantly, because the monitors are the same age, any defects in the screen such as color variations can be found early-on by comparing the two monitors next to each other.
Another note for those who might be thinking about trying to build a multi-display environment, is that the more monitors you align, the wider your viewing angle will need to be. In order to be able to see each monitor clearly without having to move, you need to buy a product that has wide viewing angles. Furthermore, the more screens you have the harder it is to avoid light reflecting on your screen and into your eyes. To prevent this, we recommend buying a monitor with a glare reducing surface, which will make the screens easier to see and will be easier on your eyes. Additionally, as mentioned above we recommend a monitor with a narrow bezel and black border as it is space-saving and increases visibility among other advantages.
The 24.1-inch WUXGA display FlexScan EV2455 that we used, uses an IPS LCD panel with wide viewing angles and a glare reducing screen. Furthermore it has a narrow-frame design of only 6.2 mm (1 mm bezel and 5.2 mm black border). Therefore two monitors side by side will only have a gap of 12.4 mm, so you can make an almost noiseless multi-display environment. Another feature is the automatic dimming function (Auto EcoView) which leads to less eye fatigue, and less power consumption.
The FlexScan EV2455 has a narrow frame design of only 6.2 mm (1 mm bezel and 5.2 mm black border). This requires only 12.4 mm when two monitors are aligned, so the bezel doesn’t feel like it’s in the way.
Earlier we introduced the set-up procedure for Windows 10 “multi-display,” and also showed some concrete examples. Whether you use a notebook PC or the more conventional desktop PC, if you want to increase the work efficiency of Windows 10, using multi-display is highly effective.
Some important things to consider when choosing a product is of course the image quality, but also wide viewing angles, glare reducing specifications, a narrow bezel that is easy to see past, a stand mechanism that allows for a wide range of installation locations, functions to prevent eye fatigue and power saving measures.
Even compared to a PC, a monitor is still a possible long-term investment. Therefore we recommend that you do not compromise on quality; in the medium to long term if you think of the comprehensive savings made through increased work productivity, reduced burdens on your body, and reduced power consumption, high-quality display products may offer higher value. Considering that, the FlexScan EV2455 that we used from EIZO’s “FlexScan EV” series meets all of these elements and includes a 5 year warranty, making it one of the best products suited to a multi-display environment.

Multi-monitor, also called multi-display and multi-head, is the use of multiple physical display devices, such as monitors, televisions, and projectors, in order to increase the area available for computer programs running on a single computer system. Research studies
Measurements of the Institute for Occupational Safety and Health of the German Social Accident Insurance showed that the quality and quantity of worker performance varies according to the screen setup and type of task. Overall, the results of physiological studies and the preferences of the test persons favour a dual-monitor rather than single-monitor setup. Physiologically limiting factors observed during work on dual monitors were minor and not generally significant. There is no evidence that office work with dual-monitor setups presents a possible hazard to workers.
One way to extend the number of displays on one computer is to add displays via USB. Starting in 2006, DisplayLink released several chips for USB support on VGA/DVI/LVDS and other interfaces.
In many professions, including graphic design, architecture, communications, accounting, engineering and video editing, the idea of two or more monitors being driven from one machine is not a new one. While in the past, it has meant multiple graphics adapters and specialized software, it was common for engineers to have at least two, if not more, displays to enhance productivity.
More recently, games have used multiple monitors to show a more absorbing interface to the player or to display game information. Various flight simulators can use these monitor setups to create an artificial cockpit with more realistic interfaces.
A large number of older games support multi-monitor set-ups by treating the total screen space as effectively a single monitor to the game, a technique known as spanning. Many games without inherent multi-monitor support such as
The concept of "multi-monitor" games is not limited to games that can be played on personal computers. As arcade technology entered the 1990s, larger cabinets were being built which in turn also housed larger monitors such as the 3 28" screen version of Namco"s Sega"s Dariusburst: Another Chronicle game, released in Japan in December 2010
Nintendo demonstrated the feasibility of playing multi-monitor games on handheld game consoles in designing the Nintendo DS and its successor, the Nintendo 3DS, which both became successful consoles in their own right. Games on these systems take advantage of the two screens available, typically by displaying gameplay on the upper screen, while showing useful information on the bottom screen.
Ordinary software does not need special support for multiple screens even if it uses the graphic accelerator. At the usual application level, multihead is presented just as a single larger monitor spanning over all screens. However, some special approaches may increase the multithread performance.
With multiple monitors present, each screen will have its own graphics buffer. One possible scenario for programming is to present to OpenGL or DirectX a continuous, virtual frame buffer in which the OS or graphics driver writes out to each individual buffer. With some graphics cards, it"s possible to enable a mode called "horizontal span" which accomplishes this. The OpenGL/DirectX programmer then renders to a very large frame buffer for output. In practice, and with recent cards, this mode is being phased out because it does not make very good use of GPU parallelism and does not support arbitrary arrangements of monitors (they must all be horizontal). A more recent technique uses the wglShareLists feature of OpenGL to share data across multiple GPUs, and then render to each individual monitor"s frame buffer.
A second display or second displays is a common term describing the multi-monitor setup with just one additional monitor attached. Today it is particularly common to have one workstation with two monitors connected where the second monitor is referred to as the second display. Many tablets will serve as a second display connected to a laptop.
Today"s second display has evolved from a multi screen personal computer monitor to having multiple technical features such as a touchscreen, web cam or even a barcode reader in stores.dual input.
Retail and hotel businesses have a professional meaning for a "second display", also known as interactive customer display or dual-screen for shops. The term is used in retail and hotel environments when referring to a customer facing display that is connected to the point of sale (POS) system. Normally a second display solution contains both hardware and interactive software allowing the shopper to perform certain actions. The second display is most commonly used to show the total purchase amount and the purchase list. Some advanced systems contain functionality relating to loyalty and member data. In an article from 2021 the Swedish retail magazine Dagens Handel mentions the provider of second displays ID24
The second display can draw shoppers" attention to new products, advertisements, charities, or special offers. The displays can also be used for different kinds of user input - for example entering an email to receive an electronic receipt, give feedback or sign up for loyalty to the customer relationship management (CRM) system.

Multi-head, multi-screen, multi-display or multi-monitor represent setups with multiple display devices attached to a single computer. This article provides a general description for several multi-head setup methods, and provides some configuration examples.
Display refers to a collection of screens that are in use at the same time showing parts of a single desktop (you can drag windows among all screens in a single display).
X Window System (X, X11) is the underlying graphical user interface (GUI) for most Unix/Linux computers that provide one. It was developed in 1984 at MIT. After about 35 years of development, tweaks, new features and ideas, it is generally acknowledged to be a bit of a beast. During the time of early development, the common configuration was a single running X that provided individual views to Xterminals on a time-sharing system. Today, X typically provides a single screen on a desktop or laptop.
Note: There is still a rare configuration often called Zaphod display, which allows multiple users of a single computer to each have an independent set of display, mouse, and keyboard, as though they were using separate computers, but at a lower per-seat cost.
In short, there are many ways to configure GUIs using X. When using modern versions, sometimes you can even get away with limited or no configuration. In the last few years, the boast is that X is self-configuring. Certainly, a good rule of thumb is that less configuration is better - that is, only configure what the defaults got wrong.
RandR (Rotate and Resize) is an X Window System extension, which allows clients to dynamically change (e.g. resize, rotate, reflect) screens. In most cases, it can fully replace the old Xinerama setup. See an explanation why RandR is better than Xinerama.
You may arrange your screens either relatively to each other (using the --right-of, --left-of, --above, --below options), or by absolute coordinates (using the --pos option; note that in this case you usually need to know resolutions of your monitors). See
Since randr version 1.5, it has been possible to combine monitors into one virtual display. This is an updated version of what was possible with Xinerama and works with open source drivers and does not require an Xorg restart. Some desktop environments do not support this feature yet. Openbox has been tested and works with this feature.
Create virtual display xrandr --setmonitor SomeName auto DisplayPort-4,DisplayPort-3,HDMI-A-0. auto determines the size of the virtual display, setting this to auto will automatically create the correct size of the display array. Monitor order in this command does not matter and the monitors need to be rearranged correctly after or before this command is executed.
This is similar to using xrandr, separate Monitor section is needed for each screen. As an Identifier, the same value as reported by xrandr -q is used (i.e. Identifier "VGA1" is used instead of --output VGA1).
The following options allow you to automatically detect when a new display is connected and then change the layout based on that. This can be useful for laptop users who frequently work with in multiple environments that require differently set up displays.
This is the original way of configuring multiple monitors with X, and it has been around for decades. Each physical monitor is assigned as an X screen, and while you can move the mouse between them, they are more or less independent.
Normally the X display has a single identifier such as :0, set in the DISPLAY environment variable; but in this configuration, each screen has a different $DISPLAY value. The first screen is :0.0, the second is :0.1 and so on.
With this configuration, it is not possible to move windows between screens, apart from a few special programs like GIMP and Emacs, which have multi-screen support. For most programs, you must change the DISPLAY environment variable when launching to have the program appear on another screen:
Alternatively, if you have a terminal on each screen, launching programs will inherit the DISPLAY value and appear on the same screen they were launched on. But, moving an application between screens involves closing it and reopening it again on the other screen.
TwinView is NVIDIA"s extension which makes two monitors attached to a video card appear as a single screen. TwinView provides Xinerama extensions so that applications are aware there are two monitors connected, and thus it is incompatible with Xinerama. However, if you only have two monitors and they are both connected to the same NVIDIA card, there is little difference between TwinView and Xinerama (although in this situation TwinView may offer slightly better performance.)
If you wish to attach more than two monitors or monitors attached to other video cards, you will need to use Xinerama instead of TwinView. Likewise, as of April 2012, both monitors must be in the same orientation - you cannot have one in landscape and the other in portrait mode.
In the past, TwinView was the only way to get OpenGL acceleration with NVIDIA cards while being able to drag windows between screens. However modern versions of the NVIDIA closed-source driver are able to provide OpenGL acceleration even when using Xinerama.
Xinerama is the old way of doing genuine multihead X. Xinerama combines all monitors into a single screen (:0) making it possible to drag windows between screens.
You will need to create a Device section for each monitor, i.e. a dual head video card will have two Device sections. The following example shows how to configure two video cards each providing two outputs, for a total of four monitors.

Splitters are supported in DisplayPort connections, for example, which will allow you to use one port on the laptop to connect a number of monitors, although this isn’t a very economical way to do it since it might be a bit expensive.
Alternatively, if you have a hub or a laptop with a DVI, USB-C, Displayport, and HDMI, feel free to mix and match the monitors. Do bear in mind that you’ll need to select the best input for each monitor’s specification so that you get the best refresh rate and resolution out of each one. This is known as the “all-hands-on-deck” strategy.
If you"re in the market for a new laptop, be sure to have a look at our best business laptops guide, as we always value devices with plenty of connectivity options.
As technology continues to progress and new standards are created, it’s becoming more frequent to find difficulties in achieving the result you want. This also applies to monitors. The everyday, casual, user might not be familiar with USB-C, Displayport, or HDMI, and it’s not always clear for them. Usually, a task which should essentially be “plug this into this” becomes complex and time consuming. However, don’t let this dissuade you from accomplishing your monitor goal, just make sure you do plenty of research before buying a cable, and make sure it’s the one you need. Once you’ve overcome this, the rest is more or less quite straightforward.

Without remote access software, MSPs and IT professionals would need to be on-site with customers and clients in order to troubleshoot, diagnose issues, or make changes to workstations and machines. When work would need to be performed remotely, they would have to talk the customers through the task and hope that they were tech savvy to understand the job at hand. Worse still, there would be almost zero visibility into whether the problems had been resolved. Thank goodness we have remote access technology, eh?
But what about when you need to remotely access more than one screen, viewing multiple monitors at the same time? With Windows 7 or newer operating systems, you can use Remote Desktop to view multiple monitors in a number of ways. Here’s what you need to know.
Another way to monitor multiple screens is to use a command. Press the Windows button + R on your keyboard, and the Run window will appear. Now type in “mstsc.exe/multimon” and enter the relevant credentials.
You’ll see that the box which shows that all of your monitors are available for the remote session will be automatically toggled on, but it’s important to recognize that this is only for a single session. The connection rules are not saved automatically on the machine, and neither are your credentials for signing in, so this is a better option for a one-off connection request.
You can also add some extra security here by hiding specific monitors so that they are unable to be viewed over TCP from a remote machine. This is done by using the string “selectedmonitors:s:x1,x2,x16” and replacing the numbers with the numbers that you want to be viewed. The first number will be the primary monitor.
It can also be more complicated to link computers that have different OS versions or when you’re using different kinds of systems or machines. For example, with Windows 7 multi-monitor mode is only available on Enterprise or Ultimate builds, and so Windows 8 machines will need this build, too.
For some MSPs and IT professionals, there is a heavy lag associated with using Windows RDP, which can be worse when looking to view multiple monitors. As time = money, and customer satisfaction is everything, freezing screens or a heavy amount of latency might not be worth the free price tag. If that’s the case, there are many more robust and feature-rich options for remote access of multiple monitors in the form of remote access software.
As we said, if Remote Desktop doesn’t check all the boxes for you, there are third-party software solutions that can quickly and easily allow you to benefit from remote access with multiple screens. Atera integrates with AnyDesk and Splashtop, so here’s how it works for both of these choices.
On AnyDesk, the toolbar will show you each remote display numbered with its own rectangle. By clicking on the relevant rectangle, you will be switched to the respective monitor on the device with which you’re making a connection. You can even show more than one monitor at the same time by establishing a concurrent session with the same device from different windows. By toggling between the windows, you’ll be able to see the monitor you’re looking for.
In today’s business world, remote work is not a fringe use case – it’s the common way of working. To support clients who work remotely, hybrid work environments, multi-site clients, and even users on business trips, remote access is a truly powerful item in your technology toolbelt.
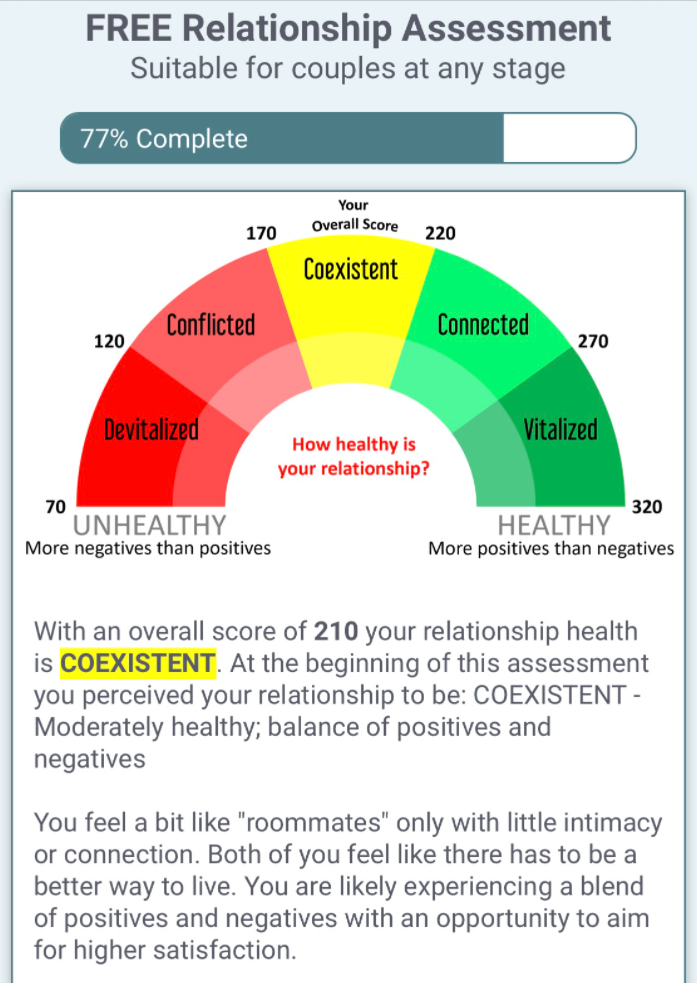
Determine the type of video connector that is available on the computer and the monitor. The number of available video connectors depends on the type of graphics card that is installed in the computer. Most desktop graphics cards support two or more monitors, depending on the graphics card and computer specifications. However, laptops can support up to two monitors depending on the computer specifications. Learn How to Connect a Monitor to a Dell Computer.
After the cables are connected securely, the computer must automatically detect and display the desktop screen on the connected monitors. You can then select the display style that best suits your needs.
Windows 11 and Windows 10 provide multiple display style options on how the desktop screen is displayed across multiple monitors that are connected to the computer. In Windows 11 and Windows 10, press the Windows key + P key to bring up the display style menu, and then select a display style that best suits your needs.
Personal computer Screen only - Use only display 1 and show nothing on display 2. The second monitor is ignored, and only the primary monitor is used.
NOTE: When you connect a second monitor to a Dell laptop, the default display style is set to Duplicate mode. When you connect a second monitor to a Dell desktop, the default display style is set to Extend mode.
DisplayPort Multi-Stream Transport allows you to daisy chain monitors. This feature allows you to connect a series of monitors to a single video output connector on the computer or docking station. Learn How to Daisy Chain Multiple Monitors Using DisplayPort Multi-Stream Transport (MST).
NOTE: DisplayPort Multi-Stream Transport feature is supported on select Dell monitors. To identify if your Dell monitor supports DisplayPort Multi-Stream Transport, see the User Guide of the Dell monitor.
To change the screen resolution, adjust the refresh rate, and change the size of fonts and icons, learn How to Change the Video Settings or Improve Text in Windows 10. Back to top
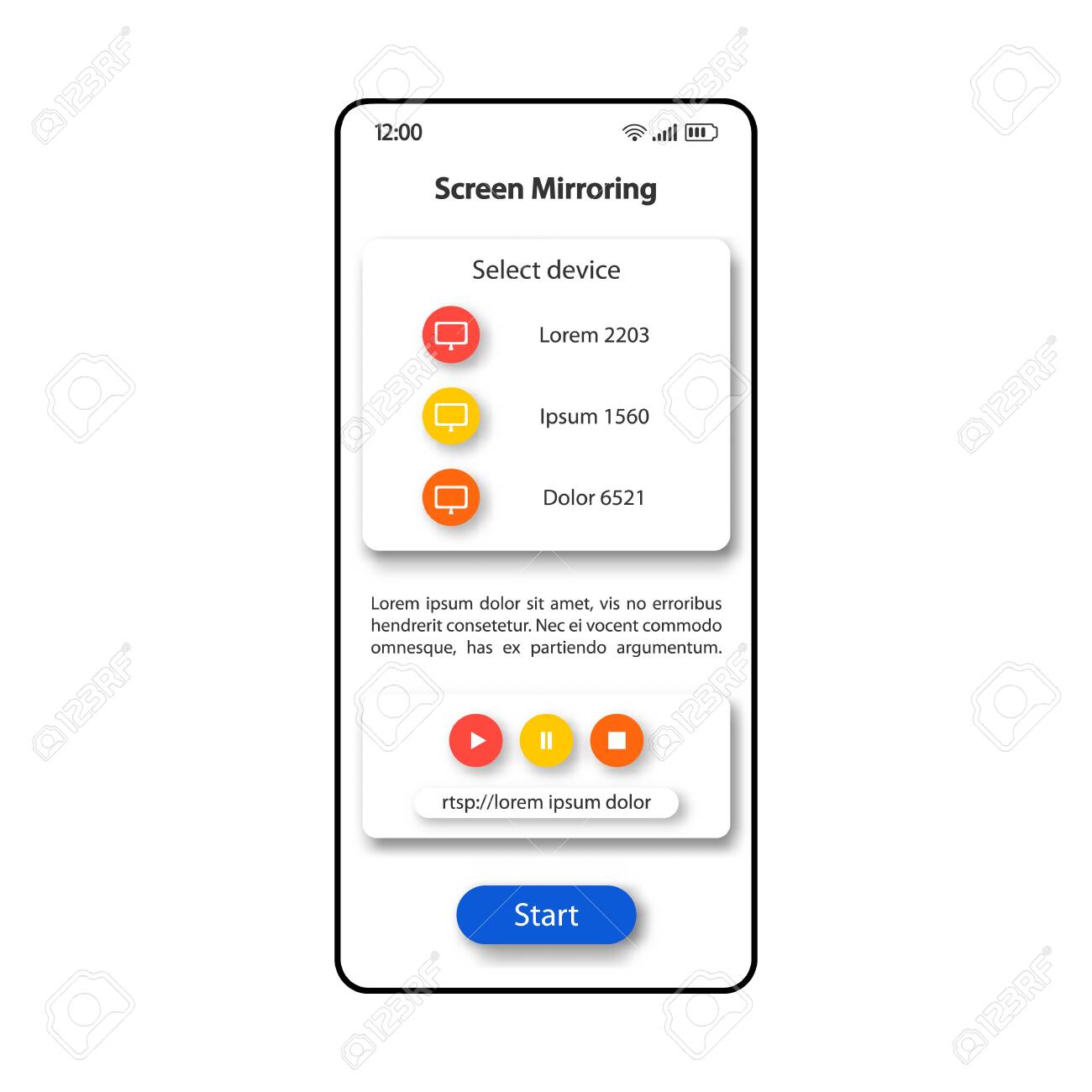
Generally speaking, most Windows laptops now support dual monitors, at least. But you need to make sure your laptop is capable to add two external monitors. And that depends on your Windows operating system, the capability of your graphics cards and drivers.
First of all, you may need to make sureyour graphics card supports multiple monitors. Normally, every graphics card provides at least two outputs, but you will need to check the graphics card properties on the manufacturer’s website, find your graphics card and check the specificationsto see if it supports adding two external monitors.
For example, if you are using the NVIDIA GeForce graphics card, you can check it out on the official website, and click your graphics card, and check the specification, then you will see if it supports multiple monitors.
You can check the ports on the back or on the sides of your laptop. In addition to the ports on your laptop, the monitors should have the corresponding ports as well. That will save your time and money to connect them. Otherwise, you will need to buy an extra adapter, such as a
If the ports on your laptop are not the same as the connectors in your monitor cables, or there are not enough ports, don’t give up. There is a workaround! You can try one of the methods below to continue:
Plug the cable of the first external monitor to the correct video port on your laptop. So I plug the VGA cable of the first external monitor into the VGA port on my laptop.
Plug the cable of the second external monitor to the other correct port on your laptop. So I plug the HDMI cable of the second external monitor into the HDMI port on my laptop.
You will see three displays labeled with 1, 2 and 3 in display mode. Generally speaking, the display 1 is the monitor of your laptop, and the display 2 and 3 are the external monitors.
Tips: You can click and drag each display (1, 2 or 3) to rearrange the display. You can also change the size of items, display resolution, andorientationaccording to your preferences.
You can update your drivers automatically with either the FREE or the Pro version of Driver Easy. But with the Pro version it takes just 2 clicks (and you get full support and a30-day money back guarantee):
Or clickUpdate Allto automatically download all the correct drivers that are missing or out of date on your Windows (this requires thePro version– you’ll be prompted to upgrade when you click Update All).
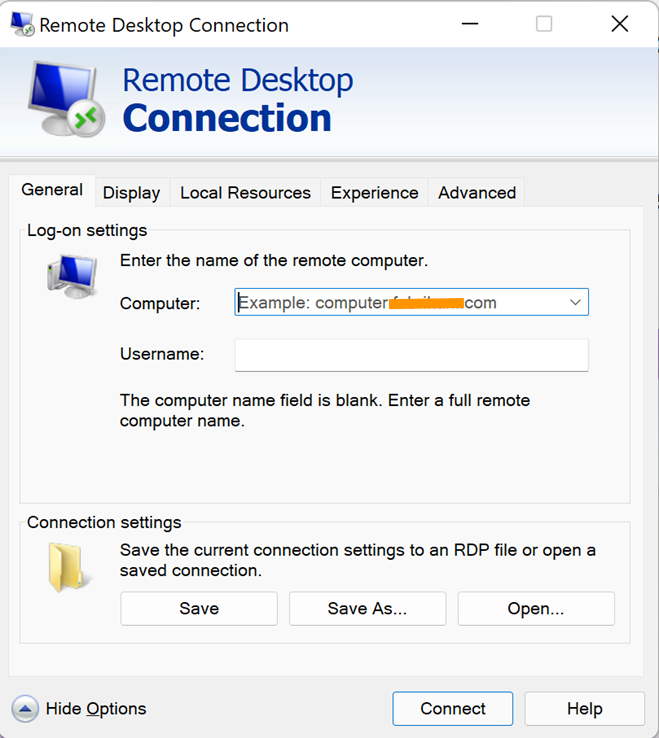
Whether in the office, home office, or for gaming – two screens are better than one. However, setting up dual monitors depends somewhat on available connections and cables. Read on to find out how to connect a second screen to a laptop or PC.
The majority of modern laptops and PCs support connecting a second monitor by default. All you need to consider are the ports on your end device and which monitor you’d like to connect. Before you head out to purchase one, be sure to check the type and number of ports on the laptop or PC.
HDMI (High-Definition Multimedia Interface) is one of the most common connection types of modern monitors and many TV users will already be familiar with it. The connection type is compact and transmits video and audio signals. A modern HDMI connection is suitable for 4K resolutions and a frame rate of 60 Hz. If your monitor and laptop or PC have one or two HDMI ports, you just need a single HDMI cable. If you want to connect two monitors but only have one HDMI port, use an HDMI splitter. Be sure that the splitter has the same refresh rate as the HDMI cable.
USB-C is a USB port format that’s often found on new, slim laptop models. The advantage of USB-C is that it can be used for charging while also supporting the transmission of audio and DisplayPort signals with Alternate Mode. DisplayPort refers to monitor interfaces for image and sound signals and high transfer rates. The USB-C downstream and DisplayPort Alternate Mode can be used to link several monitors. If you only have a few USB-C ports, use a USB-C dongle. Ideally, a USB-C donglehas at least two HDMI interfaces for monitors. Alternatively, a dongle can be paired with a HDMI splitter.
DisplayPort is similar to HDMI and transmits audio and image signals at high frame rates. Thus, the connection is particularly suitable for 4K. Laptops often have a DisplayPort or miniDisplayPort and can be connected to monitors that have a DisplayPort port. For monitors without DisplayPort, a corresponding adapter is required. Thanks to multi-stream transport, multiple monitors can be connected via DisplayPort and coupled to a laptop via a splitter or adapter.
DVI and VGA are analog, older connection standards that only transmit image signals. If the monitor and end device have DVI or VGA ports, they can be connected via the corresponding DVI or VGA cable. With the appropriate DVI-HDMI or VGA-HDMI adapter, older monitors can be connected to laptops and PCs to transmit HDMI signals. Modern connection standards are preferable in any case, as they offer better resolution, refresh rates, and color values.
Once you connect one or more monitors to your laptop, you can set up two or more monitors in Windows and specify which monitor you wish to use as the main one. Windows usually detects display devices connected to the laptop or PC automatically and assigns numbers to them. The main monitor is designated number 1. All others are numbered in ascending order.
Step 2: Under “Display” and “Multiple displays” you will see display devices detected by Windows, e.g. one or more additional monitors. Click “Detect” if none are visible.
Step 3: Go to “Advanced display settings” to make changes to the arrangement and order of the connected monitors. Adjust further settings such as the screen resolution, for example.
Step 4: The easiest way to change the use mode of the connected monitors is to use the shortcut [Windows] + [P]. Settings such as “Duplicate” let you mirror desktop content. With “PC screen only” or “Second screen only” you determine whether you only use one of the connected screens. Use “Extend” to create a connected desktop from connected monitors. These options can be found in the “Display” menu under “Multiple Screens”.
Another problem could be that Windows displays a second monitor as the main monitor. If you want to keep the PC or laptop as your main monitor, go to “Settings” > “System” > “Display Device” and select the “Rearrange Display Devices” option. Then click on “Identify”. You should be able to see the assigned digit on each screen. If you wish to change the order, go to “Advanced display settings”.

Every business wants its employees to be as efficient and productive as possible. The question is, how do you create a workspace that encourages this? While there are several ways to boost workplace performance, the many benefits of dual monitors make switching to this setup one of the smartest and most affordable tactics. Plus, it’s easy to do.
. There are many applications where having a dual monitor setup offers practically unlimited advantages, and almost all computers are capable of handling two monitors.
There’s not much that you need to install dual monitors other than a computer and the two monitors that you want to use. Monitors and computers have multiple ways to connect to each other, and there are a few different types of cables you may need. Your monitors will connect with one (or more) of these:HDMI
Many things can help improve performance, and having a dual monitors is one such way. It offers more screen space and dual pages to be shown. This type of setup is perfect for increasing productivity in learning applications, office work, graphic manipulation, and many other types of work.
Dual monitor setups are inherently redundant; if something happens to one monitor, employees can continue to work using the working one without any productivity or data loss. There is no other monitor setup that can offer that type of flexibility. Plus, dual monitors are extremely easy to maintain.
When using two monitors from a single computer, each employee can easily run multiple applications at once without having to change windows—this basically doubles the amount of available workspace. Dual monitors also make it simple to drag and drop data from one application to another.
You might think that having two screens in front of you would provide more distractions than only having one. However, the opposite is true. With a dual monitor setup, you no longer have to switch between tabs while you are working and can view everything at once without interrupting your workflow.
There are many benefits to using a dual monitor setup. Despite the apparent increase in productivity, there are other ways that this type of setup can help your computer experience.
Most computers and laptops inherently support dual monitors and don’t require any additional software to set up. Using two monitors is no different than using a single–anyone who can already use a computer can instantly adapt to having an extra screen.
One massive advantage of dual monitors is that they are compatible with laptops and mobile devices. Laptops typically have small screens that can be more challenging to work on. But when you easily attach a second monitor, you more than double your workspace. You can even work from your mobile device by using a docking station to cast your phone screen onto a second monitor.
Dual monitors essentially give you double the desktop space, which reduces the cluttering on your screen. Is your desktop full of pinned apps and documents? You can move some of them to the second screen and free up some of the space that they take up. It’s easier to stay organized when you have all of that extra room.
Having a dual monitor setup opens up a whole new world of possibilities. And anything you can do with one monitor, you can still do with a dual setup. However, the real benefit comes from some cool features that having a second monitor allows for. Here are some things you can do with a dual monitor setup.
One of the biggest advantages of dual monitors is that you can have critical information pulled up on one screen to reference while you work on the second screen. Dual monitor setups allow you to compare different files and projects easily. You can also view instructional videos and tutorials while repeating the steps on your second screen to learn more efficiently.
Dual monitors make collaboration between employees easier than ever. You can communicate with team members on one screen while working on a project on the other one. Having a second monitor gives you a lot of additional space to collaborate with the rest of the organization.
While having two monitors can cause a slight lag in high-quality video or gaming, most people won’t notice a difference. This lag is because a single computer has to split the processing of pixels.
You can minimize this by ensuring that both monitors are set to the same color format and resolutions. Installing dual monitor software onto your driver can also help alleviate significant lag. Making sure your graphic drivers are up to date. Often they miss an automatic update.
Want to go super size? Vibe’s 55” touchscreen display can be used as a second screen. Connect your computer wirelessly by screencasting or use the HDMI-In for a wired connection.
A dual monitor setup is one of many ways to boost productivity, collaboration, and communication in the workplace. There are rarely any situations when one monitor is better than two.
If you want to learn about other ways to increase collaboration in your business, Vibe offers multiple solutions for enhanced workplace engagement and efficiency.
offers a collaborative solution combining an interactive digital whiteboard and innovative smart software. Increase engagement and efficiency at your brainstorming sessions, virtual training, and classroom sessions by integrating your favorite applications with video conferencing and an infinite, mess-free writing canvas. Collaborate today with Vibe.
![]()
Before we do anything technical, make sure you crosscheck your connections first. Make sure that all the cables fit in firmly and are connected in the right order.
If you get a response that your driver is already up to date, then you"ll have to do the update manually. You can do this using the steps below:Right click on display adapter just like we did before – but this time you have to click on properties.

Having a dual-monitor setup has been the secret weapon of desktop productivity for years. Of course, these days a much more elegant solution is to buy a large ultrawide screen. However, simply hooking up a second monitor is fast and affordable way to add more workspace. Not to mention that any laptop users with external screens have a dual-monitor setup by default!
Not only is Dual Monitor Tools free, this is also an open source dual monitor program. Actually, we should say “packages” since it’s actually a collection of modules that you can mix and match. For example, Dual Wallpaper is a standalone tool that lets you




 Ms.Josey
Ms.Josey 
 Ms.Josey
Ms.Josey