tft lcd shield 2.4 with microsd interface free sample
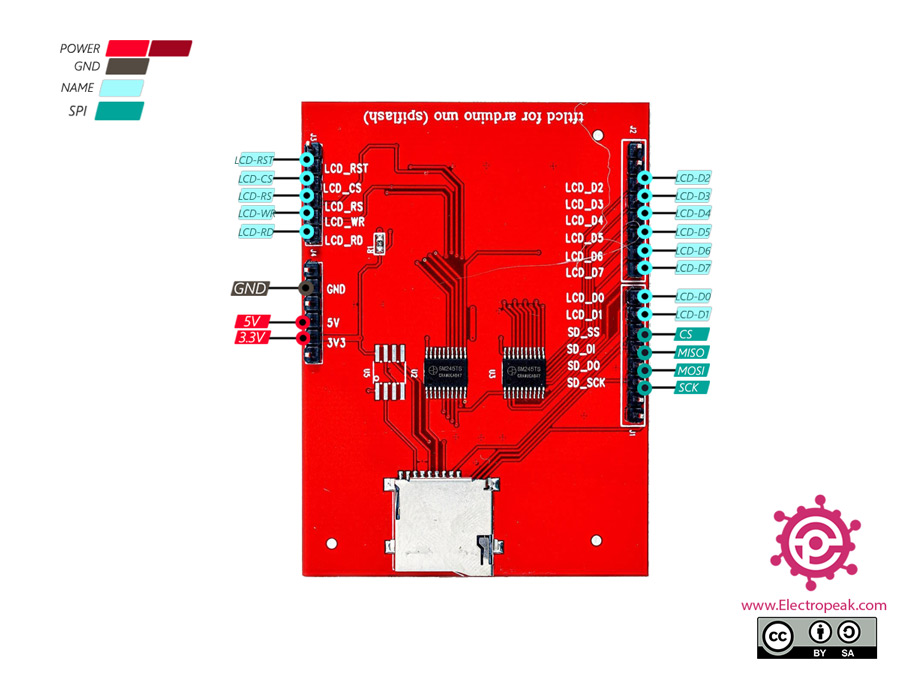
In this tutorial, you will learn how to use and set up 2.4″ Touch LCD Shield for Arduino. First, you’ll see some general information about this shield. And after learning how to set the shield up, you’ll see 3 practical projects.
The role of screens in electronic projects is very important. Screens can be of very simple types such as 7 Segment or character LCDs or more advanced models like OLEDs and TFT LCDs.
One of the most important features of this LCD is including a touch panel. If you are about to use the LCD, you need to know the coordinates of the point you touch. To do so, you should upload the following code on your Arduino board and open the serial monitor. Then touch your desired location and write the coordinates displayed on the serial monitor. You can use this coordination in any other project.
To display pictures on this LCD you should save the picture in 24bit BMP colored format and size of 240*320. Then move them to SD card and put the SD card in the LCD shield. we use the following function to display pictures. This function has 3 arguments; the first one stands for the pictures name, and the second and third arguments are for length and width coordinates of the top left corner of the picture.
If you want to display pictures without using an SD card, you can convert it to code and then display it. You can display even several photos sequentially without delay to create an animation. (Check this) But be aware that in this case, Arduino UNO may not be suitable (because of low processor speed). We recommend using the Arduino Mega or Arduino DUE.
There are many tutorials on Arduino shields for 2.4 inch TFT LCD displays. In this road test I apply different tutorials to check the performance and issues of this specific shield: AZ-Delivery 2.4 inch TFT LCD display with resistive 4-wire touchscreen and an integrated SD card reader.AZ-Delivery 2.4 inch TFT LCD display.
TFT LCD is a variant of a liquid-crystal display (LCD) that uses thin-film-transistor (TFT) technology. That improves image quality, better contrast and addressability.
Depends on the needs of your project. Arduino UNO processor frequency is low. With the Arduino UNO full-color TFT LCDs are suitable to display simple data and commands. The TFT controller used cannot switch internal display RAM, so you can"t use the double buffer technique for animations but still you can only re-draw small sections of screen.
This module consumes most of the resources available in Arduino UNO. This is not a limitation of the module itself. In return, using a parallel interface allows you to quickly update the image. If you want to take advantage of all its functionality (LCD + touch screen + SD card), only pins 0 and 1 (RX and TX, respectively) and pin 19 (A5) remain unused. If the SD card is not used, pins 10, 11, 12 and 13 are additionally available. With a suitable layout, some SPI devices could be connected even if the SD card is used.
The module arrived well packed and in perfect condition. The board comes in a sealed antistatic bag, with protective foams to prevent the terminals from bending, and all this wrapped with a bubble bag and inside an individual cardboard box. The label on the antistatic bag indicates the controller is an ILI9341.
The PCB silkscreen indicates the main function of each pin, the labels are easy to read, although it does not show labels for the touch screen pins:Pin 9 - Touch X+ / LCD_D1
The SD card reader is very well located between the USB connector and the power connector, it does not touch either of them as it happens in other lcd tft shield modules and it is easily accessible to insert and remove the SD cards.
You can directly use the shield with any arduino uno. In this case we are using an Arduino UNO that exposes all the pins both on the header and on the board. In such a way that you do not need another shield to access the pins not used by the screen
ShieldCompatible with Arduino. 5V compatible, can be used with 3.3V or 5V logic. On-board 3.3 V (300mA LDO controller). The design is very well thought out and fits Arduino UNO perfectly.
2x74LVC245A Octal Bus Transceiver With 3-State outputs. This octal bus transceiver is designed for 1.65-V to 3.6-V VCC operation. The LVC245A is designed for asynchronous communication between data buses. The device transmits data from the A bus to the B bus or from the B bus to the A bus, depending on the logic level at the direction-control (DIR) input. The output-enable (OE) input can be used to disable the device so the buses effectively are isolated. Inputs can be driven from either 3.3-V or 5-V devices. This feature allows the use of this device as a translator in a mixed 3.3-V/5-V system environment. This chip solves the problem of how to interface 3.3V logic devices to a 5.0V logic chip such as the Arduino. Most 3.3V devices do not like being run with 5V signals and can be damaged or flaky. The 74LVC245 is designed so that even when it runs at 1.8V, it still happily accepts 5V signals in one pin and converts it to a lower logic level on the opposite pin. It has 8 pipes it can convert but it won"t work with bi-directional/pull-up based devices such as I2C or 1-Wire. It does work great for SPI, Serial, Parallel bus, and other logic interfaces.
If you want to take advantage of all its functionality (LCD + touch screen + SD card), only pins 0 and 1 (RX and TX, respectively) and pin 19 (A5) remain unused. If the SD card is not used, pins 10, 11, 12 and 13 are additionally available. With a suitable layout, some SPI devices could be connected even if the SD card is used.
The ILI9341 which can control each pixel with a small number of pins. The shield connects ILI9341"s data pins 0-7 to Arduino digital pins 2-8 (allowing parallel communication, not SPI). ILI"s RESET goes to pin to Arduino analog pin A4.CS (chip select) to A3. RS (CD command/data) to A2. WR and RD to A1 and A0.
Includes a resistive 4-wire touchscreen (touchpad). The touch screen is attached on the surface of the display. Touch screen needs two analog inputs and two digital outputs. It connects through 4 wires, which share arduino pins 8, 9, A2, A3 with the ILI9341 driver. So you can"t write to LCD display and read the touch screen in the same time. I. Driver chip is XPT2046.
The optical characteristics are good, with a wide color gamut and good sharpness. The viewing angle is quite wide and there is no color inversion or other flaws. The screen is brilliant. Colors are bright enough to read the screen well even in daylight.
The resistive touch screen does not appear to appreciably affect the optical characteristics. Works properly, It takes a little pressure with the stylus for it to respond like in old mobile phones. You notice how it sinks into the screen when you press with the stylus. The stylus that comes with the module makes it easy to use if your interface design uses small controls. Some touch screen libraries offer better accuracy by specifying the resistance of the touch screen in the X direction. Resistance can be easily measured with a multimeter by connecting the test leads to the LCD_D1 - X + and LCD_DS X- terminals. Touch is sensitive to pressure.
The SD card reader works well. Accessing the SD card with the functions available in the SD library included in the IDE version used does not present any problem. SD cards are recognized and can be written or deleted.

HY-TFT240 is a 2.4 inch TFT LCD Screen module, 320*240 (resolution), 65K color, 40pins interface , not just a LCD breakout, but include the Touch screen, SD card. So it’s a powerful extension module for your project.
This Screen includes a controller ILI9320, it’s 8 bit data interface, easy to drive by many MCU like STM32 ,AVR and 8051.HY-TFT240 is designed with a touch controller in it . The touch IC is XPT2046 , and touch interface is included in the 40 pins breakout. Another useful extension in this module is the SD Card socket . It use the SPI mode to operate the SD card, the SPI interface include in the 40pins breakout.
UTFT library is required to be installed to get this screen model display. This library is especially designed for TFT LCD screen using 16 bit mode. The library require the following connections.
Note: The TFT controller model needs to be declared in the initializing statement. UTFT myGLCD(38,39,40,41) needs to be modified as myGLCD(GEEE24,38,39,40,41) when using Arduino Mega2560.UTFT myGLCD(GEEE24,19,18,17,16) needs to be commented when using Aduino UNO. Otherwise it just show a blank screen. In practice, RS, WR, CS, RSET can be connected to any free pin. But the pin number must be in accord with myGLCD(RS,WR,CS,RST).
The LCD has a 2.4" 4-wire resistive touch screen lying over it. The Touch library needs to be installed to get it works. This library is designed for 2.4’’ TFT, 2.8” TFT LCD screen module.
Note:TCLK, TCS, TDIN, TDOUT, IRQ also can be connected to any free pin. But the pin number must be in accord with the touch screen initializing statement myTouch(DCLK,CS,IN,OUT,IRQ).
The default setting is not accurate for 2.4” TFT module, so you need to calibrate when using 2.4” TFT module. A program to calibrate the touch screen is included in the example. If you touch screen is inaccurate, you need to run touch_calibration. Follow the on-screen instruction to calibrate the touch screen. Better not use your finger to calibrate it, use your accessory touch pen to pressure the frontsight with stength. Then record the calibration parameters and apply them in ITDB02_Touch.cpp in your touch screen library.

In this Arduino touch screen tutorial we will learn how to use TFT LCD Touch Screen with Arduino. You can watch the following video or read the written tutorial below.
The next example is controlling an RGB LED using these three RGB sliders. For example if we start to slide the blue slider, the LED will light up in blue and increase the light as we would go to the maximum value. So the sliders can move from 0 to 255 and with their combination we can set any color to the RGB LED, but just keep in mind that the LED cannot represent the colors that much accurate.
As an example I am using a 3.2” TFT Touch Screen in a combination with a TFT LCD Arduino Mega Shield. We need a shield because the TFT Touch screen works at 3.3V and the Arduino Mega outputs are 5 V. For the first example I have the HC-SR04 ultrasonic sensor, then for the second example an RGB LED with three resistors and a push button for the game example. Also I had to make a custom made pin header like this, by soldering pin headers and bend on of them so I could insert them in between the Arduino Board and the TFT Shield.
Here’s the circuit schematic. We will use the GND pin, the digital pins from 8 to 13, as well as the pin number 14. As the 5V pins are already used by the TFT Screen I will use the pin number 13 as VCC, by setting it right away high in the setup section of code.
As the code is a bit longer and for better understanding I will post the source code of the program in sections with description for each section. And at the end of this article I will post the complete source code.
I will use the UTFT and URTouch libraries made by Henning Karlsen. Here I would like to say thanks to him for the incredible work he has done. The libraries enable really easy use of the TFT Screens, and they work with many different TFT screens sizes, shields and controllers. You can download these libraries from his website, RinkyDinkElectronics.com and also find a lot of demo examples and detailed documentation of how to use them.
After we include the libraries we need to create UTFT and URTouch objects. The parameters of these objects depends on the model of the TFT Screen and Shield and these details can be also found in the documentation of the libraries.
Next we need to define the fonts that are coming with the libraries and also define some variables needed for the program. In the setup section we need to initiate the screen and the touch, define the pin modes for the connected sensor, the led and the button, and initially call the drawHomeSreen() custom function, which will draw the home screen of the program.
So now I will explain how we can make the home screen of the program. With the setBackColor() function we need to set the background color of the text, black one in our case. Then we need to set the color to white, set the big font and using the print() function, we will print the string “Arduino TFT Tutorial” at the center of the screen and 10 pixels down the Y – Axis of the screen. Next we will set the color to red and draw the red line below the text. After that we need to set the color back to white, and print the two other strings, “by HowToMechatronics.com” using the small font and “Select Example” using the big font.
Next is the distance sensor button. First we need to set the color and then using the fillRoundRect() function we will draw the rounded rectangle. Then we will set the color back to white and using the drawRoundRect() function we will draw another rounded rectangle on top of the previous one, but this one will be without a fill so the overall appearance of the button looks like it has a frame. On top of the button we will print the text using the big font and the same background color as the fill of the button. The same procedure goes for the two other buttons.
Here’s that function which uses the ultrasonic sensor to calculate the distance and print the values with SevenSegNum font in green color, either in centimeters or inches. If you need more details how the ultrasonic sensor works you can check my particular tutorialfor that. Back in the loop section we can see what happens when we press the select unit buttons as well as the back button.
Ok next is the RGB LED Control example. If we press the second button, the drawLedControl() custom function will be called only once for drawing the graphic of that example and the setLedColor() custom function will be repeatedly called. In this function we use the touch screen to set the values of the 3 sliders from 0 to 255. With the if statements we confine the area of each slider and get the X value of the slider. So the values of the X coordinate of each slider are from 38 to 310 pixels and we need to map these values into values from 0 to 255 which will be used as a PWM signal for lighting up the LED. If you need more details how the RGB LED works you can check my particular tutorialfor that. The rest of the code in this custom function is for drawing the sliders. Back in the loop section we only have the back button which also turns off the LED when pressed.
In order the code to work and compile you will have to include an addition “.c” file in the same directory with the Arduino sketch. This file is for the third game example and it’s a bitmap of the bird. For more details how this part of the code work you can check my particular tutorial. Here you can download that file:

This post is an introduction to the Nextion display with the Arduino. We’re going to show you how to configure the display for the first time, download the needed resources, and how to integrate it with the Arduino UNO board. We’ll also make a simple graphical user interface to control the Arduino pins.
Nextion is a Human Machine Interface (HMI) solution. Nextion displays are resistive touchscreens that makes it easy to build a Graphical User Interface (GUI). It is a great solution to monitor and control processes, being mainly applied to IoT applications.
The Nextion has a built-in ARM microcontroller that controls the display, for example it takes care of generating the buttons, creating text, store images or change the background. The Nextion communicates with any microcontroller using serial communication at a 9600 baud rate.
To design the GUI, you use the Nextion Editor, in which you can add buttons, gauges, progress bars, text labels, and more to the user interface in an easy way. We have the 2.8” Nextion display basic model, that is shown in the following figure.
The best model for you, will depend on your needs. If you’re just getting started with Nextion, we recommend getting the 3.2” size which is the one used in the Nextion Editor examples (the examples also work with other sizes, but you need to make some changes). Additionally, this is the most used size, which means more open-source examples and resources for this size.
To get started with Nextion, first you need to install Nextion Editor. Go to https://nextion.itead.cc/, select the Resources tab, Download > Nextion Editor and install Nextion Editor. You can either download the .zip file or the .exe file.
You can power up the Nextion display directly from the Arduino 5V pin, but it is not recommended. Working with insufficient power supply may damage the display. So, you should use an external power source. You should use a 5V/1A power adaptor with a micro USB cable. Along with your Nextion display, you’ll also receive a USB to 2 pin connector, useful to connect the power adaptor to the display.
The best way to get familiar with a new software and a new device is to make a project example. Here we’re going to create a user interface in the Nextion display to control the Arduino pins, and display data.
The user interface has two pages: one controls two LEDs connected to the Arduino pins, and the other shows data gathered from the DHT11 temperature and humidity sensor;
We won’t cover step-by-step how to build the GUI in the Nextion display. But we’ll show you how to build the most important parts, so that you can learn how to actually build the user interface. After following the instructions, you should be able to complete the user interface yourself.
Additionally, we provide all the resources you need to complete this project. Here’s all the resources you need (be aware that you may need to change some settings on the user interface to match your display size):
Toolbox – this is where you have a wide variety of components you can add to the user interface, like pictures, progress bar, buttons, sliders, and much more.
Note: At the time of writing this instructions there is an issue with font types. Whatever font type you chose, it will always look the same.Still, you can edit the font size and if it is bold or not.
Notice that we have labels to hold the units like “ºC”, “ºF” and “%”, and empty labels that will be filled with the readings when we have our Arduino code running.
Once the GUI is ready, you need to write the Arduino code so that the Nextion can interact with the Arduino and vice-versa. Writing code to interact with the Nextion display is not straightforward for beginners, but it also isn’t as complicated as it may seem.
A good way to learn how to write code for the Arduino to interact with the Nextion display is to go to the examples folder in the Nextion library folder and explore. You should be able to copy and paste code to make the Arduino do what you want.
The first thing you should do is to take note of your components in the GUI that will interact with the Arduino and take note of their ID, names and page. Here’s a table of all the components the code will interact to (your components may have a different ID depending on the order you’ve added them to the GUI).
After that, you define led1 and led2. These variables refer to the digital pins 8 and 9 respectively. (led 1 will be controlled with the ON and OFF buttons of the user interface, and led2 brightness will be controlled using the slider).
Here you use the page ID, the component ID and their name – just check the table above with all the components. To define a text you use NexText, to define a button you use NexButton, for a slider you use NexSlider and for the progress bar you use NexProgressBar.
This function will set the led1 to HIGH, as well as update the tState label with the text “State: on”. Updating text labels is as simple as using setText().
In this post we’ve introduced you to the Nextion display. We’ve also created a simple application user interface in the Nextion display to control the Arduino pins. The application built is just an example for you to understand how to interface different components with the Arduino – we hope you’ve found the instructions as well as the example provided useful.
In our opinion, Nextion is a great display that makes the process of creating user interfaces simple and easy. Although the Nextion Editor has some issues and limitations it is a great choice for building interfaces for your electronics projects. We have a project on how to create a Node-RED physical interface with the Nextion display and an ESP8266 to control outputs. Feel free to take a look.

The ST7789 TFT module contains a display controller with the same name: ST7789. It’s a color display that uses SPI interface protocol and requires 3, 4 or 5 control pins, it’s low cost and easy to use. This display is an IPS display, it comes in different sizes (1.3″, 1.54″ …) but all of them should have the same resolution of 240×240 pixel, this means it has 57600 pixels. This module works with 3.3V only and it doesn’t support 5V (not 5V tolerant).
As mentioned above, the ST7789 TFT display controller works with 3.3V only (power supply and control lines). The display module is supplied with 3.3V (between VCC and GND) which comes from the Arduino board.
The first library is a driver for the ST7789 TFT display which can be installed from Arduino IDE library manager (Sketch —> Include Library —> Manage Libraries …, in the search box write “st7789” and install the one from Adafruit).

This is Sainsmart 2.4 inch TFT LCD module with the TFT LCD shield kit for arduino enthusiasts.It includes one piece of 2.4 inch TFT LCD display and a TFT LCD shield for Arduino MEGA2560 (R3).We will provided you the whole document including the example project of arduino due with the kit. We will supply you the technical support after your purchase.
Voltage type: 5v or 3v voltage input voltage,input is selectable. Because TFT can only work under 3.3 V voltage, so when the input voltage VIN is 5V, need through the 3.3 V voltage regulator IC step down to 3.3V , when the input voltage of 3.3 V, you need to use the zero resistance make J2 short , is equivalent to not through the voltage regulator IC for module and power supply directly.(Click here)
It is 100% compatible with the normal MCU like ARM AVR PIC and 8051,especially on arduino family such as arduino due and arduino mega2560(R3).The module uses the LCD controller Chip SSD1963 with 5 inch LCD including the touchscreen.
The shield defines that all the the data transmit ports are PC1-PC8 and PC12-PC19,the controll pins are PD0-PD3.The perfect design could realize that the data transmits in high speed.The SPI interface is designed in the ISP header of arduino due so that the SPI transfer with DMA could be achieved in high speed with no drag.





 Ms.Josey
Ms.Josey 
 Ms.Josey
Ms.Josey