arduino uno and tft lcd shield pinout pricelist

Spice up your Arduino project with a beautiful large touchscreen display shield with built in microSD card connection. This TFT display is big (5" diagonal) bright (12 white-LED backlight) and colorfu 480x272 pixels with individual pixel control. As a bonus, this display has a optional resistive touch panel attached on screen by default.
The shield is fully assembled, tested and ready to go. No wiring, no soldering! Simply plug it in and load up our library - you"ll have it running in under 10 minutes! Works best with any classic Arduino (UNO/Due/Mega 2560).
This display shield has a controller built into it with RAM buffering, so that almost no work is done by the microcontroller. You can connect more sensors, buttons and LEDs.
Of course, we wouldn"t just leave you with a datasheet and a "good luck!" - we"ve written a full open source graphics library at the bottom of this page that can draw pixels, lines, rectangles, circles and text. We also have a touch screen library that detects x,y and z (pressure) and example code to demonstrate all of it. The code is written for Arduino but can be easily ported to your favorite microcontroller!
For 5 inch screen,the high current is needed.But the current of arduino uno or arduino mega board is low, an external 5V power supply is needed. Refer to the image shows the external power supply position on shield ER-AS-RA8875.
If you"ve had a lot of Arduino DUEs go through your hands (or if you are just unlucky), chances are you’ve come across at least one that does not start-up properly.The symptom is simple: you power up the Arduino but it doesn’t appear to “boot”. Your code simply doesn"t start running.You might have noticed that resetting the board (by pressing the reset button) causes the board to start-up normally.The fix is simple,here is the solution.
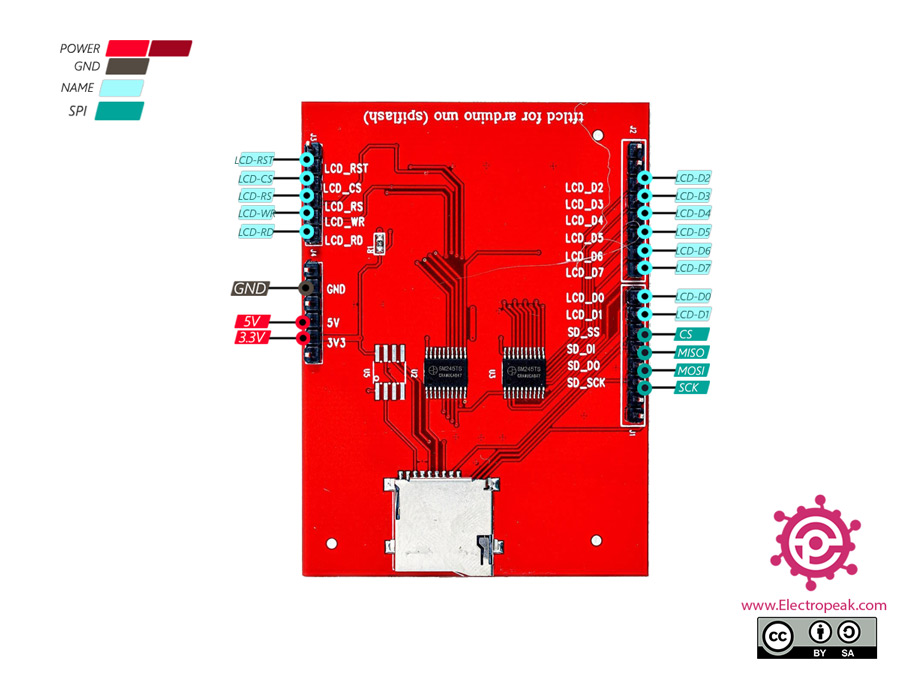
Spice up your Arduino project with a beautiful large touchscreen display shield with built in microSD card connection. This TFT display is big (7" diagonal) bright (14 white-LED backlight) and colorfu 800x480 pixels with individual pixel control. As a bonus, this display has a optional capacitive and resistive touch panel attached on screen by default.
The shield is fully assembled, tested and ready to go. No wiring, no soldering! Simply plug it in and load up our library - you"ll have it running in under 10 minutes! Works best with any classic Arduino (UNO/Due/Mega 2560).
This display shield has a controller built into it with RAM buffering, so that almost no work is done by the microcontroller. You can connect more sensors, buttons and LEDs.
Of course, we wouldn"t just leave you with a datasheet and a "good luck!" - we"ve written a full open source graphics library at the bottom of this page that can draw pixels, lines, rectangles, circles and text. We also have a touch screen library that detects x,y and z (pressure) and example code to demonstrate all of it. The code is written for Arduino but can be easily ported to your favorite microcontroller!
For 7 inch screen,the high current is needed.But the current of arduino uno or arduino mega board is low, an external 5V power supply is needed. Refer to the image shows the external power supply position on shield ER-AS-RA8875.
If you"ve had a lot of Arduino DUEs go through your hands (or if you are just unlucky), chances are you’ve come across at least one that does not start-up properly.The symptom is simple: you power up the Arduino but it doesn’t appear to “boot”. Your code simply doesn"t start running.You might have noticed that resetting the board (by pressing the reset button) causes the board to start-up normally.The fix is simple,here is the solution.

This website is using a security service to protect itself from online attacks. The action you just performed triggered the security solution. There are several actions that could trigger this block including submitting a certain word or phrase, a SQL command or malformed data.

In this guide we’re going to show you how you can use the 1.8 TFT display with the Arduino. You’ll learn how to wire the display, write text, draw shapes and display images on the screen.
The 1.8 TFT is a colorful display with 128 x 160 color pixels. The display can load images from an SD card – it has an SD card slot at the back. The following figure shows the screen front and back view.
This module uses SPI communication – see the wiring below . To control the display we’ll use the TFT library, which is already included with Arduino IDE 1.0.5 and later.
The TFT display communicates with the Arduino via SPI communication, so you need to include the SPI library on your code. We also use the TFT library to write and draw on the display.
In which “Hello, World!” is the text you want to display and the (x, y) coordinate is the location where you want to start display text on the screen.
The 1.8 TFT display can load images from the SD card. To read from the SD card you use the SD library, already included in the Arduino IDE software. Follow the next steps to display an image on the display:
Note: some people find issues with this display when trying to read from the SD card. We don’t know why that happens. In fact, we tested a couple of times and it worked well, and then, when we were about to record to show you the final result, the display didn’t recognized the SD card anymore – we’re not sure if it’s a problem with the SD card holder that doesn’t establish a proper connection with the SD card. However, we are sure these instructions work, because we’ve tested them.
In this guide we’ve shown you how to use the 1.8 TFT display with the Arduino: display text, draw shapes and display images. You can easily add a nice visual interface to your projects using this display.
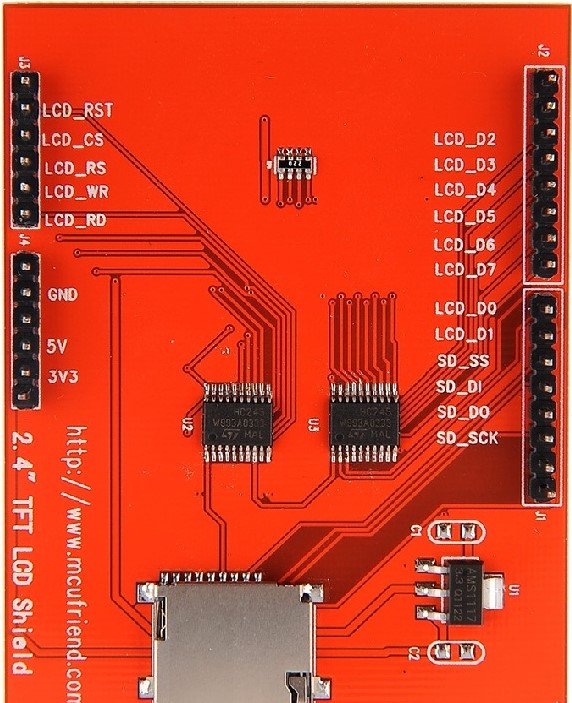
In this Arduino touch screen tutorial we will learn how to use TFT LCD Touch Screen with Arduino. You can watch the following video or read the written tutorial below.
For this tutorial I composed three examples. The first example is distance measurement using ultrasonic sensor. The output from the sensor, or the distance is printed on the screen and using the touch screen we can select the units, either centimeters or inches.
The next example is controlling an RGB LED using these three RGB sliders. For example if we start to slide the blue slider, the LED will light up in blue and increase the light as we would go to the maximum value. So the sliders can move from 0 to 255 and with their combination we can set any color to the RGB LED, but just keep in mind that the LED cannot represent the colors that much accurate.
As an example I am using a 3.2” TFT Touch Screen in a combination with a TFT LCD Arduino Mega Shield. We need a shield because the TFT Touch screen works at 3.3V and the Arduino Mega outputs are 5 V. For the first example I have the HC-SR04 ultrasonic sensor, then for the second example an RGB LED with three resistors and a push button for the game example. Also I had to make a custom made pin header like this, by soldering pin headers and bend on of them so I could insert them in between the Arduino Board and the TFT Shield.
Here’s the circuit schematic. We will use the GND pin, the digital pins from 8 to 13, as well as the pin number 14. As the 5V pins are already used by the TFT Screen I will use the pin number 13 as VCC, by setting it right away high in the setup section of code.
As the code is a bit longer and for better understanding I will post the source code of the program in sections with description for each section. And at the end of this article I will post the complete source code.
I will use the UTFT and URTouch libraries made by Henning Karlsen. Here I would like to say thanks to him for the incredible work he has done. The libraries enable really easy use of the TFT Screens, and they work with many different TFT screens sizes, shields and controllers. You can download these libraries from his website, RinkyDinkElectronics.com and also find a lot of demo examples and detailed documentation of how to use them.
After we include the libraries we need to create UTFT and URTouch objects. The parameters of these objects depends on the model of the TFT Screen and Shield and these details can be also found in the documentation of the libraries.
Next we need to define the fonts that are coming with the libraries and also define some variables needed for the program. In the setup section we need to initiate the screen and the touch, define the pin modes for the connected sensor, the led and the button, and initially call the drawHomeSreen() custom function, which will draw the home screen of the program.
So now I will explain how we can make the home screen of the program. With the setBackColor() function we need to set the background color of the text, black one in our case. Then we need to set the color to white, set the big font and using the print() function, we will print the string “Arduino TFT Tutorial” at the center of the screen and 10 pixels down the Y – Axis of the screen. Next we will set the color to red and draw the red line below the text. After that we need to set the color back to white, and print the two other strings, “by HowToMechatronics.com” using the small font and “Select Example” using the big font.
Next is the distance sensor button. First we need to set the color and then using the fillRoundRect() function we will draw the rounded rectangle. Then we will set the color back to white and using the drawRoundRect() function we will draw another rounded rectangle on top of the previous one, but this one will be without a fill so the overall appearance of the button looks like it has a frame. On top of the button we will print the text using the big font and the same background color as the fill of the button. The same procedure goes for the two other buttons.
Now we need to make the buttons functional so that when we press them they would send us to the appropriate example. In the setup section we set the character ‘0’ to the currentPage variable, which will indicate that we are at the home screen. So if that’s true, and if we press on the screen this if statement would become true and using these lines here we will get the X and Y coordinates where the screen has been pressed. If that’s the area that covers the first button we will call the drawDistanceSensor() custom function which will activate the distance sensor example. Also we will set the character ‘1’ to the variable currentPage which will indicate that we are at the first example. The drawFrame() custom function is used for highlighting the button when it’s pressed. The same procedure goes for the two other buttons.
getDistance(); // Gets distance from the sensor and this function is repeatedly called while we are at the first example in order to print the lasest results from the distance sensor
Here’s that function which uses the ultrasonic sensor to calculate the distance and print the values with SevenSegNum font in green color, either in centimeters or inches. If you need more details how the ultrasonic sensor works you can check my particular tutorialfor that. Back in the loop section we can see what happens when we press the select unit buttons as well as the back button.
Ok next is the RGB LED Control example. If we press the second button, the drawLedControl() custom function will be called only once for drawing the graphic of that example and the setLedColor() custom function will be repeatedly called. In this function we use the touch screen to set the values of the 3 sliders from 0 to 255. With the if statements we confine the area of each slider and get the X value of the slider. So the values of the X coordinate of each slider are from 38 to 310 pixels and we need to map these values into values from 0 to 255 which will be used as a PWM signal for lighting up the LED. If you need more details how the RGB LED works you can check my particular tutorialfor that. The rest of the code in this custom function is for drawing the sliders. Back in the loop section we only have the back button which also turns off the LED when pressed.
In order the code to work and compile you will have to include an addition “.c” file in the same directory with the Arduino sketch. This file is for the third game example and it’s a bitmap of the bird. For more details how this part of the code work you can check my particular tutorial. Here you can download that file:
getDistance(); // Gets distance from the sensor and this function is repeatedly called while we are at the first example in order to print the lasest results from the distance sensor

page1_btn.initButton(&tft, tft.width() / 2. , tft.height() / 2. - (1.*btnHeight + margin), 2 * btnWidth, btnHeight, WHITE, GREEN, BLACK, "SENSOR", 2);
page3_btn.initButton(&tft, tft.width() / 2., tft.height() / 2. + (1.*btnHeight + margin), 2 * btnWidth, btnHeight, WHITE, GREEN, BLACK, "PARAMETER", 2);
tft.drawRoundRect(tft.width() / 2. - 1.5 * btnWidth, tft.height() / 2. - (1.5 * btnHeight + 2 * margin), 2 * btnWidth + btnWidth, 3 * btnHeight + 4 * margin, 10, GREEN);
plus_btn.initButton(&tft, tft.width() / 2. - btnWidth / 2. , 60 + 3 * 4 + 6 * 8 + (btnWidth - 30), btnWidth - 20, btnWidth - 30, WHITE, GREEN, BLACK, "+", 5);
minus_btn.initButton(&tft, tft.width() / 2. + btnWidth / 2. + margin, 60 + 3 * 4 + 6 * 8 + (btnWidth - 30), btnWidth - 20, btnWidth - 30, WHITE, GREEN, BLACK, "-", 5);
if (bColor != 255) tft.fillRect(x - nbChar * 3 * tsize - marg, y - nbChar * 1 * tsize - marg, nbChar * 6 * tsize + 2 * marg, nbChar * 2 * tsize + 2 * marg, bColor);

Displays are one of the best ways to provide feedback to users of a particular device or project and often the bigger the display, the better. For today’s tutorial, we will look on how to use the relatively big, low cost, ILI9481 based, 3.5″ Color TFT display with Arduino.
This 3.5″ color TFT display as mentioned above, is based on the ILI9481 TFT display driver. The module offers a resolution of 480×320 pixels and comes with an SD card slot through which an SD card loaded with graphics and UI can be attached to the display. The module is also pre-soldered with pins for easy mount (like a shield) on either of the Arduino Mega and Uno, which is nice since there are not many big TFT displays that work with the Arduino Uno.
The module is compatible with either of the Arduino Uno or the Arduino Mega, so feel free to choose between them or test with both. As usual, these components can be bought via the links attached to them.
One of the good things about this module is the ease with which it can be connected to either of the Arduino Mega or Uno. For this tutorial, we will use the Arduino Uno, since the module comes as a shield with pins soldered to match the Uno’s pinout. All we need to do is snap it onto the top of the Arduino Uno as shown in the image below, thus no wiring required.
This ease of using the module mentioned above is, however, one of the few downsides of the display. If we do not use the attached SD card slot, we will be left with 6 digital and one analog pin as the module use the majority of the Arduino pins. When we use the SD card part of the display, we will be left with just 2 digital and one analog pin which at times limits the kind of project in which we can use this display. This is one of the reasons while the compatibility of this display with the Arduino Mega is such a good news, as the “Mega” offers more digital and analog pins to work with, so when you need extra pins, and size is not an issue, use the Mega.
To easily write code to use this display, we will use the GFX and TFT LCD libraries from “Adafruit” which can be downloaded here. With the library installed we can easily navigate through the examples that come with it and upload them to our setup to see the display in action. By studying these examples, one could easily learn how to use this display. However, I have compiled some of the most important functions for the display of text and graphics into an Arduino sketch for the sake of this tutorial. The complete sketch is attached in a zip file under the download section of this tutorial.
As usual, we will do a quick run through of the code and we start by including the libraries which we will use for the project, in this case, the Adafruit GFX and TFT LCD libraries.
With this done, the Void Setup() function is next. We start the function by issuing atft.reset() command to reset the LCD to default configurations. Next, we specify the type of the LCD we are using via the LCD.begin function and set the rotation of the TFT as desired. We proceed to fill the screen with different colors and display different kind of text using diverse color (via the tft.SetTextColor() function) and font size (via the tft.setTextSize() function).
The Adafruit library helps reduce the amount of work one needs to do while developing the code for this display, leaving the quality of the user interface to the limitations of the creativity and imagination of the person writing the code.

The2.4 inch TFT LCD Shield Touch Screen Module For 2.4 inch TFT LCD display screenhas excellent vivid colour contrast. This Arduino Uno TFT display is big (2.4″ diagonal) bright (4 white-LED backlights) and colourful (18-bit 262,000 different shades). 240×320 pixels with individual pixel control.
As with all Arduino Shields, connecting to the Arduino is simply a matter of plugging the shield in. Take care to align the pins correctly, and ensure the bottom of the shield does not make contact with the Arduino USB port.
1 Adafruit have disabled old model LCD"s support so please install Adafruit_GFX older version 1.5.3 from Sketch--> Include Libraries --> Manage Libraries.

Please download the three code libraries from the link given before compiling and uploading the program: https://bitbucket.org/displaymodule/dmtftlibrary/src/master/
With DisplayModule"s DMTFTLibrary, the software part of this project is made 10x easier due to no manual coding needed for each function performed. DisplayModule has also already written the main part of the code, so that will save you some time if you need to use this code again. Firstly, the code starts by defining some libraries used: we declare the SPI (Serial Peripheral Interface) library for communication between the TFT and the Arduino, the DMTFTIli934 library, which is used to drive the TFT with an Arduino and the BubbleDemo library, which is basically the library which stores all the code for this program. Then, we define some pins which aid in the software communication to the TFT display. We mention the TFT chip select pin on pin 10, the SD chip select pin on pin 8, the flash chip select pin on pin 6 and the touch screen chip select pin on pin 4. After that, we now add in a line where we declare the TFT being used with the chip select pin on pin 10 and the data/command (DC) pin being on pin 9 and on the following line, we mention that the bubble demo program will be used, which will consume the whole TFT display"s length and width. Now, the void setup section is present, where we set the TFT_CS, T_CS, SD_CS and the F_CS pins as output pins, so that data will be fed into the Arduino from the TFT display. Next, we declare the same set of pins high, meaning that they will be turned on, active and performing their individual function during this sketch. We then also initialise the display to start it up, which transitions us to the void loop section, with one command only. This command is to basically run the bubbleDemo program for 750 loops with a delay time of 20 milliseconds. Now, the software part has been already done and your program should be up and running fine!
Also, be sure to check out PCBWay, a leading manufacturer and distributor in PCB design and manufacturing. They have amazing prices and excellent quality in their services, so don"t miss out on them! Plus, PCBWay has an amazing website, online Gerber viewer function and a gift shop so make sure to check out their links below:

About: ElectroPeak is your one-stop place to learn electronics and take your ideas into reality. We offer top-notch guides to show you how you can make your projects. We also offer high-quality products so you have a…
In this tutorial, you will learn how to use and set up 2.4″ Touch LCD Shield for Arduino. First, you’ll see some general information about this shield. And after learning how to set the shield up, you’ll see 3 practical projects.
The role of screens in electronic projects is very important. Screens can be of very simple types such as 7 Segment or character LCDs or more advanced models like OLEDs and TFT LCDs.
One of the most important features of this LCD is including a touch panel. If you are about to use the LCD, you need to know the coordinates of the point you touch. To do so, you should upload the following code on your Arduino board and open the serial monitor. Then touch your desired location and write the coordinates displayed on the serial monitor. You can use this coordination in any other project.
To display pictures on this LCD you should save the picture in 24bit BMP colored format and size of 240*320. Then move them to SD card and put the SD card in the LCD shield. we use the following function to display pictures. This function has 3 arguments; the first one stands for the pictures name, and the second and third arguments are for length and width coordinates of the top left corner of the picture.
If you want to display pictures without using an SD card, you can convert it to code and then display it. You can display even several photos sequentially without delay to create an animation. (Check this) But be aware that in this case, Arduino UNO may not be suitable (because of low processor speed). We recommend using the Arduino Mega or Arduino DUE.

The 2.4 inch TFT LCD Touch Display Shield for Arduino Uno is fully assembled, tested and ready to go. Add the touch display without wiring, no soldering! Simply plug it in and load up a library – you ‘ll have it running in under 10 minutes! Works best with any classic Arduino ATMEGA328 Board
So spice up your Arduino UNO project with a beautiful large touchscreen display shield with a built-in microSD card connection. This TFT display is big (2.4″ diagonal) bright (4 white-LED backlights) and colorful (18-bit 262,000 different shades)!
The Display comes with 240×320 pixels with individual pixel control. It has way more resolution than a black and white 128×64 display. As a bonus, this display has a resistive touchscreen attached to it already, so you can detect finger presses anywhere on the screen.Interfacing Diagram:

2.4 inch TFT LCD Touch Screen Shield for Arduino UNO R3 Mega2560The shield is fully assembled, tested and ready to go. No wielding, no solder! Simply plug it in and load up our library - you"ll have it running in under 10 minutes! Works best with any classic UNO. This shield does work with the Mega but its going to be half the speed of the Uno-type boards because of the way the Mega rearranges all the pins (there is no way to get around this!) This shield is Leonardo-compatible
Description:Spice up your project with a beautiful large touchscreen display shield with built in microSD card connection. This TFT display is big (2.4 inch diagonal) bright (4 white-LED backlight) and colorful (18-bit 262,000 different shades)! 240x320 pixels with individual pixel control. It has way more resolution than a black and white 128x64 display. As a bonus, this display has a resistive touchscreen attached to it already, so you can detect finger presses anywhere on the screen.color: redMaterial: comprehensive material
Technical Details:2.4 inch diagonal LCD TFT display240x320 resolution, 18-bit (262,000) colorspfd5408 controller with built in video RAM buffer8 bit digital interface, plus 4 control linesUses digital pins 5-13 and analog 0-3. That means you can use digital pins 2, 3 and analog 4 and 5. Pin 12 is available if using the microSDWorks with any "328 or Mega (Leonardo supported yet)5V compatible! Use with 3.3V or 5V logicOnboard 3.3V 300mA LDO regulator4 white LED backlight. On by default but you can connect the transistor to a digital pin for backlight control4-wire resistive Press screenPackage Contents:1* 2.4 inch TFT LCD screen1* Pen

There are many tutorials on Arduino shields for 2.4 inch TFT LCD displays. In this road test I apply different tutorials to check the performance and issues of this specific shield: AZ-Delivery 2.4 inch TFT LCD display with resistive 4-wire touchscreen and an integrated SD card reader.AZ-Delivery 2.4 inch TFT LCD display.
TFT LCD is a variant of a liquid-crystal display (LCD) that uses thin-film-transistor (TFT) technology. That improves image quality, better contrast and addressability.
Depends on the needs of your project. Arduino UNO processor frequency is low. With the Arduino UNO full-color TFT LCDs are suitable to display simple data and commands. The TFT controller used cannot switch internal display RAM, so you can"t use the double buffer technique for animations but still you can only re-draw small sections of screen.
Given the limitations of the Arduino UNO the bigger the display the worse the performance. The size of this display is adequate to meet that compromise between number of pixels, display area and capabilities of the Arduino UNO.
This module consumes most of the resources available in Arduino UNO. This is not a limitation of the module itself. In return, using a parallel interface allows you to quickly update the image. If you want to take advantage of all its functionality (LCD + touch screen + SD card), only pins 0 and 1 (RX and TX, respectively) and pin 19 (A5) remain unused. If the SD card is not used, pins 10, 11, 12 and 13 are additionally available. With a suitable layout, some SPI devices could be connected even if the SD card is used.
The module arrived well packed and in perfect condition. The board comes in a sealed antistatic bag, with protective foams to prevent the terminals from bending, and all this wrapped with a bubble bag and inside an individual cardboard box. The label on the antistatic bag indicates the controller is an ILI9341.
The build quality is very good. The header pins are already soldered. There is full coverage over the contact area and lead. Thru-hole leads are filled and the solder joints a slight pyramid shape. The surface mounts solder joint and fully cover the contact pad and surround the lead. Leads are not loose or wiggle. The solder doesn"t overflow or bridge onto other contact points/pads. Thru-hole solder joints are shiny.
The PCB silkscreen indicates the main function of each pin, the labels are easy to read, although it does not show labels for the touch screen pins:Pin 9 - Touch X+ / LCD_D1
The SD card reader is very well located between the USB connector and the power connector, it does not touch either of them as it happens in other lcd tft shield modules and it is easily accessible to insert and remove the SD cards.
You can directly use the shield with any arduino uno. In this case we are using an Arduino UNO that exposes all the pins both on the header and on the board. In such a way that you do not need another shield to access the pins not used by the screen
ShieldCompatible with Arduino. 5V compatible, can be used with 3.3V or 5V logic. On-board 3.3 V (300mA LDO controller). The design is very well thought out and fits Arduino UNO perfectly.
2x74LVC245A Octal Bus Transceiver With 3-State outputs. This octal bus transceiver is designed for 1.65-V to 3.6-V VCC operation. The LVC245A is designed for asynchronous communication between data buses. The device transmits data from the A bus to the B bus or from the B bus to the A bus, depending on the logic level at the direction-control (DIR) input. The output-enable (OE) input can be used to disable the device so the buses effectively are isolated. Inputs can be driven from either 3.3-V or 5-V devices. This feature allows the use of this device as a translator in a mixed 3.3-V/5-V system environment. This chip solves the problem of how to interface 3.3V logic devices to a 5.0V logic chip such as the Arduino. Most 3.3V devices do not like being run with 5V signals and can be damaged or flaky. The 74LVC245 is designed so that even when it runs at 1.8V, it still happily accepts 5V signals in one pin and converts it to a lower logic level on the opposite pin. It has 8 pipes it can convert but it won"t work with bi-directional/pull-up based devices such as I2C or 1-Wire. It does work great for SPI, Serial, Parallel bus, and other logic interfaces.
If you want to take advantage of all its functionality (LCD + touch screen + SD card), only pins 0 and 1 (RX and TX, respectively) and pin 19 (A5) remain unused. If the SD card is not used, pins 10, 11, 12 and 13 are additionally available. With a suitable layout, some SPI devices could be connected even if the SD card is used.
The ILI9341 which can control each pixel with a small number of pins. The shield connects ILI9341"s data pins 0-7 to Arduino digital pins 2-8 (allowing parallel communication, not SPI). ILI"s RESET goes to pin to Arduino analog pin A4.CS (chip select) to A3. RS (CD command/data) to A2. WR and RD to A1 and A0.
Includes a resistive 4-wire touchscreen (touchpad). The touch screen is attached on the surface of the display. Touch screen needs two analog inputs and two digital outputs. It connects through 4 wires, which share arduino pins 8, 9, A2, A3 with the ILI9341 driver. So you can"t write to LCD display and read the touch screen in the same time. I. Driver chip is XPT2046.
The backlight provides a uniform background, bright enough to be used in reasonably high ambient lighting conditions. All colors and shapes are "sharp".
The optical characteristics are good, with a wide color gamut and good sharpness. The viewing angle is quite wide and there is no color inversion or other flaws. The screen is brilliant. Colors are bright enough to read the screen well even in daylight.
The resistive touch screen does not appear to appreciably affect the optical characteristics. Works properly, It takes a little pressure with the stylus for it to respond like in old mobile phones. You notice how it sinks into the screen when you press with the stylus. The stylus that comes with the module makes it easy to use if your interface design uses small controls. Some touch screen libraries offer better accuracy by specifying the resistance of the touch screen in the X direction. Resistance can be easily measured with a multimeter by connecting the test leads to the LCD_D1 - X + and LCD_DS X- terminals. Touch is sensitive to pressure.
The SD card reader works well. Accessing the SD card with the functions available in the SD library included in the IDE version used does not present any problem. SD cards are recognized and can be written or deleted.




 Ms.Josey
Ms.Josey 
 Ms.Josey
Ms.Josey