micropython lcd display manufacturer

The 5110 LCD is ideal for battery projects as it consumes little power. The resolution 84x48 is restrictive though. If you are buying a few of them, get them from the same provider. I have a few with slightly different shades of backlight. Just enough to be noticible and annoying.
You can get huge 7 segment displays, like 5x10cm per digit. A few of these would be ideal for an odometer. Low power, bright, no need for backlight, rugged. Controlled with either a max7219 or a ht16k33.
You can get 128x64 graphic LCDs, which are similar physical dimensions to a 20x4 character LCD. The yellow/black versions would give better readability in full sun than blue/white LCDs. This would give you a large area for custom graphics. The pixels are large enough to be readable from a distance. The pixel layout is similar to the OLED and the Nokia, so if you trial each display, you can share code.
The character LCDs based on hd44780 come in a few sizes. 8x8, 16x1, 16x2, 16x4, 20x2 and 20x4. That is character sizes. Each char is 5x8, and you can only have 8 custom chars in ram, so rather limited. Great for lots of ascii text.
The graphic LCDs, char LCDs and TFTs differ from the OLEDs as the pixels block light rather than emit. You need a backlight to be able to read them in most cases.
Which one is best for a bike HUD? Well... it depends on a few things. What information you want to display. How readable it needs to be. How rugged it needs to be. How fast it needs to refresh. How many MCU pins it needs. Your budget. Reliability - so you are safe if it crashes/reboots. Are there any laws / compliance you need to follow?

which uses the KS0066 display controller the memory start offsets (+ no. of Cursor Shifts Required) are displayed in the photo"s of said "LCM1604" blue display here: https://www.cpmspectrepi.uk/raspberry_p ... .282017.29

In this tutorial Tony Goodhew explains how to use the basic graphics procedures which are included in the display driver, and for the ambitious makers out there he also provides examples for advanced shapes and graphics!
All the other graphical and text objects we would like to display can be built from this single pixel instruction; such as lines, circles, rectangles, triangles and text strings at different sizes.
This is all carried out with code. Display manufacturers usually supply some of these procedures/methods but leave the rest up to the end user to construct.
At the top of our driver program we will always import a minimal set of libraries using this block at the top of our MicroPython script (we add even more later when we want to do advanced programs):
The third line here imports the Framebuffer library which includes several very useful routines to draw objects on the display. The garbage collection library, gc, has also been imported so that we can check how much memory is available.
The following methods draw shapes (such as those above) onto the FrameBuffer. They only become visible to the user once the lcd.show() instruction is executed.
Each program contains the screen driver code, sets up the buttons/joystick (if applicable), sets the width and height variables, loads the essential libraries, defines the colour (R, G, B) and clear (c) procedures, then displays some colour checking text like this:
Using lcd.fill_rect, fill the whole screen green and then fill the middle of the screen black, leaving a 10 pixel border. Put red 10-pixel squares in each corner.
Draw a dark grey rectangle in the centre of the screen. Draw 500 white pixels inside the square, none touching the edge. (Random was explained in the previous display tutorial.)
This is routine is very complicated. It splits the original triangle into two with a horizontal line and then fills them in. If you uncomment all the # lcd.show() lines and sleep instructions it will slow right down and you can see it working (unfortunately, the 2” display needs such a large buffer that there is not enough memory for the filled triangles code):
For the imports we added the math library as this is needed for Sin and Cos in graph plotting. The random library has also been imported, for the randomly generated triangles. These are followed by the basic LCD board setup we covered earlier.
In the centre of the screen display a ‘bull’s eye’ circular target with a ‘gold’ centre, 4 other colours and scores 10, 8, 6, 4 and 2 written in the appropriate positions.
You may have noticed that on some screens the text is very small and difficult to read. In a following tutorial will add an extra font, with more characters, which we can display in different sizes.
This article was written by Tony Goodhew. Tony is a retired teacher of computing who starting writing code back in 1968 when it was called programming - he started with FORTRAN IV on an IBM 1130! An active Raspberry Pi community member, his main interests now are coding in MicroPython, travelling and photography.

To control an LCD with a microcontroller as the Raspberry Pi Pico can be a quite complicated job. Well, if your display is equipped with an IC2 module and specific MicroPython libraries are available, it’s not that difficult to connect to the display to the Raspberry Pi Pico. Learn with this tutorial how to connect and to program an 1602 LCD with a Raspberry Pi Pico.
There are many types of LCD displays. In this tutorial we are using the popular and affordable 1602 LCD. The LCD has an IC2 module soldered on it (see the pictures below). If your LCD is of the same type, but has a different size, it won’t be a problem to continue with this tutorial. You’ll just have to correct some parameters in the MicroPython script. But if it is from a different type or it has no I2C module, you better look for another tutorial.Prepare the hardware
In this tutorial we are using the popular and quite basic 16×2 or 1602 LCD. It can display 16 characters per line on 2 lines. Each character is made from a matrix with 5×7 dots. It is equipped with a backlight for easy reading. Besides sending text, thanks to specific commands, we can give instructions to the display, as to switch on/off the backlight for example.
The display we use in this tutorial is equipped with a I2C-module (black part on the picture below). I2C is a communication protocol which allows an easier connection between the display and the Raspberry Pi Pico. Indeed, instead of having to wire all the pins on the top of the screen, we only have to connect the display with 4 wires to our Raspberry Pi Pico.
If you bought one of our kits, the hexadecimal address of the LCD is ‘0x27’. And if you don’t know the address, you can find it out with the help of our tutorial ‘Find out an I2C address with the Raspberry Pi Pico‘. We will need the I2C address from the display to insert it in our MicroPython code.
To avoid extensive and complicated code writing, libraries are often used. For our LCD, we will also be using a library. We found the most appropriate library at GitHub from Tyler Peppy. And he based his work on the Python library created by Dave Hylands. As these files from this quite specific library don’t come automatically with MicroPython, we have to install them ourselves.
Now, it’s time to save your script. Just make sure you save this MicroPython file in the same folder as the 2 files from the library you uploaded earlier.
And before running the script, it’s important to adjust the contrast of your LCD. If the contrast isn’t adjusted well, it’s possible you don’t see appearing anything. You can adjust it by turning with a small screwdriver at the blue potentiometer at the back of your LCD (see the pictures here above). Make sure the backlight of the display is on to see the result. If the LCD’s contrast is adjusted right, you can just see the darker rectangles for the characters appear.
Besides the commands we used in the last lines of our script, there are more possibilities to communicate with the LCD. If you want to learn more about, have a look at this Github webpage.

This is a new Pi Pico display from Waveshare with many more pixels. It is a 2inch LCD display module, designed for Raspberry Pi Pico, with an embedded ST7789VW driver, 65K RGB colours, 320x240 pixels and an SPI interface. A Pi Pico can be plugged into the rear of the screen for very easy connection without any soldering. It sports 4 simple button switches for user input. It is bright, colourful and easy to program. The makers supply an example program (see below), which includes the display driver, making it very easy to get started. The manufacturer"s wiki can be found at:

Connecting an SPI LCD display your MicroPython enabled Raspberry Pi Pico is quite a straightforward project. You only require six connections and thanks to some great micro Python libraries, driving the display is just a simple. In this tutorial I’ll show you how to connect the LCD panel, how to add the library to your project and then how to use the primitive shape and line tools to create a simple game.
The Raspberry Pi Pico offers a wide array of interfaces to allow you to connect to various devices. Our LCD panel uses an SPI interface so will need to use one of the two hardware SPI channels. We can use software to allow us to turn any GPIO pins into an SPI channel, but these run much slower and use up much more processing power than the hardware drivers.
All we need now is a way of driving the LCD panel from our software. There are a number of MicroPython packages we can use, and I’ll actually be making a video after this one where I’ll take you through the whole process of creating your own driver package. So please make sure you subscribe to my YouTube channel so you don’t miss the next tutorials.
Once you open it in PyCharm don’t forget to go to the project settings and enable MicroPython support and then let it load in the required packages. If you’re not sure how to set up PyCharm then please watch my setup video for programming your Raspberry Pi Pico.
A really good feature of this library is the great selection of demo programs. So we can try a couple of these to make sure that we got everything connected correctly and that our Raspberry Pi Pico is able to drive the display.
We then need a few functions from the random library and the utime library, but the main one we are interested in is the ili9341 library which lets us import the Display object and the color565 function.
The ILI9341 is the driver chip used inside the LCD panel I’m using. There are a number of different ILI93xx driver chips depending on your LCD panel resolution but they all use the same basic set of commands. Indeed quite a few other manufacturer LCD driver chips use the same common command set so you should find that this driver is able to control most LCD panels.
The Display class that we are importing contains all the code to not only handle communication with the LCD panel, but also many primitive shape drawing functions that we can use to put things on the screen.
The code mainly consists of a Box class which simply models a coloured rectangle bouncing around the screen. The important bit for us is the draw method which uses the Display class fill_hrect method to draw a coloured rectangle on the screen.
The code contained in the display driver library example is designed for a different circuit board so we need to modify this to get it to work on the Raspberry Pi Pico. The constructor function for the SPI class takes number of parameters.
The next parameter sets the baud rate for our SPI interface. This value is in hertz so will start with a 10 MHz clock signal that is well within the operating specification for both the Pico and the LCD screen.
The bits parameter sets the number of bits per data value and the firstbit parameter tells the interface in which order multiple byte data should be sent. Our LCD panel expects the data to be sent in big-endian format with the most significant byte sent first.
After that we tell the SPI channel which GP pins we are going to be using for the clock, mosi and miso signals. If you have a look at the example code you’ll see that the author doesn’t specify a miso pin. In this demo we are never sending data from the LCD panel to the Pico so this signal isn’t really needed.
Once we got the SPI channel initialised the code them instantiates an object of the Display class supplying it with a reference to our SPI channel and then telling it which pins we are using for the other data signals.
The main programme loop simply moves each of the boxes calling its draw method to display the animation and then has a short delay to keep the code running at 30 frames per second.
On the right hand side you’ll see the main list detailing the project root folder and then any source folders and excluded folders. At the moment the venv folder is marked as excluded as this contains the virtual environment used by the project when running on the main PC. The fonts and images folders contain source code and assets that are used by other demos in the main LCD driver package. If you right click on one of these you can mark it as a source folder so that PyCharm knows that the files in this folder need to be transferred to the Pico. If you then do this for the other folder we’ve got our project set up to allow PyCharm to manage our project uploading.
The REPL interface is basically a console app that runs on the Raspberry Pi Pico. It lets you talk directly to the MicroPython operating system so we can see what’s happening on the Pico as well as asking it to perform various operations for us.
In PyCharm you need to go to the tools menu, MicroPython and then select the REPL link. This will start the Python console and leave you with a prompt where we can type commands.
When using the REPL console in PyCharm you must close that window before you can upload any other files. The basic rule is that you can only have one communication link with your Pico open at any one time. You’ll also find that the backspace key but strange control characters in the console. It’s actually deleting characters but unfortunately for every character it deletes it displays a couple of extra ones. They’re not actually typed in but it does make it hard to see what you currently got typed into the console. The easiest way if you make a mistake is to backspace the whole line or press return and then try again.
The LCD driver library has most of the basic drawing functions that you’ll need to build your project. These include rectangles, lines, circles, text and bitmap images. Each of these functions is demonstrated in one of the demo programs so have a look through those to see how each of them works. You can also look through the actual library source code to see how each of these functions has been implemented.
So that should give you enough information to get your SPI LCD screen attached your Raspberry Pi Pico so that you can create some great user interfaces or start coding some games.
When you draw objects on screen you need to overwrite them to change them. This involves blanking out the current image before you draw the new one. Each of these drawing operations needs the Pico to communicate with the LCD screen to send the data across.
So my next tutorial will start to look at how we can optimise this code to create a bitmapped display that uses a frame buffer to allow us to use frame by frame animation techniques rather than this overdraw technique. So please make sure you subscribe to my YouTube channel to get hold of that video as soon as I publish it.
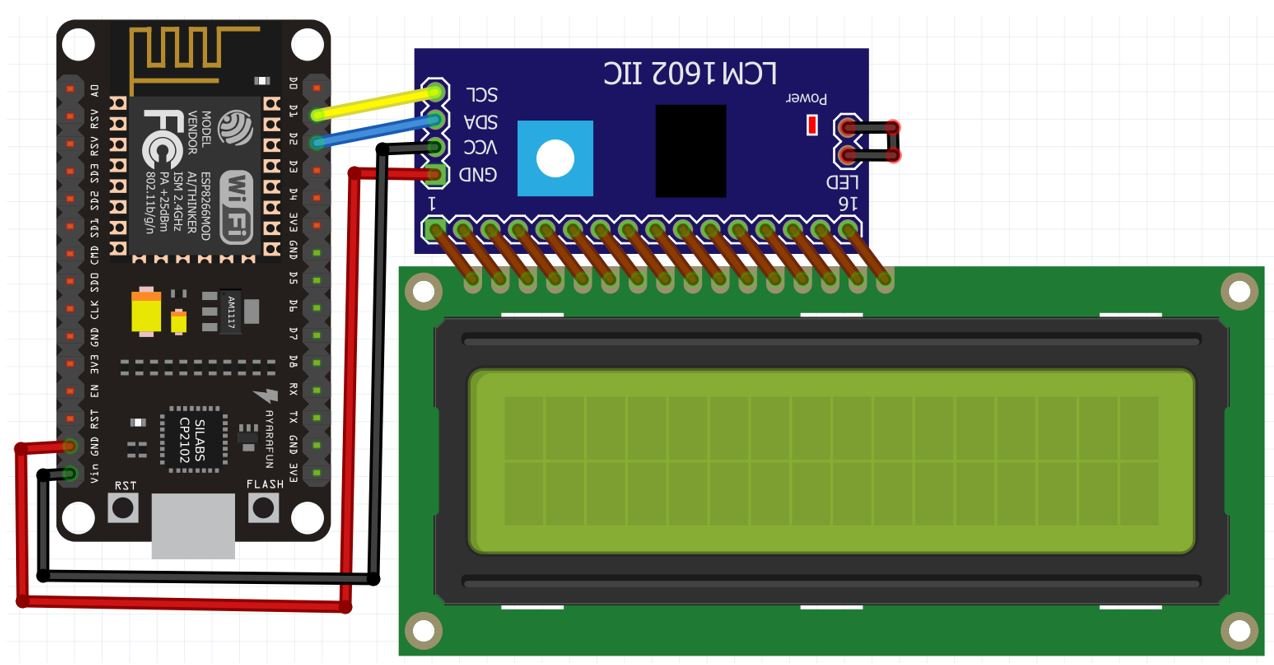
lcd.display(image[, x=0[, y=0[, x_scale=1.0[, y_scale=1.0[, roi=None[, rgb_channel=-1[, alpha=256[, color_palette=None[, alpha_palette=None[, hint=0[, x_size=None[, y_size=None]]]]]]]]]]]])¶

Connect NCD (National Control Device) __I2C mini board__ easily to a MicroPython microcontroler with the NCD connector. I2C connexion made easy, 5V logic.
It is a really useful that would be great to learn... with RShell, you can access the MicroPython filesystem (in Flash memory) to edit and copy files.
WARNING : On a ESP8266 it is necessary to reduce the exchange buffer... otherwise, it may corrupt the MicroPython filesystem (and it would be necessary to re-flash the ESP8266 with MicroPython) :-/ See the file rshell-esp8266.sh suggested in this repository.
You can also initialise the WebRepl password in the port_config.py file. More recent MicroPython firmware will set the WebRepl password from the Boot.py file.

We have used Liquid Crystal Displays in the DroneBot Workshop many times before, but the one we are working with today has a bit of a twist – it’s a circle! Perfect for creating electronic gauges and special effects.
LCD, or Liquid Crystal Displays, are great choices for many applications. They aren’t that power-hungry, they are available in monochrome or full-color models, and they are available in all shapes and sizes.
Today we will see how to use this display with both an Arduino and an ESP32. We will also use a pair of them to make some rather spooky animated eyeballs!
Waveshare actually has several round LCD modules, I chose the 1.28-inch model as it was readily available on Amazon. You could probably perform the same experiments using a different module, although you may require a different driver.
There are also some additional connections to the display. One of them, DC, sets the display into either Data or Command mode. Another, BL, is a control for the display’s backlight.
The above illustration shows the connections to the display. The Waveshare display can be used with either 3.3 or 5-volt logic, the power supply voltage should match the logic level (although you CAN use a 5-volt supply with 3.3-volt logic).
Another difference is simply with the labeling on the display. There are two pins, one labeled SDA and the other labeled SCL. At a glance, you would assume that this is an I2C device, but it isn’t, it’s SPI just like the Waveshare device.
This display can be used for the experiments we will be doing with the ESP32, as that is a 3.3-volt logic microcontroller. You would need to use a voltage level converter if you wanted to use one of these with an Arduino Uno.
The Waveshare device comes with a cable for use with the display. Unfortunately, it only has female ends, which would be excellent for a Raspberry Pi (which is also supported) but not too handy for an Arduino Uno. I used short breadboard jumper wires to convert the ends into male ones suitable for the Arduino.
Once you have everything hooked up, you can start coding for the display. There are a few ways to do this, one of them is to grab the sample code thatWaveshare provides on their Wiki.
The Waveshare Wiki does provide some information about the display and a bit of sample code for a few common controllers. It’s a reasonable support page, unfortunately, it is the only support that Waveshare provides(I would have liked to see more examples and a tutorial, but I guess I’m spoiled by Adafruit and Sparkfun LOL).
Open the Arduino folder. Inside you’ll find quite a few folders, one for each display size that Waveshare supports. As I’m using the 1.28-inch model, I selected theLCD_1inch28folder.
Once you do that, you can open your Arduino IDE and then navigate to that folder. Inside the folder, there is a sketch file namedLCD_1inch28.inowhich you will want to open.
You can see from the code that after loading some libraries we initialize the display, set its backlight level (you can use PWM on the BL pin to set the level), and paint a new image. We then proceed to draw lines and strings onto the display.
Unfortunately, Waveshare doesn’t offer documentation for this, but you can gather quite a bit of information by reading theLCD_Driver.cppfile, where the functions are somewhat documented.
After uploading the code, you will see the display show a fake “clock”. It’s a static display, but it does illustrate how you can use this with the Waveshare code.
This library is an extension of the Adafruit GFX library, which itself is one of the most popular display libraries around. Because of this, there isextensive documentation for this libraryavailable from Adafruit. This makes the library an excellent choice for those who want to write their own applications.
As with the Waveshare sample, this file just prints shapes and text to the display. It is quite an easy sketch to understand, especially with the Adafruit documentation.
The sketch finishes by printing some bizarre text on the display. The text is an excerpt from The Hitchhiker’s Guide to the Galaxy by Douglas Adams, and it’s a sample of Vogon poetry, which is considered to be the third-worst in the Galaxy!
Here is the hookup for the ESP32 and the GC9A01 display. As with most ESP32 hookup diagrams, it is important to use the correct GPIO numbers instead of physical pins. The diagram shows the WROVER, so if you are using a different module you’ll need to consult its documentation to ensure that you hook it up properly.
The TFT_eSPI library is ideal for this, and several other, displays. You can install it through your Arduino IDE Library Manager, just search for “TFT_eSPI”.
There is a lot of demo code included with the library. Some of it is intended for other display sizes, but there are a few that you can use with your circular display.
To test out the display, you can use theColour_Test sketch, found inside the Test and Diagnostic menu item inside the library samples. While this sketch was not made for this display, it is a good way to confirm that you have everything hooked up and configured properly.
A great demo code sample is theAnimated_dialsketch, which is found inside theSpritesmenu item. This demonstration code will produce a “dial” indicator on the display, along with some simulated “data” (really just a random number generator).
One of my favorite sketches is the Animated Eyes sketch, which displays a pair of very convincing eyeballs that move. Although it will work on a single display, it is more effective if you use two.
The first thing we need to do is to hook up a second display. To do this, you connect every wire in parallel with the first display, except for the CS (chip select) line.
The Animated Eyes sketch can be found within the sample files for the TFT_eSPI library, under the “generic” folder. Assuming that you have wired up the second GC9A01 display, you’ll want to use theAnimated_Eyes_2sketch.
The GC9A01 LCD module is a 1.28-inch round display that is useful for instrumentation and other similar projects. Today we will learn how to use this display with an Arduino Uno and an ESP32.




 Ms.Josey
Ms.Josey 
 Ms.Josey
Ms.Josey