tft display in computer graphics free sample
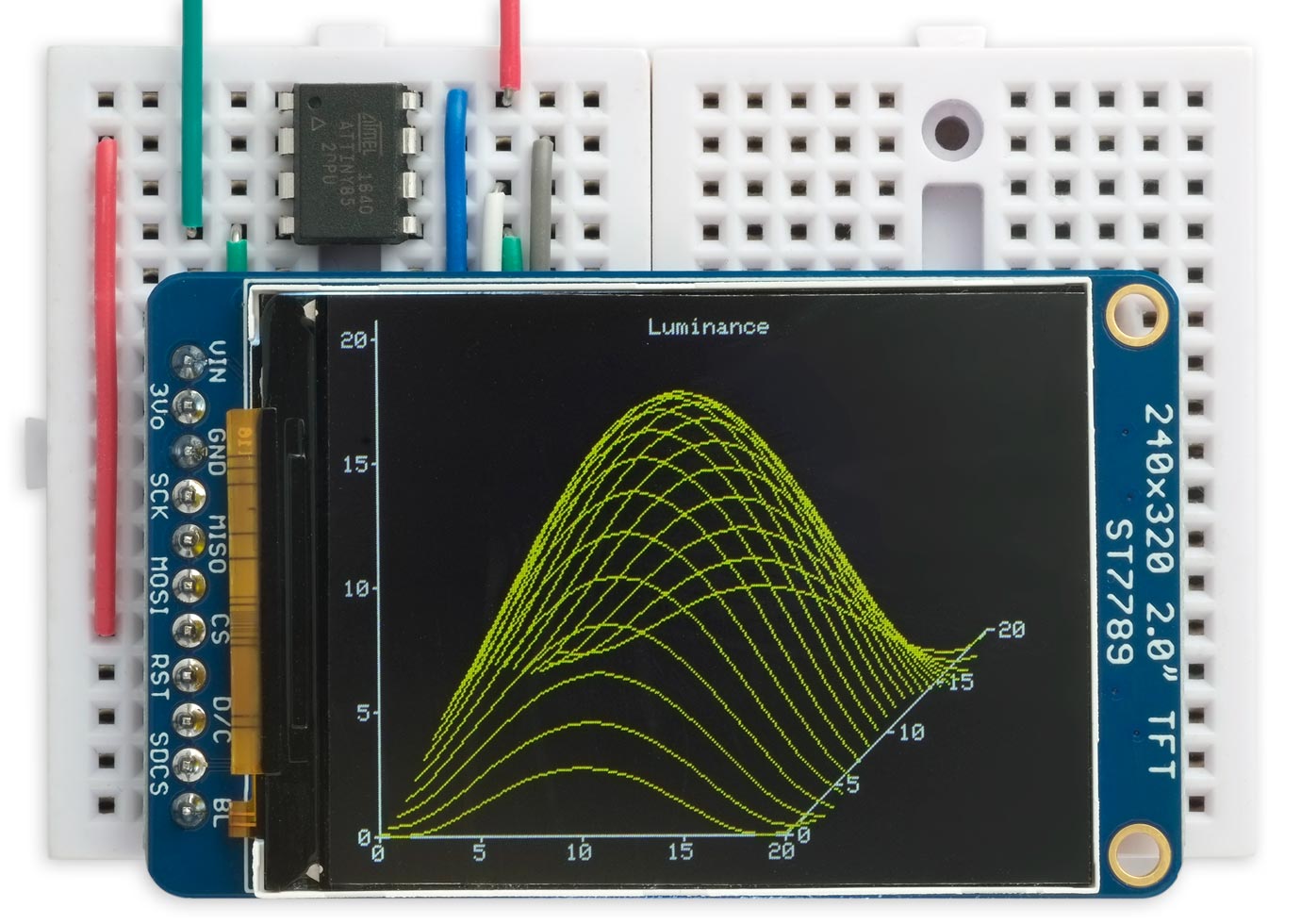
This is a graphics library for the family of small colour TFT displays based on the ST7735 and ST7789 driver chips. These are really nice displays; bright, colourful, available in a variety of useful sizes, and available at low cost from suppliers like Adafruit, AliExpress, or Banggood:
This library allows you to plot points, draw lines, draw filled rectangles, and plot text with an optional scale factor. I"ve included a demo histogram-plotting program that adjusts itself to fit each of the displays I"ve supported.
Unlike most other TFT display libraries this one doesn"t require a memory buffer, allowing it to be run on any processor down to an ATtiny85. The displays are SPI and require four pins to drive the display, leaving one pin free on an ATtiny85 to interface to another device, such as a temperature sensor. If you need more pins choose a larger chip, such as the ATtiny84; see Using the library with other AVR chips at the end of the article for information about how to convert the code for different chips.
I started developing this library for another project that I hope to write about at a later date; in the meantime I thought it would be useful to write it up as a stand-alone article.
I"ve published a library for a colour OLED display in a previous article: Colour Graphics Library. The main difference between the colour TFT displays and the colour OLED displays is that the TFT displays are not self-illuminating, and so need a backlight; they therefore have a slightly higher power consumption. However, they are exceedingly cheap, and they are available in larger sizes than the colour OLED displays.
I wrote an initial version of this library in uLisp, my Lisp interpreter for microcontrollers, which made it easy to experiment with different approaches. I then converted it to C to run on an ATtiny85. I can publish the uLisp version if anyone"s interested.
This library will work with displays based on the ST7735 which supports a maximum display size of 132 (H) x 162 (V), or the similar ST7789 which supports a maximum display size of 240 (H) x 320 (V).
The display driver interfaces to the displays with the longer side as the vertical dimension, which is why the rectangular displays are usually listed with the longer dimension second. My library allows you to rotate the image for any desired orientation.
All the Adafruit breakout boards for these displays include level-shifting circuitry, so they will work with either 5V or 3.3V microcontroller boards. They also include an SD card socket, if that"s of interest to you. The Adafruit boards have pullups on the backlight and reset pins, so the display will work if you leave these pins unconnected.
The boards available from AliExpress or Banggood are generally 3.3V only. If you"re using them with a 5V microcontroller you need to include a regulator and level-shifting circuitry.
The pullup resistor from the display"s CS pin is optional; it holds the chip select high to prevent the display from being affected by the ISP signals while programming the ATtiny85.
The different displays are catered for by six constants which specify the size of the display, the offsets relative to the area supported by the display driver, whether the display is inverted, and the rotation value; for example:
Note that on some displays you may also have to change the xoff or yoff value when rotating the display. For example, to rotate the image on the 240x240 displays by 180° use the settings:
To check or adjust the values for each display I ran this program, which draws a one-pixel border around the display area, and plots an "F" to show the orientation:
The ATtiny85 and other AVR processors supports toggling of one or more bits in a port, so provided you set all the pins to their disabled state at startup, for speed the display access routines can simply toggle the appropriate pins to enable or disable them.
The InitDisplay() routine first defines the four display pins as outputs, and takes the SCK, DC, and CS pins high (inactive). It then sends the essential configuration commands to the display.
Most published ST7735 libraries have a long list of initialisation parameters, but I found that most of these aren"t necessary, as the default settings work fine, and I"ve whittled the list down to just five commands:
The display memory stores 18 bits per pixel: 6 bits per colour. However, you can write to the display in three alternative modes, with 12, 16, or 18 bits per pixel. I chose the 16 bit mode, which assigns 5 bits to red, 6 bits to green, and 5 bits blue. It"s the most convenient one to work with as you simply send two bytes to define the colour of each pixel.
The foreground and background colours are defined by the two global variables fore and back. Initially these are set to 0xFFFF, white, and 0, black, respectively:
To clear the display the ClearDisplay() routine sends the appropriate number of zero bytes. The routine temporarily switches to 12-bit colour mode, which reduces the time to clear the display by 25%:
The library includes basic graphics routines for plotting points and drawing lines. These work on a conventional coordinate system with the origin at lower left. For example, on the 80x160 display:
The DrawTo()line-drawing routine uses Bresenham"s line algorithm to draw the best line between two points without needing any divisions or multiplications
My first version of PlotChar() plotted characters by calling PlotPoint() for each pixel. However, I then tried the following alternative approach which defines an area of the display using the CASET (Column Address Set) and RASET (Row Address Set) commands, and then sends a stream of the appropriate bytes to define the character. This turned out to be over three times faster!
The default value of scale is 1, but you can change it to plot larger characters. After plotting a character PlotChar() moves the plot position to the start of the next character to make it easy to plot several characters in a row without needing to callMoveTo().
I compiled the program using Spence Konde"s ATTiny Core ATtiny25/45/85 option under the ATTinyCore heading on the Board menu. Then check that the subsequent options are set as follows (ignore any other options):
By default the ATtiny85 runs at 1MHz. Choose Burn Bootloader to set the fuses for 8MHz operation, or your graphics will run rather slowly, then upload the program using ISP (in-system programming).
14th January 2020: Tested the program with the Adafruit 1.3" 240x240 TFT display, and updated the program to correct a problem when rotating the image on that display.
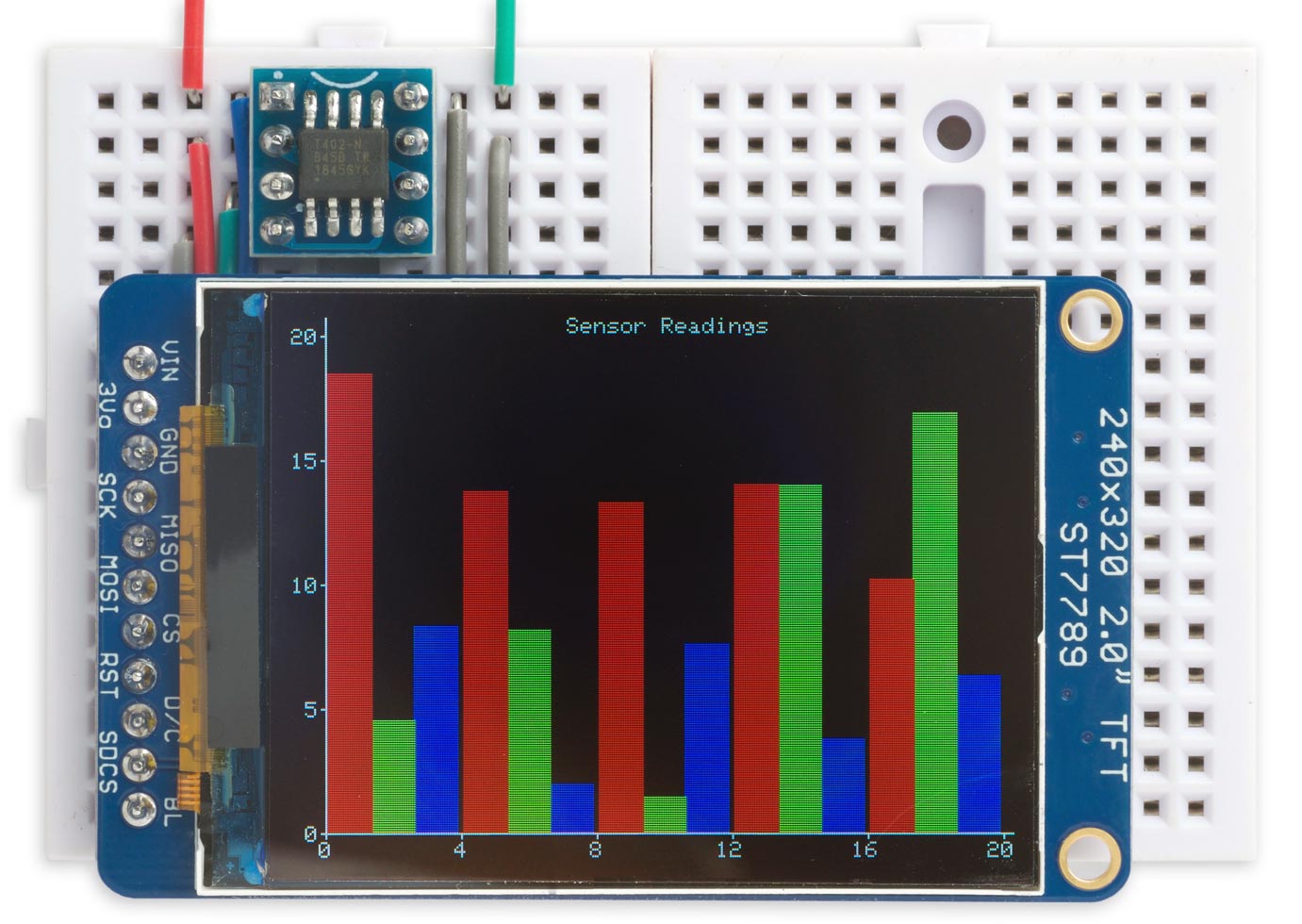
This is a compact graphics library that supports a range of different colour TFT displays, such as the displays from Adafruit and AliExpress. It uses standard Arduino SPI calls making it compatible with a variety of different boards and processors:
It supports plotting points and drawing lines, drawing filled rectangles, and plotting characters and text in 16-bit colour. The library occupies less than 4K bytes, including the character set and demo program, and so will fit on microcontrollers with 4K flash such as the ATtiny45, ATtiny402, and ATtiny412.
In my earlier article Tiny TFT Graphics Library I described a small graphics library designed for driving a variety of TFT displays from an ATtiny85. This library is an extension of that program, with the following enhancements:
* These Adafruit displays conveniently all have the same edge-connector layout, so you can make a prototyping board or PCB that will take any of them.
Some of the AliExpress displays include a LDO 3.3V regulator, but as far as I can tell none of them include logic-level translation, so I recommend only interfacing them to a processor running from 3.3V.
The Adafruit displays all include an LDO 3.3V regulator and logic-level translation, so can be safely interfaced to processors powered from either 5V or 3.3V.
On the AliExpress 160x128 display you need to connect the backlight pin to Vcc to turn it on. This doesn"t seem to be necessary with the other displays.
The library will probably support other TFT displays that use the same ST7735 or ST7789 driver chips, but you may need to experiment with the parameters to get the image scaled and centered correctly.
Two of these, Data In and Clock, are dictated by the SPI interface on the processor you are using. They are usually called MOSI and SCK on the pinout diagram, and they connect to the appropriate two pins on the display.
For the other two signals, Chip Select and Data/Command, you can use any two spare I/O lines on the processor. You need to specify the Arduino pin numbers of the two pins you are using at the start of the Compact TFT Graphics Library listing; for example, to use the ATtiny402 circuit below:
This graphics library will work with ATtiny processors that support SPI using the hardware USI peripheral, such as the ATtiny85, ATtiny84, and ATtiny4313, but note that on these devices the MOSI pin is labelled DO.
The foreground and background colours are defined by the two global variables fore and back. Initially these are set to 0xFFFF, white, and 0, black, respectively:
The library includes basic graphics routines for plotting points and drawing lines. These work on a conventional coordinate system with the origin at lower left. For example, on the 80x160 display:
You can plot larger characters by setting the global variable scale, default value 1. After plotting a character PlotChar() moves the plot position to the start of the next character to make it easy to plot several characters in a row without needing to call MoveTo().
The different displays are catered for by six constants which specify the size of the display, the offsets relative to the area supported by the display driver, whether the display is inverted, and the rotation value; for example:
Note that on some displays you may also have to change the xoff or yoff value when rotating the display. For example, to rotate the image on the 240x240 displays by 180° use the settings:
To check or adjust the values for each display I ran this program, which draws a one-pixel border around the display area, and plots an "F" to show the orientation:
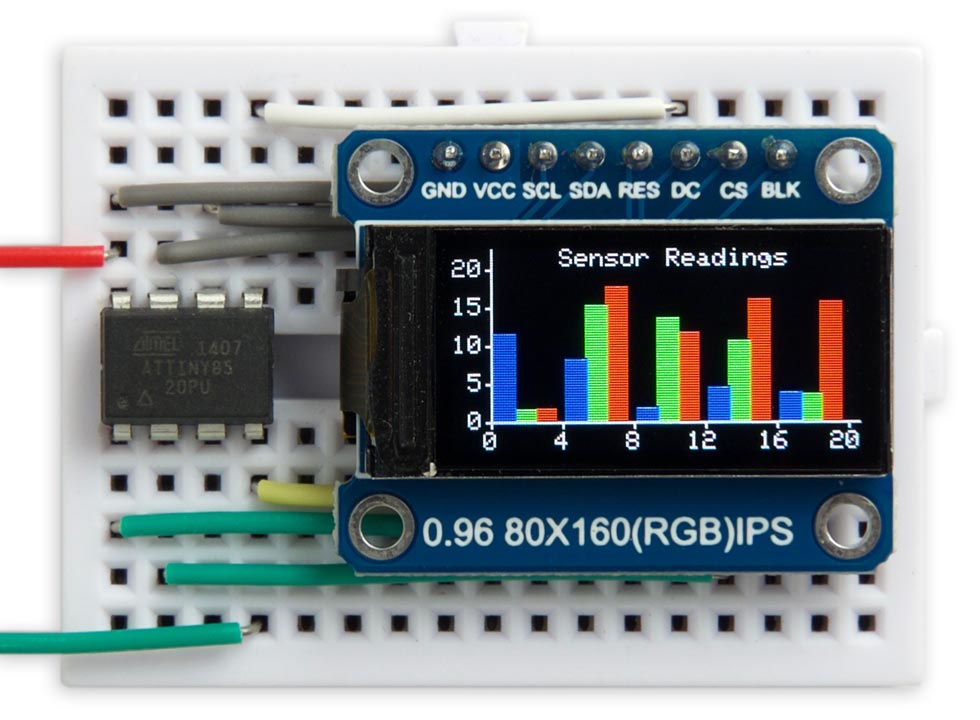
This website is using a security service to protect itself from online attacks. The action you just performed triggered the security solution. There are several actions that could trigger this block including submitting a certain word or phrase, a SQL command or malformed data.

The Arduino TFT screen is a backlit TFT LCD screen with a micro SD card slot in the back. You can draw text, images, and shapes to the screen with the TFT library.
The Arduino TFT library extends the Adafruit GFX, and Adafruit ST7735 libraries that it is based on. The GFX library is responsible for the drawing routines, while the ST7735 library is specific to the screen on the Arduino screen. The Arduino specific additions were designed to work as similarly to the Processing API as possible.
The TFT library relies on the SPI library, which must be included in any sketch that uses the scree. If you wish to use the SD card, you need to include the SD library as well.
By default, the screen is oriented so it is wider than it is tall. The top of the screen is the same side as the text "SD CARD"". In this orientation, the screen is 160 pixels wide and 128 pixels high.
When thinking about coordinates on the screen, imagine a grid. Each square in the grid is a pixel. You can identify the placement of pixels with specific coordinates. A dot in the top left corner would have coordinates of 0,0. If this dot were to move to the top right of the screen, its coordinates would be 0, 159; in the bottom left corner, the coordinates would be 127,0, and in the bottom right it would be 127,159.
It is possible to use the screen in a vertical, (also called "portrait") orientation, by callingsetRotation(0). When you call this, the x and y-axes change accordingly, and calls to screen.width() or screen.height() change as well.
The screen has the ability to show 16-bit color. The red and blue have 5-bits of resolution each (32 levels of red and blue), the green has 6-bits of resolution (64 different levels). For consistency with other applications, the library deals with color in 8-bit values for the red, green, and blue channels (0-255), and scales the colors appropriately.
The screen can be configured for use in two ways. One is to use an Arduino"s hardware SPI interface. The other is to declare all the pins manually. There is no difference in the functionality of the screen between the two methods, but using hardware SPI is significantly faster when drawing.
There is a socket on the front of the Esplora for the screen. Insert the screen into the socket with the blue tab that says "SD Card" closest to the USB port.
inloop(), to draw a line across the screen, call line(). line() takes four arguments, the the starting x and y coordinates, and the ending x and y coordinates. For drawing a box, use rect(). rect() take four arguments as well : the x and y coordinates of the top left corner, followed by the width in pixels, and the height in pixels. Between each of these calls, change the color with stroke() or fill(). stroke() will change the color of a line, or the outline around a shape. fill() changes the internal color of a shape. Calling noStroke() will stop the library from drawing an outline around any shapes that follow it. If you call stroke() after noStroke(), the screen will again draw lines.
If you are using an Esplora, the structure of the program is the exact same. As the Esplora has a socket designed for the screen, and the pins for using the screen are fixed, an Esplora only object is created when targeting sketches for that board. You can reference the screen attached to an Esplora throughEsploraTFT.
To give the illusion of motion, you need to quickly erase and draw images on the screen. When using Processing on a powerful computer, you can callbackground() every time through your draw() function to erase the window contests and dra objects in their new positions. The Arduino is not as fast, is it takes a little time to clear the screen when calling background() with the TFT library.
To create the illusion of motion, it"s usually best to check if an object has moved each time throughloop(). If it has, then you should draw over the object with your background color, then redraw the object in its new location. Because you"re not updating all the pixels on the screen, it helps maintain the illusion of motion.
This example draws a single point, and has it bounce around on the screen. You"ll set up the program in the same way you did previously, adding some variables to keep track of the point"s current and previous locations, as well as the velocity and direction of the point.
In @@loop()@ you"ll first update the position of the dot by adding the direction to the x and y position variables. After that, check to see if there is a difference between the current and the previous locations of the point. If there is a difference, erase the previous location by filling in the dot the same color as the background, then drawing a new dot in the updated location. If the point happens to run into the boundaries of the screen, have it reverse direction.
The TFT library includes a basic font for drawing text on screen. By default, characters are 5 pixels wide and 8 pixels tall. It is possible to change the font size to 10x16, 15x24, or 20x32. For additional information on the underlying font capabilities, see the Adafruit page on graphic primitives.
In this example, you"ll create a basic counter that will update a number on screen every half second. As in the earlier examples, include the necessary libraries and variables beforesetup().
Insetup() send the static text that won"t change to the screen. With setTextSize() you can increase the font size to make important parts stand out. Dynamic text for the screen should be stored in a char array. The String class makes it easy to update the text over time in the array.
Inloop(), you"ll get the current time, and store the number in a char array. Before each loop ends, erase the text you wrote earlier so it doesn"t overwrite itself.
The TFT library has the ability to read .bmp files off a SD card and display them on the screen. Images can be smaller or larger than the screen resolution (160x128), but there is no method on the Arduino for image manipulation. The images should be sized before you put them on the SD card.
In the following example, a bitmap that is 160x128 pixels named "arduino.bmp" is in the root directory of a SD card. When read by the library and drawn, the image will fill the screen.
In addition to the libraries you have been including to this point, you will also need to include the SD library. You"ll also need to declare a CS pin for the SD slot.
Even if the screen"s headers are designed to fit into the socket on the front of the Arduino Esplora or the Arduino Robot but, this module is compatible with any AVR-based Arduino (UNO, Leonardo, etc...) or with the Arduino Due. If you want to use one these other boards, some slight changes on connections are required.
You can either connect the screen with hardware SPI pins, or define your own set of pins. Using the hardware SPI is faster when drawing to the screen.
Connect the screen to the breadboard. The headers on the side of the screen with the small blue tab and arrow should be the ones that attach to the board. Pay attention to the orientation of the screen, in these images, it is upside down.
Connecting the pins in the proper way, you can see the lcd screen working with your Uno (or Duemilanove) just uploading the simple "TFTBitmapLogo" sketch.
The Arduino Leonardo & Arduino Yún use different pins to be compatible with the lcd screen. To set the pins MISO, MOSI and SCK, you have to use the ICSP terminals.+5V:+5V
The screen will show this message: "Arduino TFT Bitmap Example. Open serial monitor to run the sketch". Open the serial monitor to view the Arduino Logo.
To connect the lcd screen to an Arduino Due, use this pin configuration and don"t forget to set the right value for the variable "sd_cs" (#definesd_cs7) in the sketch:+5V:+3.3V
Now that you have tested the basic functionality of the screen, see the TFT library pages for information about the library"s API and additional examples. It"s also recommended to visit the Adafruit graphics library page for additional information on functions not covered.

In this article, you will learn how to use TFT LCDs by Arduino boards. From basic commands to professional designs and technics are all explained here. At the end of this article, you can :Write texts and numbers with your desired font.
In electronic’s projects, creating an interface between user and system is very important. This interface could be created by displaying useful data, a menu, and ease of access. A beautiful design is also very important.
There are several components to achieve this. LEDs, 7-segments, Character and Graphic displays, and full-color TFT LCDs. The right component for your projects depends on the amount of data to be displayed, type of user interaction, and processor capacity.
TFT LCD is a variant of a liquid-crystal display (LCD) that uses thin-film-transistor (TFT) technology to improve image qualities such as addressability and contrast. A TFT LCD is an active matrix LCD, in contrast to passive matrix LCDs or simple, direct-driven LCDs with a few segments.
In Arduino-based projects, the processor frequency is low. So it is not possible to display complex, high definition images and high-speed motions. Therefore, full-color TFT LCDs can only be used to display simple data and commands.
In this article, we have used libraries and advanced technics to display data, charts, menu, etc. with a professional design. This can move your project presentation to a higher level.
Size of displays affects your project parameters. Bigger Display is not always better. if you want to display high-resolution images and signs, you should choose a big size display with higher resolution. But it decreases the speed of your processing, needs more space and also needs more current to run.
After choosing the right display, It’s time to choose the right controller. If you want to display characters, tests, numbers and static images and the speed of display is not important, the Atmega328 Arduino boards (such as Arduino UNO) are a proper choice. If the size of your code is big, The UNO board may not be enough. You can use Arduino Mega2560 instead. And if you want to show high resolution images and motions with high speed, you should use the ARM core Arduino boards such as Arduino DUE.
In electronics/computer hardware a display driver is usually a semiconductor integrated circuit (but may alternatively comprise a state machine made of discrete logic and other components) which provides an interface function between a microprocessor, microcontroller, ASIC or general-purpose peripheral interface and a particular type of display device, e.g. LCD, LED, OLED, ePaper, CRT, Vacuum fluorescent or Nixie.
The display driver will typically accept commands and data using an industry-standard general-purpose serial or parallel interface, such as TTL, CMOS, RS232, SPI, I2C, etc. and generate signals with suitable voltage, current, timing and demultiplexing to make the display show the desired text or image.
The LCDs manufacturers use different drivers in their products. Some of them are more popular and some of them are very unknown. To run your display easily, you should use Arduino LCDs libraries and add them to your code. Otherwise running the display may be very difficult. There are many free libraries you can find on the internet but the important point about the libraries is their compatibility with the LCD’s driver. The driver of your LCD must be known by your library. In this article, we use the Adafruit GFX library and MCUFRIEND KBV library and example codes. You can download them from the following links.
You must add the library and then upload the code. If it is the first time you run an Arduino board, don’t worry. Just follow these steps:Go to www.arduino.cc/en/Main/Software and download the software of your OS. Install the IDE software as instructed.
The second adds a library that supports drivers of MCUFRIEND Arduino display shields.#include "TouchScreen.h" // only when you want to use touch screen#include "bitmap_mono.h" // when you want to display a bitmap image from library#include "bitmap_RGB.h" // when you want to display a bitmap image from library#include "Fonts/FreeSans9pt7b.h" // when you want other fonts#include "Fonts/FreeSans12pt7b.h" // when you want other fonts#include "Fonts/FreeSerif12pt7b.h" // when you want other fonts#include "FreeDefaultFonts.h" // when you want other fonts#include "SPI.h" // using sdcard for display bitmap image#include "SD.h"
By these two functions, You can find out the resolution of the display. Just add them to the code and put the outputs in a uint16_t variable. Then read it from the Serial port by Serial.println();. First add Serial.begin(9600); in setup().
fillScreen function change the color of screen to t color. The t should be a 16bit variable containing UTFT color code.#define BLACK 0x0000#define NAVY 0x000F#define DARKGREEN 0x03E0#define DARKCYAN 0x03EF#define MAROON 0x7800#define PURPLE 0x780F#define OLIVE 0x7BE0#define LIGHTGREY 0xC618#define DARKGREY 0x7BEF#define BLUE 0x001F#define GREEN 0x07E0#define CYAN 0x07FF#define RED 0xF800#define MAGENTA 0xF81F#define YELLOW 0xFFE0#define WHITE 0xFFFF#define ORANGE 0xFD20#define GREENYELLOW 0xAFE5#define PINK 0xF81F
Drawing Linestft.drawFastVLine(x,y,h,t);//drawFastVLine(int16_t x, int16_t y, int16_t h, uint16_t t)tft.drawFastHLine(x,y,w,t);//drawFastHLine(int16_t x, int16_t y, int16_t w, uint16_t t)tft.drawLine(xi,yi,xj,yj,t);//drawLine(int16_t x0, int16_t y0, int16_t x1, int16_t y1, uint16_t t)
drawLinefunction draws a line that starts in xi and yi locationends is in xj and yj and the color is t.for (uint16_t a=0; a<5; a++){ tft.drawFastVLine(x+a, y, h, t);}for (uint16_t a=0; a<5; a++){ tft.drawFastHLine(x, y+a, w, t);}for (uint16_t a=0; a<5; a++){ tft.drawLine(xi+a, yi, xj+a, yj, t);}for (uint16_t a=0; a<5; a++){ tft.drawLine(xi, yi+a, xj, yj+a, t);}
These three blocks of code draw lines like the previous code with 5-pixel thickness.tft.fillRect(x,y,w,h,t);//fillRect(int16_t x, int16_t y, int16_t w, int16_t h, uint16_t t)tft.drawRect(x,y,w,h,t);//drawRect(int16_t x, int16_t y, int16_t w, int16_t h, uint16_t t)tft.fillRoundRect(x,y,w,h,r,t);//fillRoundRect (int16_t x, int16_t y, int16_t w, int16_t h, uint8_t R , uint16_t t)tft.drawRoundRect(x,y,w,h,r,t);//drawRoundRect(int16_t x, int16_t y, int16_t w, int16_t h, uint8_t R , uint16_t t)
Drawing Circlestft.drawCircle(x,y,r,t); //drawCircle(int16_t x, int16_t y, int16_t r, uint16_t t)tft.fillCircle(x,y,r,t); //fillCircle(int16_t x, int16_t y, int16_t r, uint16_t t)
fillCirclefunction draws a filled circle in x and y location and r radius and t color.for (int p = 0; p < 4000; p++){ j = 120 * (sin(PI * p / 2000));i = 120 * (cos(PI * p / 2000));j2 = 60 * (sin(PI * p / 2000));i2 = 60 * (cos(PI * p / 2000));tft.drawLine(i2 + 160, j2 + 160, i + 160, j + 160, col[n]);}
Drawing Trianglestft.drawTriangle(x1,y1,x2,y2,x3,y3,t);//drawTriangle(int16_t x1, int16_t y1, int16_t x2, int16_t y2, int16_t x3, int16_t y3,// uint16_t t)tft.fillTriangle(x1,y1,x2,y2,x3,y3,t);//fillTriangle(int16_t x1, int16_t y1, int16_t x2, int16_t y2, int16_t x3, int16_t y3,// uint16_t t)
This code sets the cursor position to of x and ytft.setTextColor(t); //setTextColor(uint16_t t)tft.setTextColor(t,b); //setTextColor(uint16_t t, uint16_t b)
The second function just displays the string.showmsgXY(x,y,sz,&FreeSans9pt7b,"www.Electropeak.com");//void showmsgXY(int x, int y, int sz, const GFXfont *f, const char *msg)void showmsgXY(int x, int y, int sz, const GFXfont *f, const char *msg){ uint16_t x1, y1;uint16_t wid, ht;tft.setFont(f);tft.setCursor(x, y);tft.setTextColor(0x0000);tft.setTextSize(sz);tft.print(msg);}
This function changes the font of the text. You should add this function and font libraries.for (int j = 0; j < 20; j++) {tft.setCursor(145, 290);int color = tft.color565(r -= 12, g -= 12, b -= 12);tft.setTextColor(color);tft.print("www.Electropeak.com");delay(30);}
First you should convert your image to hex code. Download the software from the following link. if you don’t want to change the settings of the software, you must invert the color of the image and make the image horizontally mirrored and rotate it 90 degrees counterclockwise. Now add it to the software and convert it. Open the exported file and copy the hex code to Arduino IDE. x and y are locations of the image. sx and sy are sizes of image. you can change the color of the image in the last input.
Upload your image and download the converted file that the UTFT libraries can process. Now copy the hex code to Arduino IDE. x and y are locations of the image. sx and sy are size of the image.
In this template, We just used a string and 8 filled circles that change their colors in order. To draw circles around a static point, You can use sin(); and cos(); functions. you should define the PI number. To change colors, you can use color565(); function and replace your RGB code.#include "Adafruit_GFX.h"#include "MCUFRIEND_kbv.h"MCUFRIEND_kbv tft;#include "Fonts/FreeSans9pt7b.h"#include "Fonts/FreeSans12pt7b.h"#include "Fonts/FreeSerif12pt7b.h"#include "FreeDefaultFonts.h"#define PI 3.1415926535897932384626433832795int col[8];void showmsgXY(int x, int y, int sz, const GFXfont *f, const char *msg){int16_t x1, y1;uint16_t wid, ht;tft.setFont(f);tft.setCursor(x, y);tft.setTextColor(0x0000);tft.setTextSize(sz);tft.print(msg);}void setup() {tft.reset();Serial.begin(9600);uint16_t ID = tft.readID();tft.begin(ID);tft.setRotation(1);tft.invertDisplay(true);tft.fillScreen(0xffff);showmsgXY(170, 250, 2, &FreeSans9pt7b, "Loading...");col[0] = tft.color565(155, 0, 50);col[1] = tft.color565(170, 30, 80);col[2] = tft.color565(195, 60, 110);col[3] = tft.color565(215, 90, 140);col[4] = tft.color565(230, 120, 170);col[5] = tft.color565(250, 150, 200);col[6] = tft.color565(255, 180, 220);col[7] = tft.color565(255, 210, 240);}void loop() {for (int i = 8; i > 0; i--) {tft.fillCircle(240 + 40 * (cos(-i * PI / 4)), 120 + 40 * (sin(-i * PI / 4)), 10, col[0]); delay(15);tft.fillCircle(240 + 40 * (cos(-(i + 1)*PI / 4)), 120 + 40 * (sin(-(i + 1)*PI / 4)), 10, col[1]); delay(15);tft.fillCircle(240 + 40 * (cos(-(i + 2)*PI / 4)), 120 + 40 * (sin(-(i + 2)*PI / 4)), 10, col[2]); delay(15);tft.fillCircle(240 + 40 * (cos(-(i + 3)*PI / 4)), 120 + 40 * (sin(-(i + 3)*PI / 4)), 10, col[3]); delay(15);tft.fillCircle(240 + 40 * (cos(-(i + 4)*PI / 4)), 120 + 40 * (sin(-(i + 4)*PI / 4)), 10, col[4]); delay(15);tft.fillCircle(240 + 40 * (cos(-(i + 5)*PI / 4)), 120 + 40 * (sin(-(i + 5)*PI / 4)), 10, col[5]); delay(15);tft.fillCircle(240 + 40 * (cos(-(i + 6)*PI / 4)), 120 + 40 * (sin(-(i + 6)*PI / 4)), 10, col[6]); delay(15);tft.fillCircle(240 + 40 * (cos(-(i + 7)*PI / 4)), 120 + 40 * (sin(-(i + 7)*PI / 4)), 10, col[7]); delay(15);}}
In this template, We converted a.jpg image to.c file and added to the code, wrote a string and used the fade code to display. Then we used scroll code to move the screen left. Download the.h file and add it to the folder of the Arduino sketch.#include "Adafruit_GFX.h" // Core graphics library#include "MCUFRIEND_kbv.h" // Hardware-specific libraryMCUFRIEND_kbv tft;#include "Ard_Logo.h"#define BLACK 0x0000#define RED 0xF800#define GREEN 0x07E0#define WHITE 0xFFFF#define GREY 0x8410#include "Fonts/FreeSans9pt7b.h"#include "Fonts/FreeSans12pt7b.h"#include "Fonts/FreeSerif12pt7b.h"#include "FreeDefaultFonts.h"void showmsgXY(int x, int y, int sz, const GFXfont *f, const char *msg){int16_t x1, y1;uint16_t wid, ht;tft.setFont(f);tft.setCursor(x, y);tft.setTextSize(sz);tft.println(msg);}uint8_t r = 255, g = 255, b = 255;uint16_t color;void setup(){Serial.begin(9600);uint16_t ID = tft.readID();tft.begin(ID);tft.invertDisplay(true);tft.setRotation(1);}void loop(void){tft.invertDisplay(true);tft.fillScreen(WHITE);tft.drawRGBBitmap(100, 50, Logo, 350, 200);delay(1000);tft.setTextSize(2);for (int j = 0; j < 20; j++) {color = tft.color565(r -= 12, g -= 12, b -= 12);tft.setTextColor(color);showmsgXY(95, 280, 1, &FreeSans12pt7b, "ELECTROPEAK PRESENTS");delay(20);}delay(1000);for (int i = 0; i < 480; i++) {tft.vertScroll(0, 480, i);tft.drawFastVLine(i, 0, 320, 0xffff); // vertical linedelay(5);}while (1);}
In this template, We used draw lines, filled circles, and string display functions.#include "Adafruit_GFX.h"#include "MCUFRIEND_kbv.h"MCUFRIEND_kbv tft;uint16_t ox=0,oy=0;int ave=0, avec=0, avet=0;////////////////////////////////////////////////////////////////void aveg(void){int z=0;Serial.println(ave);Serial.println(avec);avet=ave/avec;Serial.println(avet);avet=avet*32;for (int i=0; i<24; i++){for (uint16_t a=0; a<3; a++){tft.drawLine(avet+a, z, avet+a, z+10, 0xFB21);} // thickfor (uint16_t a=0; a<2; a++){ tft.drawLine(avet-a, z, avet-a, z+10, 0xFB21);} delay(100); z=z+20; } } ////////////////////////////////////////////////////////////////// void dchart_10x10(uint16_t nx,uint16_t ny) { ave+=nx; avec++; nx=nx*32; ny=ny*48; tft.drawCircle(nx, ny, 10, 0x0517); tft.drawCircle(nx, ny, 9, 0x0517); tft.fillCircle(nx, ny, 7, 0x0517); delay (100); ox=nx; oy=ny; } /////////////////////////////////////////////////////////////////////// void dotchart_10x10(uint16_t nx,uint16_t ny) { ave+=nx; avec++; nx=nx*32; ny=ny*48; int plus=0; float fplus=0; int sign=0; int y=0,x=0; y=oy; x=ox; float xmines, ymines; xmines=nx-ox; ymines=ny-oy; if (ox>nx){xmines=ox-nx;sign=1;}elsesign=0;for (int a=0; a<(ny-oy); a++){fplus+=xmines/ymines;plus=fplus;if (sign==1)tft.drawFastHLine(0, y, x-plus, 0xBFDF);elsetft.drawFastHLine(0, y, x+plus, 0xBFDF);y++;delay(5);}for (uint16_t a=0; a<2; a++){tft.drawLine(ox+a, oy, nx+a, ny, 0x01E8);} // thickfor (uint16_t a=0; a<2; a++){tft.drawLine(ox, oy+a, nx, ny+a, 0x01E8);}ox=nx;oy=ny;}////////////////////////////////////////////////////////////////////void setup() {tft.reset();Serial.begin(9600);uint16_t ID = tft.readID();tft.begin(ID);}void loop() {tft.invertDisplay(true);tft.fillScreen(0xffff);dotchart_10x10(3, 0);dotchart_10x10(2, 1);dotchart_10x10(4, 2);dotchart_10x10(4, 3);dotchart_10x10(5, 4);dotchart_10x10(3, 5);dotchart_10x10(6, 6);dotchart_10x10(7, 7);dotchart_10x10(9, 8);dotchart_10x10(8, 9);dotchart_10x10(10, 10);dchart_10x10(3, 0);dchart_10x10(2, 1);dchart_10x10(4, 2);dchart_10x10(4, 3);dchart_10x10(5, 4);dchart_10x10(3, 5);dchart_10x10(6, 6);dchart_10x10(7, 7);dchart_10x10(9, 8);dchart_10x10(8, 9);dchart_10x10(10, 10);tft.setRotation(1);tft.setTextSize(2);tft.setTextColor(0x01E8);tft.setCursor(20, 20);tft.print("Average");int dl=20;for (int i=0;i<6;i++){for (uint16_t a=0; a<3; a++){tft.drawLine(dl, 40+a, dl+10, 40+a, 0xFB21);}dl+=16;}tft.setRotation(0);aveg();while(1);}
In this template, We added a converted image to code and then used two black and white arcs to create the pointer of volumes. Download the.h file and add it to the folder of the Arduino sketch.#include "Adafruit_GFX.h"#include "MCUFRIEND_kbv.h"MCUFRIEND_kbv tft;#include "Volume.h"#define BLACK 0x0000int a = 0,b = 4000,c = 1000,d = 3000;int s=2000;int j, j2;int i, i2;int White;void setup(){Serial.begin(9600);uint16_t ID = tft.readID();tft.begin(ID);tft.invertDisplay(true);tft.setRotation(1);}void loop(void){tft.invertDisplay(true);tft.fillScreen(BLACK);tft.drawRGBBitmap(0, 0, test, 480, 320);White = tft.color565(255, 255, 255);while(1){if (a < s) {j = 14 * (sin(PI * a / 2000));i = 14 * (cos(PI * a / 2000));j2 = 1 * (sin(PI * a / 2000));i2 = 1 * (cos(PI * a / 2000));tft.drawLine(i2 + 62, j2 + 240, i + 62, j + 240, White);j = 14 * (sin(PI * (a-300) / 2000));i = 14 * (cos(PI * (a-300) / 2000));j2 = 1 * (sin(PI * (a-300) / 2000));i2 = 1 * (cos(PI * (a-300) / 2000));tft.drawLine(i2 + 62, j2 + 240, i + 62, j + 240, 0x0000);tft.fillRect(50, 285, 30, 30, 0x0000);tft.setTextSize(2);tft.setTextColor(0xffff);tft.setCursor(50, 285);tft.print(a / 40); tft.print("%");a++;}if (b < s) {j = 14 * (sin(PI * b / 2000));i = 14 * (cos(PI * b / 2000));j2 = 1 * (sin(PI * b / 2000));i2 = 1 * (cos(PI * b / 2000));tft.drawLine(i2 + 180, j2 + 240, i + 180, j + 240, White);j = 14 * (sin(PI * (b-300) / 2000));i = 14 * (cos(PI * (b-300) / 2000));j2 = 1 * (sin(PI * (b-300) / 2000));i2 = 1 * (cos(PI * (b-300) / 2000));tft.drawLine(i2 + 180, j2 + 240, i + 180, j + 240, 0x0000);tft.fillRect(168, 285, 30, 30, 0x0000);tft.setTextSize(2);tft.setTextColor(0xffff);tft.setCursor(168, 285);tft.print(b / 40); tft.print("%");b++;}if (c < s) {j = 14 * (sin(PI * c / 2000));i = 14 * (cos(PI * c / 2000));j2 = 1 * (sin(PI * c / 2000));i2 = 1 * (cos(PI * c / 2000));tft.drawLine(i2 + 297, j2 + 240, i + 297, j + 240, White);j = 14 * (sin(PI * (c-300) / 2000));i = 14 * (cos(PI * (c-300) / 2000));j2 = 1 * (sin(PI * (c-300) / 2000));i2 = 1 * (cos(PI * (c-300) / 2000));tft.drawLine(i2 + 297, j2 + 240, i + 297, j + 240, 0x0000);tft.fillRect(286, 285, 30, 30, 0x0000);tft.setTextSize(2);tft.setTextColor(0xffff);tft.setCursor(286, 285);tft.print(c / 40); tft.print("%");c++;}if (d < s) { j = 14 * (sin(PI * d / 2000)); i = 14 * (cos(PI * d / 2000)); j2 = 1 * (sin(PI * d / 2000)); i2 = 1 * (cos(PI * d / 2000)); tft.drawLine(i2 + 414, j2 + 240, i + 414, j + 240, White); j = 14 * (sin(PI * (d-300) / 2000)); i = 14 * (cos(PI * (d-300) / 2000)); j2 = 1 * (sin(PI * (d-300) / 2000)); i2 = 1 * (cos(PI * (d-300) / 2000)); tft.drawLine(i2 + 414, j2 + 240, i + 414, j + 240, 0x0000); tft.fillRect(402, 285, 30, 30, 0x0000); tft.setTextSize(2); tft.setTextColor(0xffff); tft.setCursor(402, 285); tft.print(d / 40); tft.print("%"); d++;} if (a > s) {j = 14 * (sin(PI * a / 2000));i = 14 * (cos(PI * a / 2000));j2 = 1 * (sin(PI * a / 2000));i2 = 1 * (cos(PI * a / 2000));tft.drawLine(i2 + 62, j2 + 240, i + 62, j + 240, White);j = 14 * (sin(PI * (a+300) / 2000));i = 14 * (cos(PI * (a+300) / 2000));j2 = 1 * (sin(PI * (a+300) / 2000));i2 = 1 * (cos(PI * (a+300) / 2000));tft.drawLine(i2 + 62, j2 + 240, i + 62, j + 240, 0x0000);tft.fillRect(50, 285, 30, 30, 0x0000);tft.setTextSize(2);tft.setTextColor(0xffff);tft.setCursor(50, 285);tft.print(a / 40); tft.print("%");a--;}if (b > s) {j = 14 * (sin(PI * b / 2000));i = 14 * (cos(PI * b / 2000));j2 = 1 * (sin(PI * b / 2000));i2 = 1 * (cos(PI * b / 2000));tft.drawLine(i2 + 180, j2 + 240, i + 180, j + 240, White);j = 14 * (sin(PI * (b+300) / 2000));i = 14 * (cos(PI * (b+300) / 2000));j2 = 1 * (sin(PI * (b+300) / 2000));i2 = 1 * (cos(PI * (b+300) / 2000));tft.drawLine(i2 + 180, j2 + 240, i + 180, j + 240, 0x0000);tft.fillRect(168, 285, 30, 30, 0x0000);tft.setTextSize(2);tft.setTextColor(0xffff);tft.setCursor(168, 285);tft.print(b / 40); tft.print("%");b--;}if (c > s) {j = 14 * (sin(PI * c / 2000));i = 14 * (cos(PI * c / 2000));j2 = 1 * (sin(PI * c / 2000));i2 = 1 * (cos(PI * c / 2000));tft.drawLine(i2 + 297, j2 + 240, i + 297, j + 240, White);j = 14 * (sin(PI * (c+300) / 2000));i = 14 * (cos(PI * (c+300) / 2000));j2 = 1 * (sin(PI * (c+300) / 2000));i2 = 1 * (cos(PI * (c+300) / 2000));tft.drawLine(i2 + 297, j2 + 240, i + 297, j + 240, 0x0000);tft.fillRect(286, 285, 30, 30, 0x0000);tft.setTextSize(2);tft.setTextColor(0xffff);tft.setCursor(286, 285);tft.print(c / 40); tft.print("%");c--;}if (d > s) {j = 14 * (sin(PI * d / 2000));i = 14 * (cos(PI * d / 2000));j2 = 1 * (sin(PI * d / 2000));i2 = 1 * (cos(PI * d / 2000));tft.drawLine(i2 + 414, j2 + 240, i + 414, j + 240, White);j = 14 * (sin(PI * (d+300) / 2000));i = 14 * (cos(PI * (d+300) / 2000));j2 = 1 * (sin(PI * (d+300) / 2000));i2 = 1 * (cos(PI * (d+300) / 2000));tft.drawLine(i2 + 414, j2 + 240, i + 414, j + 240, 0x0000);tft.fillRect(402, 285, 30, 30, 0x0000);tft.setTextSize(2);tft.setTextColor(0xffff);tft.setCursor(402, 285);tft.print(d / 40); tft.print("%");d--;}}}
In this template, We just display some images by RGBbitmap and bitmap functions. Just make a code for touchscreen and use this template. Download the.h file and add it to folder of the Arduino sketch.#include "Adafruit_GFX.h" // Core graphics library#include "MCUFRIEND_kbv.h" // Hardware-specific libraryMCUFRIEND_kbv tft;#define BLACK 0x0000#define RED 0xF800#define GREEN 0x07E0#define WHITE 0xFFFF#define GREY 0x8410#include "images.h"#include "Fonts/FreeSans9pt7b.h"#include "Fonts/FreeSans12pt7b.h"#include "Fonts/FreeSerif12pt7b.h"#include "FreeDefaultFonts.h"int a = 3000;int b = 4000;int j, j2;int i, i2;void showmsgXY(int x, int y, int sz, const GFXfont *f, const char *msg){int16_t x1, y1;uint16_t wid, ht;// tft.drawFastHLine(0, y, tft.width(), 0xffff);tft.setFont(f);tft.setCursor(x, y);tft.setTextColor(WHITE);tft.setTextSize(sz);tft.print(msg);delay(1000);}void setup(){Serial.begin(9600);uint16_t ID = tft.readID();tft.begin(ID);tft.invertDisplay(true);tft.setRotation(1);}void loop(void){tft.invertDisplay(true);tft.fillScreen(BLACK);tft.drawRGBBitmap(0, 0, test, 480, 320);tft.drawBitmap(20, 20, Line1, 45, 45, 0xffff);//batterytft.drawBitmap(65, 20, Line2, 45, 45, 0xffff);//wifitft.drawBitmap(125, 25, Line3, 45, 45, 0xffff);//mailtft.drawBitmap(185, 25, Line4, 45, 45, 0xffff);//instagramtft.drawBitmap(245, 25, Line6, 45, 45, 0xffff);//powertft.drawBitmap(20, 260, Line5, 45, 45, 0xffff);//twittertft.drawBitmap(410, 140, Line7, 45, 45, 0xffff);//raintft.setTextSize(6);tft.setTextColor(0xffff);tft.setCursor(280, 210);tft.print("20:45");tft.setTextSize(2);tft.setTextColor(0xffff);showmsgXY(330, 280, 1, &FreeSans12pt7b, "Saturday");showmsgXY(300, 305, 1, &FreeSans12pt7b, "6 October 2018");while (1);}
Final RemarksThe speed of playing all the GIF files are edited and we made them faster or slower for better understanding. The speed of motions depends on the speed of your processor or type of code or size and thickness of elements in the code.
×SPECIAL OFFER (VALID UNTIL NOVEMBER 1ST 2018): If you order the 3.5″ LCD from ElectroPeak, our technical staff will design your desired template for free! Just send an email to info@electropeak.Com containing your order number and requirements ;)

The TFT configuration (user setup) can now be included inside an Arduino IDE sketch providing the instructions in the example Generic->Sketch_with_tft_setup are followed. See ReadMe tab in that sketch for the instructions. If the setup is not in the sketch then the library settings will be used. This means that "per project" configurations are possible without modifying the library setup files. Please note that ALL the other examples in the library will use the library settings unless they are adapted and the "tft_setup.h" header file included. Note: there are issues with this approach, #2007 proposes an alternative method.
Support has been added in v2.4.70 for the RP2040 with 16 bit parallel displays. This has been tested and the screen update performance is very good (4ms to clear 320 x 480 screen with HC8357C). The use of the RP2040 PIO makes it easy to change the write cycle timing for different displays. DMA with 16 bit transfers is also supported.
Smooth fonts can now be rendered direct to the TFT with very little flicker for quickly changing values. This is achieved by a line-by-line and block-by-block update of the glyph area without drawing pixels twice. This is a "breaking" change for some sketches because a new true/false parameter is needed to render the background. The default is false if the parameter is missing, Examples:
New anti-aliased graphics functions to draw lines, wedge shaped lines, circles and rounded rectangles. Examples are included. Examples have also been added to display PNG compressed images (note: requires ~40kbytes RAM).
Frank Boesing has created an extension library for TFT_eSPI that allows a large range of ready-built fonts to be used. Frank"s library (adapted to permit rendering in sprites as well as TFT) can be downloaded here. More than 3300 additional Fonts are available here. The TFT_eSPI_ext library contains examples that demonstrate the use of the fonts.
Users of PowerPoint experienced with running macros may be interested in the pptm sketch generator here, this converts graphics and tables drawn in PowerPoint slides into an Arduino sketch that renders the graphics on a 480x320 TFT. This is based on VB macros created by Kris Kasprzak here.
The RP2040 8 bit parallel interface uses the PIO. The PIO now manages the "setWindow" and "block fill" actions, releasing the processor for other tasks when areas of the screen are being filled with a colour. The PIO can optionally be used for SPI interface displays if #define RP2040_PIO_SPI is put in the setup file. Touch screens and pixel read operations are not supported when the PIO interface is used.
The use of PIO for SPI allows the RP2040 to be over-clocked (up to 250MHz works on my boards) in Earle"s board package whilst still maintaining high SPI clock rates.
DMA can now be used with the Raspberry Pi Pico (RP2040) when used with both 8 bit parallel and 16 bit colour SPI displays. See "Bouncy_Circles" sketch.
The library now supports the Raspberry Pi Pico with both the official Arduino board package and the one provided by Earle Philhower. The setup file "Setup60_RP2040_ILI9341.h" has been used for tests with an ILI9341 display. At the moment only SPI interface displays have been tested. SPI port 0 is the default but SPI port 1 can be specifed in the setup file if those SPI pins are used.
The library now provides a "viewport" capability. See "Viewport_Demo" and "Viewport_graphicstest" examples. When a viewport is defined graphics will only appear within that window. The coordinate datum by default moves to the top left corner of the viewport, but can optionally remain at top left corner of TFT. The GUIslice library will make use of this feature to speed up the rendering of GUI objects (see #769).
An Arduino IDE compatible graphics and fonts library for 32 bit processors. The library is targeted at 32 bit processors, it has been performance optimised for STM32, ESP8266 and ESP32 types. The library can be loaded using the Arduino IDE"s Library Manager. Direct Memory Access (DMA) can be used with the ESP32, RP2040 and STM32 processors with SPI interface displays to improve rendering performance. DMA with a parallel interface is only supported with the RP2040.
"Four wire" SPI and 8 bit parallel interfaces are supported. Due to lack of GPIO pins the 8 bit parallel interface is NOT supported on the ESP8266. 8 bit parallel interface TFTs (e.g. UNO format mcufriend shields) can used with the STM32 Nucleo 64/144 range or the UNO format ESP32 (see below for ESP32).
The library supports some TFT displays designed for the Raspberry Pi (RPi) that are based on a ILI9486 or ST7796 driver chip with a 480 x 320 pixel screen. The ILI9486 RPi display must be of the Waveshare design and use a 16 bit serial interface based on the 74HC04, 74HC4040 and 2 x 74HC4094 logic chips. Note that due to design variations between these displays not all RPi displays will work with this library, so purchasing a RPi display of these types solely for use with this library is not recommended.
A "good" RPi display is the MHS-4.0 inch Display-B type ST7796 which provides good performance. This has a dedicated controller and can be clocked at up to 80MHz with the ESP32 (55MHz with STM32 and 40MHz with ESP8266). The MHS-3.5 inch RPi ILI9486 based display is also supported.
Some displays permit the internal TFT screen RAM to be read, a few of the examples use this feature. The TFT_Screen_Capture example allows full screens to be captured and sent to a PC, this is handy to create program documentation.
The library supports Waveshare 2 and 3 colour ePaper displays using full frame buffers. This addition is relatively immature and thus only one example has been provided.
The library includes a "Sprite" class, this enables flicker free updates of complex graphics. Direct writes to the TFT with graphics functions are still available, so existing sketches do not need to be changed.
A Sprite is notionally an invisible graphics screen that is kept in the processors RAM. Graphics can be drawn into the Sprite just as they can be drawn directly to the screen. Once the Sprite is completed it can be plotted onto the screen in any position. If there is sufficient RAM then the Sprite can be the same size as the screen and used as a frame buffer. Sprites by default use 16 bit colours, the bit depth can be set to 8 bits (256 colours) , or 1 bit (any 2 colours) to reduce the RAM needed. On an ESP8266 the largest 16 bit colour Sprite that can be created is about 160x128 pixels, this consumes 40Kbytes of RAM. On an ESP32 the workspace RAM is more limited than the datasheet implies so a 16 bit colour Sprite is limited to about 200x200 pixels (~80Kbytes), an 8 bit sprite to 320x240 pixels (~76kbytes). A 1 bit per pixel Sprite requires only 9600 bytes for a full 320 x 240 screen buffer, this is ideal for supporting use with 2 colour bitmap fonts.
One or more sprites can be created, a sprite can be any pixel width and height, limited only by available RAM. The RAM needed for a 16 bit colour depth Sprite is (2 x width x height) bytes, for a Sprite with 8 bit colour depth the RAM needed is (width x height) bytes. Sprites can be created and deleted dynamically as needed in the sketch, this means RAM can be freed up after the Sprite has been plotted on the screen, more RAM intensive WiFi based code can then be run and normal graphics operations still work.
Drawing graphics into a sprite is very fast, for those familiar with the Adafruit "graphicstest" example, this whole test completes in 18ms in a 160x128 sprite. Examples of sprite use can be found in the "examples/Sprite" folder.
If an ESP32 board has SPIRAM (i.e. PSRAM) fitted then Sprites will use the PSRAM memory and large full screen buffer Sprites can be created. Full screen Sprites take longer to render (~45ms for a 320 x 240 16 bit Sprite), so bear that in mind.
The "Animated_dial" example shows how dials can be created using a rotated Sprite for the needle. To run this example the TFT interface must support reading from the screen RAM (not all do). The dial rim and scale is a jpeg image, created using a paint program.
The XPT2046 touch screen controller is supported for SPI based displays only. The SPI bus for the touch controller is shared with the TFT and only an additional chip select line is needed. This support will eventually be deprecated when a suitable touch screen library is available.
The library supports SPI overlap on the ESP8266 so the TFT screen can share MOSI, MISO and SCLK pins with the program FLASH, this frees up GPIO pins for other uses. Only one SPI device can be connected to the FLASH pins and the chips select for the TFT must be on pin D3 (GPIO0).
The library contains proportional fonts, different sizes can be enabled/disabled at compile time to optimise the use of FLASH memory. Anti-aliased (smooth) font files in vlw format stored in SPIFFS are supported. Any 16 bit Unicode character can be included and rendered, this means many language specific characters can be rendered to the screen.
The library is based on the Adafruit GFX and Adafruit driver libraries and the aim is to retain compatibility. Significant additions have been made to the library to boost the speed for the different processors (it is typically 3 to 10 times faster) and to add new features. The new graphics functions include different size proportional fonts and formatting features. There are lots of example sketches to demonstrate the different features and included functions.
Configuration of the library font selections, pins used to interface with the TFT and other features is made by editing the User_Setup.h file in the library folder, or by selecting your own configuration in the "User_Setup_Selet,h" file. Fonts and features can easily be enabled/disabled by commenting out lines.
Anti-aliased (smooth) font files in "vlw" format are generated by the free Processing IDE using a sketch included in the library Tools folder. This sketch with the Processing IDE can be used to generate font files from your computer"s font set or any TrueType (.ttf) font, the font file can include any combination of 16 bit Unicode characters. This means Greek, Japanese and any other UCS-2 glyphs can be used. Character arrays and Strings in UTF-8 format are supported.
The .vlw files must be uploaded to the processors FLASH filing system (SPIFFS, LittleFS or SD card) for use. Alternatively the .vlw files can be converted to C arrays (see "Smooth Font -> FLASH_Array" examples) and stored directly in FLASH as part of the compile process. The array based approach is convenient, provides performance improvements and is suitable where: either use of a filing system is undesirable, or the processor type (e.g. STM32) does not support a FLASH based filing system.
It would be possible to compress the vlw font files but the rendering performance to a TFT is still good when storing the font file(s) in SPIFFS, LittleFS or FLASH arrays.
Anti-aliased fonts can also be drawn over a gradient background with a callback to fetch the background colour of each pixel. This pixel colour can be set by the gradient algorithm or by reading back the TFT screen memory (if reading the display is supported).
The common 8 bit "Mcufriend" shields are supported for the STM Nucleo 64/144 boards and ESP32 UNO style board. The STM32 "Blue/Black Pill" boards can also be used with 8 bit parallel displays.
Unfortunately the typical UNO/mcufriend TFT display board maps LCD_RD, LCD_CS and LCD_RST signals to the ESP32 analogue pins 35, 34 and 36 which are input only. To solve this I linked in the 3 spare pins IO15, IO33 and IO32 by adding wires to the bottom of the board as follows:
If the display board is fitted with a resistance based touch screen then this can be used by performing the modifications described here and the fork of the Adafruit library:
If you load a new copy of TFT_eSPI then it will overwrite your setups if they are kept within the TFT_eSPI folder. One way around this is to create a new folder in your Arduino library folder called "TFT_eSPI_Setups". You then place your custom setup.h files in there. After an upgrade simply edit the User_Setup_Select.h file to point to your custom setup file e.g.:
You must make sure only one setup file is called. In the custom setup file I add the file path as a commented out first line that can be cut and pasted back into the upgraded User_Setup_Select.h file. The ../ at the start of the path means go up one directory level. Clearly you could use different file paths or directory names as long as it does not clash with another library or folder name.
You can take this one step further and have your own setup select file and then you only need to replace the Setup.h line reference in User_Setup_Select.h to, for example:
The library was intended to support only TFT displays but using a Sprite as a 1 bit per pixel screen buffer permits support for the Waveshare 2 and 3 colour SPI ePaper displays. This addition to the library is experimental and only one example is provided. Further examples will be added.

As an option, you can order this TFT pre-assembled onto a breakout/carrier board. The board allows easy prototyping through its 0.1" headers. You can also include the carrier board in your end product to simplify construction and assembly.
This development kit includes everything needed to get started with the 3.5" EVE module: a 320x240 display mounted on an EVE2 graphically accelerated PCBA, a Seeeduino, an EVE breakout board, jumper wires, USB cable and a ribbon cable. We even assemble this kit and pre-load some demonstration software so that you can have a functioning module in your hands within seconds.
Because the display module includes an EVE (embedded video engine) chip, it"s a perfect choice for an HMI. EVE is a graphics controller solution that can control both display and audio operations. Additionally, Bridgetek/FTDI supports the EVE chip with graphical design toolchains to aid in development.
This kit consists of a CFAF320240F-035T a 320x240 3.5" Full Color TFT LCD module mounted on a carrier board (CFA-10074). The carrier board supports a current driver for the LED backlight of the display.
This TFT LCD display module is perfect for the designer who"s looking to have a graphic and audio processor already embedded in the display unit. Powered by an FTDI/BridgeTek FT810 Embedded Video Engine (EVE) graphics accelerator chip, simply send over a few commands via SPI or I2C and the EVE will put your stored image up on the display. Need to draw a line, create dials/knobs/buttons, or rotate an image? Send a handful of bytes and the EVE will take care of it.
Further information including programming examples, interface design software, and more can be found on FTDI’s website here: https://www.ftdichip.com/Support/Utilities.htm or on our GitHub repository.

We"ve got thousands of LCD displays perfect for your design. Whether you need a TFT, LCD, OLED or ePaper display module, we carry them all. We also provide free world-class product support and a full complement of accessories; including touch screens, cables, development boards, and Arduino kits.

Outlined in this section are TFT LCD (Thin Film Transistor Liquid Crystal Display) basic knowledge, including structures, driving methods (Passive Matrix / PMLCD, Active Matrix / AMLCD) and comparison, RGB filters, display mode, generations and production process.
As our society progresses into an overwhelmingly technological state, screens seem to pop up almost everywhere. Behind those glass displays, or flat panel displays, lie hundreds of thousands of complex, tiny devices, controlling the pixels that comprise the overall image we see. Those devices are known as Thin Film Transistors, or abbreviated, TFTs.
A TFT LCD, or a thin film transistor liquid crystal display, is one of the fastest growing forms of display technology today. The thin film transistor (TFT) is a type of semiconductor device used in display technology to enhance efficiency, compactness, and cost of the product.
LCD has a genetic disadvantage compared to other display technologies: Narrow Viewing Angles. For the last 40 years, scientists and engineers put a lot of effort to improve LCD viewing angles and made great progress. In this section we will introduce O-Film TFT, MVA (Multi-domain Vertical Alignment) TFT, IPS (In Plane Switching)and AFFS (Advanced Fringe Field Switching) TFT.
Most of TFT LCDs are hard to read under the sunlight. Orient Display offer Sunlight Readable TFT with these approaches: Transflective TFT, Surface Treatment, Optical Bonding.
Orient Display’s Electro-Optical Characteristics contains sections of Optical Measurement System, Viewing Angle Range & Measurement System, Contrast Ratio and Response Time.
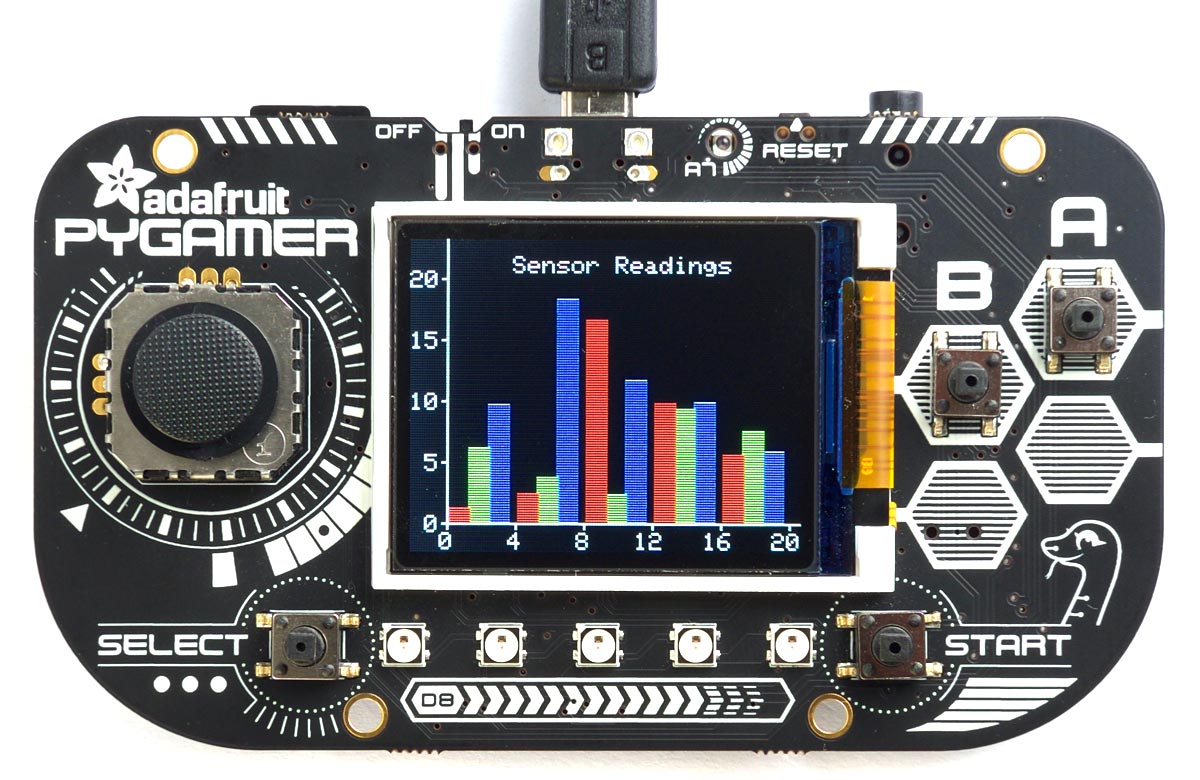
Levetop Semiconductor announced an new LQFP-100pin TFT display controller - LT268D, which support 8/16-bit parallel or SPI interface. It embedded an ARM M4 core with high capacity Flash and SRAM, and offers multiple sets of Uart interfaces that can be connected to such as blue tooth modules, WiFi modules, USB interfaces, SD cards, analog input AIN, PWM, and INT interrupts. The LT268D internal main frequency up to 150MHz, provides the QSPI Flash interface, can quickly read the images stored in the external SPI Flash, animation, word library and other information, with PC computer software, simulation software, directly into the computer product UI display interface development. Its support for serial panel instructions including picture display, GIF animation display, circular picture display, progress bar display, text string display, QR code generation, audio playback, and combined with the effects of touch functions and other instructions. LT268D can be used in a variety of small appliances, smart home appliances, handheld control equipment, industrial control boards, electronic devices, medical equipment, small testing equipment, small electric motorcycle, personal medical beauty, small testing equipment, charging equipment, water and electricity meters, smart speakers with screens and other products.
Levetop Semiconductor announced a TFT display controller LT268C that drives 8 or 16-bit parallel, and SPI serial port. It embedded an ARM M4 core with high capacity Flash and SRAM, and offers multiple sets of Uart interfaces that can be connected to such as blue tooth modules, WiFi modules, USB interfaces, SD cards, analog input AIN, PWM, and INT interrupts. The LT268C internal main frequency up to 150MHz, provides the QSPI Flash interface, can quickly read the images stored in the external SPI Flash, animation, word library and other information, with PC computer software, simulation software, directly into the computer product UI display interface development. Its support for serial screen instructions including picture display, GIF animation display, circular picture display, progress bar display, text string display, QR code generation, audio playback, and combined with the effects of touch functions and other instructions. LT268C can be used in a variety of small appliances, smart home appliances, handheld control equipment, industrial control boards, electronic devices, medical equipment, small testing equipment, small electric motorcycle, personal medical beauty, small testing equipment, charging equipment, water and electricity meters, smart speakers with screens and other products.
Levetop Semiconductor announced an new controller - LT7689 that combines the Cortex-M4 MCU and the 2D TFT graphics display accelerator. It has high-capacity flash and SRAM, provides multi-group SCI interface s which can be connected to such as as Bluetooth modules, WiFi modules, etc. Also provided secondary development to meet more TFT panel applications. The LT7689 supports serial panel instructions include more than 70 commands such as picture display, GIF animation display, loop chart display, power-on image display, progress bar display, text string display, QR code generation, audio playback, and combined with touch panel to achieve touch function. With the serial TFT panel development software and simulation tool of Levetop, can quickly complete the small and medium-sized TFT display scheme.
Levetop Semiconductor introduces ARM 9 CPU architecture"s serial panel controller - LT3688. It integrates video decoding, audio decoders, TFT LCD controller, and embedded the serial panel communication protocols of Levetop. With the Serial Panel Development Software can quickly realize the product with TFT display function. Suitable for product applications that require video and MP3 playback . The MCU program supports the serial panel communication protocol of most Levetop, including picture display, picture roll, picture-in-picture (PIP), GIF animation display, geometry, vector text display, QR code generation, etc.
Levetop Semiconductor announces a new Serial-Uart TFT controller with the Cortex-M4 core - LT268B. It has high-speed computing power, with 256KB Flash, 128KB SRAM, built-in RTC, and QR-Code QR code generation. If use Levetop"s Serial-Uart development tools, the system MCU can easily pass the contents of the TFT Panel to the Panel driver (Driver) with simple instructions. The LT268B supports an MCU interface TFT Panel with a display resolution of 480 x 320 (HVGA) and provides an SPI or 8-bit MCU interface. Basically this controller meets many small MCU interfaces TFT panel"s application.
Levetop Semiconductor continues to innovate and meet customer needs! Recently we launched Serial-Uart TFT Panel simulator - UI_Emulator. As long as the "UartTFT_Flash.bin" file is designed through Levetop"s Graphic UI Editor(UI_Editor.exe) or the Graphic Integration Compiler(UartTFT_Tool.exe), this simulator can show the same effect once download "UartTFT_Flash.bin" file. That means can be displayed and actually programming to SPI in the UI_Emulator software has the same display effect. To achieve convenient debugging and avoid frequent burning "UartTFT_Flash.bin" file for debugging and waste time.
The LT7688 is an high-performance Uart TFT panel controller. It combines Levetop Semiconductor"s 32bit MCU and TFT Graphics Accelerator - the core




 Ms.Josey
Ms.Josey 
 Ms.Josey
Ms.Josey