arduino lcd display serial monitor in stock

There are multiple ways through which we can give inputs to the Arduino program. Similarly, these inputs can also be displayed using different methods. The inputs can be given by interfacing some external devices like keypads or any sensor whose value can be manually changed or by using the serial monitor of Arduino IDE.
Moreover, the inputs can be displayed using the serial monitor as well as interfacing the display modules with Arduino. This discourse explains giving input to the Arduino program using the serial monitor and then displaying that input on the liquid crystal display (LCD) briefly.
Arduino IDE is the software that bridges the communication between the computer and the Arduino boards using a USB cable. This software is mainly used to upload the Arduino program into the Arduino board. Moreover, this software has a serial monitor which displays the outputs and inputs of the Arduino program when it is compiled.
you can open the serial monitor by clicking on the blue icon on the top right on the Arduino IDE. After clicking a tab named serial monitor will be opened at the bottom of the ArduinoIDE.
To give a clear idea of how we can give the input to Arduino using the serial monitor we have given an example. The components used in this example are:
To connect the circuit we have positioned all the components on the breadboard first and after that using connecting wires we interface the LCD with Arduino.
We have given the image for the hardware assembly of the project in which the purple wires are connecting the data pins of the LCD with Arduino. Whereas the yellow wire connected to the output of the potentiometer is given to the liquid crystal display for its brightness control. Furthermore, the gray pins are connecting the RS and E pins of the LCD to the Arduino Uno.
We have used the top two pin layers of the breadboard , one for the 5 volts and the other for the ground, to connect the LCD and potentiometer with voltage supply.
The Arduino program takes a character input from the serial monitor and then this input is displayed on the LCD interfaced with Arduino. We have used the Serial.available() function to read the inputs from the serial monitor which only reads the number of bytes that are available for reading.
After the program finds that there is data available the Serial.read() function is used in the Arduino code for reading the data stored in the number of bytes. This is the actual data, or we can say the input given from the user on the serial monitor.
The data read by the Arduino is then given to the lcd.print() function so that it can display the data on the LCD. Furthermore, there are two if conditions that are used: the first condition is used to check if there is any data on the bytes to read. The second condition sets the display position of the data that is given as an input in such a way that if the data is not coming on the first row of the display module then add a space of the next line in the string variable to move it to the next line. If not then just display the data on the LCD.
In the Arduino programming we can give the inputs to the Arduino board using the Arduino IDE. The Arduino IDE uses its serial monitor for displaying the outputs of the Arduino and also uses it for giving the inputs to the Arduino board. To give inputs using the serial monitor there are mainly two functions used that are Serial.available() and Serial.read() function. In this write-up the serial inputs are taken and then displayed on the liquid crystal display (LCD).

Hello there, welcome to SurtrTech, this is a quick tutorial on how to use the LCD i²c version, this display that I use in the majority of my projects, it’s easy, reliable and standard for most applications.
0x27 is the address of my I2c device, for these displays, there are usually two 0x27 or 0x3F, in case you’re unsure about the correct one I recommend you to download and run the I2c_scanner code from Arduino playground Check here, Don’t forget to run the code while your device is plugged in, then modify the address accordingly.

In this article, we are going to link hardware and software of Arduino with the LCD. We are going to display typed Message on LCD 16/2 display using Serial Monitor, see where you can gather information on how to work with Serial Monitor, and how to work with 16/2 LCD display and also gain the pleasure of technical knowledge.
Open Arduino software. I have the latest version of the Arduino software. You can download Arduino software from www.Arduino.cc official website of Arduino.
Include the Header file for the liquid crystal. Overview on 16/2 LCD display is given in my article “Working with 16/2 LCD display.” Tools>> Include Library>> Liquid crystal.
The .hex file of Arduino will search for the Arduino board if Connected to the Laptop or system. If a device is found it will boot and command Arduino and Arduino will command LCD to display.

In this post, we’re going to focus on two separate ways of passing data to the user from the Arduino. The first method is via the Serial Monitor which is part of the Arduino IDE and the second is to an alpha numeric liquid crystal display (LCD) screen. The goal of this post is to hook up an I2C LCD to a MEGA and write to both the display and the Serial Monitor.
An Arduino can transmit and receive data bit by bit to and from a desktop computer over a serial connection. To put that into simple terms, an Arduino can talk to a desktop computer and a desktop computer can talk back. For example an Arduino can be programmed to transmit temperature readings to dedicated programs such as data plotters. Later on we’ll be playing with Processing, an open source graphics application that can be used for such tasks, but for now we’ll keep it simple.
For our ongoing projects we’ll be using this type of display. Think of a 20×4 LCD Display as an old-fashioned typewriter that is only able to type a maximum of 20 letters or numbers across 4 lines on a sheet of paper. While this might seem primitive in comparison to modern computer monitors, LCDs are tried and true pieces of hardware that are easy to come by and relatively inexpensive. There are smaller 16×2 LCDs but for our purposes the more data that we are able to display the better.
I2C refers to the protocol that allows the MEGA to talk to the display. SPI or serial versions of 20×4 LCDs are also available, so make sure to purchase the correct type. In general I2C hardware is slower in comparison to SPI but the protocol uses fewer pins to communicate.
I2C is a shared bus, meaning multiple devices can share the same connection. I2C hardware addresses have to be initialized at sketch runtime to let the MCU know which peripheral to communicate with. While some hardware manufactures specify I2C addresses, it’s good practice to confirm the address on your own. By using an I2C scanner sketch and attaching one device at a time to the MCU, a peripheral’s address can be written to the Serial Monitor window.
A shield is a card that sits directly on top of an Arduino, expanding the functionality of the device. A sensor shield breaks out the analog and digital pins into sets of 3. Each pin on the board is paired with a +5V and Ground pin. Think of a sensor shield as a conventional power strip.
Connect the pins on the daughter card to the MEGA using the following pinout. For illustration purposes only the LCD below is a 16×2 version but the wiring is identical to a 20×4 display.
Once the LCD is wired to the MEGA, connect the Arduino to your personal computer. Upload and run the I2C scanner sketch mentioned above and record the I2C address written to the Serial Monitor.
Once the sketch has been uploaded the MEGA should reboot and the following text will be displayed on the LCD screen. Experiment by changing the layout and text being written to the screen.

In many cases while using an Arduino, you will want to see the data being generated by the Arduino. One common method of doing this is using the Serial.print() function from the Serial library to display information to your computer’s monitor.
You will receive email correspondence about Arduino programming, electronics, and special offers. By submitting this form you agree to the privacy policy, and can opt-out anytime.
You may know that a function is a programming tool – it performs a specific task for you. The Serial.print() function’s task is to send information from your Arduino to your computer, so you can see the value displayed on your computer’s monitor.
There are an endless number of reasons you may want to send information from the Arduino to a computer display, but two reasons really stand out to me:
For example, if you have a temperature sensor hooked up to your Arduino and you want to see the value that the temperature sensor is recording, then you can use the Serial.print() function to send the data to a computer monitor via the USB cable. If you open up the serial monitor window (Tools > Serial Monitor), you will see the values streaming in from the Arduino.
Very often, when you are developing an Arduino sketch, what you end up coding does something differently than what you expected it to do. Maybe you have a variable that gets incremented every so often and blinks an LED when it reaches a threshold. When you upload the code to the Arduino, you notice that the LED is blinking more often than it should.
You can look at the code until your eyes bleed, but actually visualizing the variable being incremented [via the Serial.print() function], to see its values every time through the loop() can help explain what is happening very quickly.
The print() function is part of a library called the Serial library. Now, it’s not cereal like Cheerios or Captain Crunch we’re talking about – it’s serial as in “one after another”.
In order for us to use the functions of the Serial library, we have to initiate serial communication – to do this we use the Serial.begin() function. Serial.begin() needs to go in the setup().
Now for reasons beyond the scope of this discussion, it is convenient to use the number 9600 in the Serial.begin() function. The value 9600 specifies the baud rate. The baud rate is the rate at which information will pass from the Arduino to the computer, or in the other direction.
I want to be able to monitor the value of the coolFactor variable – that is, I want it displayed on my computer screen. A perfect use for the Serial.print() function!
The first thing we must do in the Arduino sketch is begin serial communications. Like we just said, we use the Serial.begin() function and place it within the setup() of the sketch.
Now in the loop(), if I want to display coolFactor’s value with print(), I simply type Serial.print() and in the parenthesis I type the variable name.
If we upload this sketch to the Arduino, the value of coolFactor will be sent to the serial port every time through the loop(). In the Arduino IDE, if you open up the serial monitor window [Tools > Serial Monitor], you will see the values streaming down.
If you enjoyed this lesson, I welcome you to join 1000’s of students who have enjoyed our free Arduino Crash Course – it’s a 19 part video training series on using Arduino (You can sign up below).

Once you have the library, extract the contents in the Arduino library folder on your computer. On my computer the default location was C:\programfiles\Arduino\library.
Then we need to define variables... in this section just copy it as is because it tells the IDE where to find the PCF8574A and how to interact with the LCD to turn on the backlight, the read pin, the write pin and data pins etc...

Clearing the LCD does not clear it but prints a character with 4 horizontal lines. Trying to move the cursor will print a different unrecognisable character. Sending things to the Arduino via the Serial port prints gibberish on the LCD.
Any idea why? Is there a way to work with the LCD and the serial port simultaneously? I require the serial port in order to control the Arduino from NodeJS.
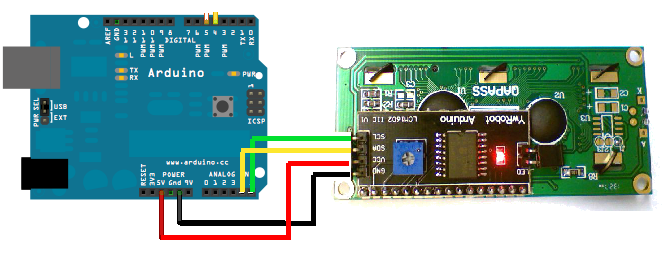
Adding a display to your Arduino can serve many purposes. Since a common use for microcontrollers is reading data from sensors, a display allows you to see this data in real-time without needing to use the serial monitor within the Arduino IDE. It also allows you to give your projects a personal touch with text, images, or even interactivity through a touch screen.
Transparent Organic Light Emitting Diode (TOLED) is a type of LED that, as you can guess, has a transparent screen. It builds on the now common OLED screens found in smartphones and TVs, but with a transparent display, offers up some new possibilities for Arduino screens.
Take for example this brilliant project that makes use of TOLED displays. By stacking 10 transparent OLED screens in parallel, creator Sean Hodgins has converted a handful of 2D screens into a solid-state volumetric display. This kind of display creates an image that has 3-dimensional depth, taking us one step closer to the neon, holographic screens we imagine in the future.
Crystalfontz has a tiny monochrome (light blue) 1.51" TOLED that has 128x56 pixels. As the technology is more recent than the following displays in this list, the cost is higher too. One of these screens can be purchased for around $26, but for certain applications, it might just be worth it.
The liquid crystal display (LCD) is the most common display to find in DIY projects and home appliances alike. This is no surprise as they are simple to operate, low-powered, and incredibly cheap.
This type of display can vary in design. Some are larger, with more character spaces and rows; some come with a backlight. Most attach directly to the board through 8 or 12 connections to the Arduino pins, making them incompatible with boards with fewer pins available. In this instance, buy a screen with an I2C adapter, allowing control using only four pins.
Available for only a few dollars (or as little as a couple of dollars on AliExpress with included I2C adapter), these simple displays can be used to give real-time feedback to any project.
The screens are capable of a large variety of preset characters which cover most use cases in a variety of languages. You can control your LCD using the Liquid Crystal Library provided by Arduino. The display() and noDisplay() methods write to the LCD, as shown in the official tutorial on the Arduino website.
Are you looking for something simple to display numbers and a few basic characters? Maybe you are looking for something with that old-school arcade feel? A seven-segment display might suit your needs.
These simple boards are made up of 7 LEDs (8 if you include the dot), and work much like normal LEDs with a common Anode or Cathode connection. This allows them to take one connection to V+ (or GND for common cathode) and be controlled from the pins of your Arduino. By combining these pins in code, you can create numbers and several letters, along with more abstract designs—anything you can dream up using the segments available!
Next on our list is the 5110 display, also affectionately known as the Nokia display due to its wide use in the beloved and nigh indestructible Nokia 3310.
These tiny LCD screens are monochrome and have a screen size of 84 x 48 pixels, but don"t let that fool you. Coming in at around $2 on AliExpress, these displays are incredibly cheap and usually come with a backlight as standard.
Depending on which library you use, the screen can display multiple lines of text in various fonts. It"s also capable of displaying images, and there is free software designed to help get your creations on screen. While the refresh rate is too slow for detailed animations, these screens are hardy enough to be included in long-term, always-on projects.
For a step up in resolution and functionality, an OLED display might be what you are looking for. At first glance, these screens look similar to the 5110 screens, but they are a significant upgrade. The standard 0.96" screens are 128 x 64 monochrome, and come with a backlight as standard.
They connect to your Arduino using I2C, meaning that alongside the V+ and GND pins, only two further pins are required to communicate with the screen. With various sizes and full color options available, these displays are incredibly versatile.
For a project to get you started with OLED displays, our Electronic D20 build will teach you everything you need to know -- and you"ll end up with the ultimate geeky digital dice for your gaming sessions!
These displays can be used in the same way as the others we have mentioned so far, but their refresh rate allows for much more ambitious projects. The basic monochrome screen is available on Amazon.
Thin-film-transistor liquid-crystal displays (TFT LCDs) are in many ways another step up in quality when it comes to options for adding a screen to your Arduino. Available with or without touchscreen functionality, they also add the ability to load bitmap files from an on-board microSD card slot.
Arduino have an official guide for setting up their non-touchscreen TFT LCD screen. For a video tutorial teaching you the basics of setting up the touchscreen version, YouTuber educ8s.tv has you covered:
With the touchscreen editions of these screens costing less than $10 on AliExpress, these displays are another great choice for when you need a nice-looking display for your project.
Looking for something a little different? An E-paper (or E-ink depending on who you ask) display might be right for you. These screens differ from the others giving a much more natural reading experience, it is no surprise that this technology is the cornerstone of almost every e-reader available.
The reason these displays look so good is down to the way they function. Each "pixel" contains charged particles between two electrodes. By switching the charge of each electrode, you can influence the negatively charged black particles to swap places with the positively charged white particles.
This is what gives e-paper such a natural feel. As a bonus, once the ink is moved to its location, it uses no power to keep it there. This makes these displays naturally low-power to operate.
This article has covered most options available for Arduino displays, though there are definitely more weird and wonderful ways to add feedback to your DIY devices.
Now that you have an idea of what is out there, why not incorporate a screen into your DIY smart home setup? If retro gaming is more your thing, why not create some retro games on Arduino?

If you’ve ever tried to connect an LCD display to an Arduino, you might have noticed that it consumes a lot of pins on the Arduino. Even in 4-bit mode, the Arduino still requires a total of seven connections – which is half of the Arduino’s available digital I/O pins.
The solution is to use an I2C LCD display. It consumes only two I/O pins that are not even part of the set of digital I/O pins and can be shared with other I2C devices as well.
True to their name, these LCDs are ideal for displaying only text/characters. A 16×2 character LCD, for example, has an LED backlight and can display 32 ASCII characters in two rows of 16 characters each.
If you look closely you can see tiny rectangles for each character on the display and the pixels that make up a character. Each of these rectangles is a grid of 5×8 pixels.
At the heart of the adapter is an 8-bit I/O expander chip – PCF8574. This chip converts the I2C data from an Arduino into the parallel data required for an LCD display.
If you are using multiple devices on the same I2C bus, you may need to set a different I2C address for the LCD adapter so that it does not conflict with another I2C device.
An important point here is that several companies manufacture the same PCF8574 chip, Texas Instruments and NXP Semiconductors, to name a few. And the I2C address of your LCD depends on the chip manufacturer.
So your LCD probably has a default I2C address 0x27Hex or 0x3FHex. However it is recommended that you find out the actual I2C address of the LCD before using it.
Connecting an I2C LCD is much easier than connecting a standard LCD. You only need to connect 4 pins instead of 12. Start by connecting the VCC pin to the 5V output on the Arduino and GND to ground.
Now we are left with the pins which are used for I2C communication. Note that each Arduino board has different I2C pins that must be connected accordingly. On Arduino boards with the R3 layout, the SDA (data line) and SCL (clock line) are on the pin headers close to the AREF pin. They are also known as A5 (SCL) and A4 (SDA).
After wiring up the LCD you’ll need to adjust the contrast of the display. On the I2C module you will find a potentiometer that you can rotate with a small screwdriver.
Plug in the Arduino’s USB connector to power the LCD. You will see the backlight lit up. Now as you turn the knob on the potentiometer, you will start to see the first row of rectangles. If that happens, Congratulations! Your LCD is working fine.
To drive an I2C LCD you must first install a library called LiquidCrystal_I2C. This library is an enhanced version of the LiquidCrystal library that comes with your Arduino IDE.
The I2C address of your LCD depends on the manufacturer, as mentioned earlier. If your LCD has a Texas Instruments’ PCF8574 chip, its default I2C address is 0x27Hex. If your LCD has NXP Semiconductors’ PCF8574 chip, its default I2C address is 0x3FHex.
So your LCD probably has I2C address 0x27Hex or 0x3FHex. However it is recommended that you find out the actual I2C address of the LCD before using it. Luckily there’s an easy way to do this, thanks to the Nick Gammon.
But, before you proceed to upload the sketch, you need to make a small change to make it work for you. You must pass the I2C address of your LCD and the dimensions of the display to the constructor of the LiquidCrystal_I2C class. If you are using a 16×2 character LCD, pass the 16 and 2; If you’re using a 20×4 LCD, pass 20 and 4. You got the point!
First of all an object of LiquidCrystal_I2C class is created. This object takes three parameters LiquidCrystal_I2C(address, columns, rows). This is where you need to enter the address you found earlier, and the dimensions of the display.
In ‘setup’ we call three functions. The first function is init(). It initializes the LCD object. The second function is clear(). This clears the LCD screen and moves the cursor to the top left corner. And third, the backlight() function turns on the LCD backlight.
After that we set the cursor position to the third column of the first row by calling the function lcd.setCursor(2, 0). The cursor position specifies the location where you want the new text to be displayed on the LCD. The upper left corner is assumed to be col=0, row=0.
There are some useful functions you can use with LiquidCrystal_I2C objects. Some of them are listed below:lcd.home() function is used to position the cursor in the upper-left of the LCD without clearing the display.
lcd.scrollDisplayRight() function scrolls the contents of the display one space to the right. If you want the text to scroll continuously, you have to use this function inside a for loop.
lcd.scrollDisplayLeft() function scrolls the contents of the display one space to the left. Similar to above function, use this inside a for loop for continuous scrolling.
If you find the characters on the display dull and boring, you can create your own custom characters (glyphs) and symbols for your LCD. They are extremely useful when you want to display a character that is not part of the standard ASCII character set.
CGROM is used to store all permanent fonts that are displayed using their ASCII codes. For example, if we send 0x41 to the LCD, the letter ‘A’ will be printed on the display.
CGRAM is another memory used to store user defined characters. This RAM is limited to 64 bytes. For a 5×8 pixel based LCD, only 8 user-defined characters can be stored in CGRAM. And for 5×10 pixel based LCD only 4 user-defined characters can be stored.
Creating custom characters has never been easier! We have created a small application called Custom Character Generator. Can you see the blue grid below? You can click on any 5×8 pixel to set/clear that particular pixel. And as you click, the code for the character is generated next to the grid. This code can be used directly in your Arduino sketch.
After the library is included and the LCD object is created, custom character arrays are defined. The array consists of 8 bytes, each byte representing a row of a 5×8 LED matrix. In this sketch, eight custom characters have been created.

In our older guides on LCD display, we have shown the initial 1602A LCD Display Arduino Connection (Blue Light White Text 16×2), added a LDR to use that display to show intensity of light. But, that way of interfacing with Arduino is too primitive and engages too many pins. It is high inconvenient for repeated use and does not give all the features. We have software serial monitor on Arduino IDE. You Can Actually Convert Your Existing LCD to Serial With a Simple Module or By Using Components. Here is How To Convert LCD Display to LCD Serial Display For Arduino. I am not going to theoretical matters around I2C, serial monitor. Arduino has text on that serial matter :
Basically adding a simple small circuit, sometime specific for the chipset of the LCD (like 1602A LCD) does the job. You can separately buy it and solder with LCD display or you can buy LCD display with I2C/TWI interface. If you are doing more than a simple project, you may be out of pins using a normal LCD shield. With this I2C interface LCD module, you only need 2 lines (I2C) to display information. This unit help to connect the LCD with 4 wires including Vcc and Gnd.




 Ms.Josey
Ms.Josey 
 Ms.Josey
Ms.Josey