tft lcd monitor troubleshooting quotation

Vin: PWB input voltage (12V)VDD: ASIC, source IC, gate IC driving power (3.3v)VGH: TFT component switching voltage (~30V)VGL: TFT component turn-off voltage (~ -6v)VAA: step control voltage (~17V)VCOM: liquid crystal reversal reference voltage (~7V)
4. #Press the LCD glass side of the panel, if the vertical lines disappear or reappear, it can be judged that the cause of poor contact, OM checking should be able to find the poor contact.
The above is the full text of LCD screen failure repair guide, we hope it is helpful to you. If you need to buy LCD and find a reliable LCD supplier, we suggest you to read our other great blog – How to find a reliable LCD supplier.
Founded in 2014, VISLCD is a professional LCD supplier. We provide LCD modules, touch LCD and customized LCD in various sizes with stable quality and competitive price. Welcome to contact us for any LCD demand, thank you.

We test the individual components for functionality and can locate defective components within very short time. We fix the component assemblies of LEDs and CCFLs, inverters, display controllers and PSUs. In many cases we also use new display controllers or inverters in order to ensure a longer life time of the monitor.

Computer monitors are fairly simple, in use if not in actual construction: plug ’em in, turn ’em on, look at your computer stuff on the brighter part. But misleadingly easy as they might seem, there’s a lot of stuff going on inside that blank plastic case…and a lot of stuff that can go wrong.
Unfortunately, most of that stuff requires either a certified repair or a complete replacement to fix. Unless you’re especially handy with electronics and you just happen to have access to cheap replacement parts, it’s usually better to either return a monitor to the manufacturer (if it’s under warranty) or simply buy a new one. Even so, here are the most common ailments for modern LCD monitors, and what can be done to fix them…or not.
If your monitor’s screen is often flashing or stuttering, there are a few different problems that you could be facing. It might be something as simple as a loose or faulty video cable. So first, tighten down the cable on both the monitor and the computer end (making sure to completely tighten any retention screws, if your cable has them) or simply replace the cable. The same thing goes for the power cable: make sure it’s secure at both ends, and if the problem persists, replace it if possible.
An incorrect refresh rate setting can also cause flickering. The refresh rate is the number of times the computer sends an image to the monitor per second, expressed in hertz. Most LCD monitors use either 59 or 60 hertz, though 75Hz, 120Hz, and 144Hz are also found on premium monitors. Go into your operating system’s display settings (right-click desktop and head to Display settings > Display adapter properties > Monitor in Windows 10) to make sure the right hertz setting is applied—you may need to update your video drivers as well.
Unfortunately, most other flickering symptoms are caused by a power deficiency somewhere in the monitor itself. It’s possible you could be drawing too much power from one of your home’s electrical circuits or overloading your surge protector—just move the power adapter to another plug to test this. But it’s more likely that there’s a loose or malfunctioning component in the screen assembly itself. If that’s the case, repair or replacement are the answers.
Black or single-colored lines on LCD screens are caused by a lot of different issues, but if the standard fixes outlined in the flickering section above don’t fix them (check your video and power cables for problems, install new drivers), it’s probably a physical defect in the screen itself. Try your monitor on another computer or laptop to see if the problem persists; if it does, you’re probably looking at a replacement, since the error is almost certainly in the LCD panel (the most expensive component of the monitor).
A “dead” pixel is a single dot on your LCD screen that doesn’t illuminate, showing up as one or more black squares. “Stuck” pixels are similar, but instead of showing black they’re stuck on a single color that doesn’t match the computer screen’s image, typically either red, green, or blue.
There isn’t much you can do for a dead pixel—it’s a physical malfunction of the screen panel. Luckily one or two dead pixels usually doesn’t mean you have to throw the whole monitor away; it’s certainly possible to work around it or ignore it. You can also look into a warranty replacement, though many monitor manufacturers won’t replace a screen until multiple pixels have gone out.
If your monitor has a visible crack, a large discolored area, or a black/multicolored spot that doesn’t align with the pixel grid, it’s been subjected to physical trauma and the LCD panel is damaged. There’s nothing you can do here: even if your monitor is within its warranty period, it almost certainly won’t cover physical damage. You could try to replace the LCD panel itself, but since the replacement part will be almost as expensive as a new monitor anyway, you might as well start shopping.
The most common problem that can cause a buzz or whine noise in a monitor is an issue with the backlight, usually with the compact florescent tubes used for lighting in older models. (This design has been largely superseded by LED backlighting, but there are still plenty of CFL-equipped monitors in use.) Buzzing can occur due to problems in power regulation to one or more bulbs. Try adjusting the brightness of your screen up or down to see if the noise dissipates; of course, this can be a less than optimal solution if you need your screen brightness at a specific setting.
Fortunately, a faulty CFL bulb is a fairly standard issue, as is a malfunctioning power regulator in various other components that can cause similar problems. If your monitor is out of its warranty period, take it to a local electronics shop—they can probably swap out the part for considerably less than the cost of a new screen.
If the problem persists even when you’re testing the monitor on another machine, there might be something wrong with the internal electronics. Try an alternative input (HDMI/DisplayPort/DVI) if possible.
A monitor that periodically turns itself off might not be getting sufficient power from the outlet or surge protector—again, check your home’s circuit breaker and make sure the power cable is correctly plugged in. It’s also possible that the internal or external power converter (the latter will be a box or “wall wart” on the power cable) is overheating. Carefully check the casing of the monitor itself or the power adapter; if either is too hot to touch for more than a few seconds, they need to be replaced.
Most of the above problems can happen to the LCD screens used in laptop PCs and tablets, too…but because of the compact build, they’re much harder to repair. That being said, the extra expense of a laptop versus a monitor might make it a much better candidate for a repair rather than a replacement. At the very least (assuming you’re out of the warranty period), it’s probably worth a diagnosis and quote at a repair shop, if you’re not comfortable replacing the screen assembly yourself.

I need to reset my monitor’s settings back to default factory settingsTo reset your monitor’s settings back to its default factory settings, follow these instructions:
My monitor is not turning on even though it is plugged in (external power supply)First, try another device in the same outlet to determine if the outlet is working properly.
Amber Light: The amber light indicates the monitor is receiving power but is not receiving the video signal being fed from the signal source (camera, computer, etc). This may also signify that the monitor is currently set to the wrong video input; you may need to press the “Auto/Switch” button to select the appropriate input (VGA, HDMI, etc).
Green Light: If the power is on, the connections are secure, the video signal source is on, and the light is still GREEN, then this dictates a problem internally with the monitor; it needs to be returned for repair.
My monitor is not turning on even though it is plugged in (internal power supply)First, try another device in the same outlet to determine if the outlet is working properly.
Amber Light: The amber light indicates the monitor is receiving power but is not receiving the video signal being fed from the signal source (camera, computer, etc). This may also signify that the monitor is currently set to the wrong video input; you may need to press the “Auto/Switch” button to select the appropriate input (VGA, HDMI, etc).
Green Light: If the power is on, the connections are secure, the video signal source is on, and the light is still GREEN, then this dictates a problem internally with the monitor; it needs to be returned for repair.
My monitor screen is completely black, even though it is powered onIs everything firmly plugged in? A loss of video signal will cause the monitor to go black and then turn off entirely. It is easy for cables to become loose and not firmly connected, especially if you are using a mobile system. Please check to make sure everything is securely plugged in.
Your monitor possibly has TRU-Vu’s Dim-To-Black feature which allows you to control the screen’s brightness and contrast by pressing the arrow keys in the menu. The reason it has gone completely black could be because the dim-to-black was turned all the way down. Press the arrow up to the right to raise the brightness again. If this does nothing, try pressing the left arrow keys.
Why does my monitor keep entering sleep mode when I turn it on?The primary cause is usually that the monitor is not receiving a video signal from the signal source (camera, computer, etc). The monitor will automatically enter sleep mode if it cannot detect a video signal.
Example: If you have the computer plugged into a monitor and the computer is off, when you power the monitor on, it will turn on for a few seconds, then automatically switch into sleep mode and turn off. Once you turn the computer on, the monitor will automatically recognize the signal source and power on.
The monitor will automatically switch into sleep mode if your video signal source (camera, computer, etc) is off or disconnected. Make sure your source is on and firmly connected.
If the LED on the monitor is amber, this means the monitor is receiving power but not receiving a video signal from your source. Ensure the monitor is set to the correct input and try swapping out sources to determine if that is the root of the problem.
If possible, try using a different monitor with the same cables and source. If the new monitor works, then there is an issue with the original monitor. Contact us for a repair RMA.
Why are there black bars and/or squeezing (banding) with my monitor?If there are black bars around your signal and/or a “squeezing” effect, this means that the aspect ratio of your monitor and the incoming video signal do not match.
Make sure the monitor’s picture size setting is set to the factory default, not zoom, fit or stretch. For optimal picture quality without distortion, black bars or squeezing, it is always best to match the aspect ratio of your video signal with the aspect ratio of the monitor.
How do I know if my monitor is really showing true 4K video?Make sure that that the signal you are sending is 4K resolution (3840x2160). You can test this by pressing the monitor’s Menu button. The monitor’s Menu screen will display the incoming video resolution and timing in the top-right corner of the screen.
The buttons on my monitor are lockedKeylock is a safety feature offered by TRU-Vu to prevent unauthorized personnel from changing the desired monitor settings. We do not publish the lock codes for public knowledge; please contact us for the unlock codes.
I increased the Brightness setting on my Sunlight Readable monitor, and now the image is washed outIf you would like to achieve a brighter image than the default settings on a TRU-Vu SRM-Series Sunlight Readable monitor, we recommend keeping the Brightness setting at the default setting (you may need to perform a factory reset/recall if you’ve already adjusted the Brightness), and then increase the contrast.
The speakers are not very loud on my monitorTRU-Vu speakers are provided for signals and alerts; these are not intended for voice or music. If quality of sound is a major concern, we advise using external speakers.
My monitor is displaying a message saying “Sync Out of Range”If you are seeing this on your monitor, it means you are sending a video resolution to your monitor that is higher than your monitor’s native resolution.
Please review the TRU-Vu data sheet to determine your monitor’s video resolution and set your incoming video source to the same resolution as listed on the monitor data sheet.
It is always recommended to spray the microfiber cloth first, then clean the screen with the moistened cloth. Do NOT spray the monitor screen directly.
I need to clean my monitor screen (with protective glass)We highly recommend WHOOSH Screen Cleaner. It is 100% natural, non-toxic, and environmentally friendly. You can also use any standard glass cleaner.
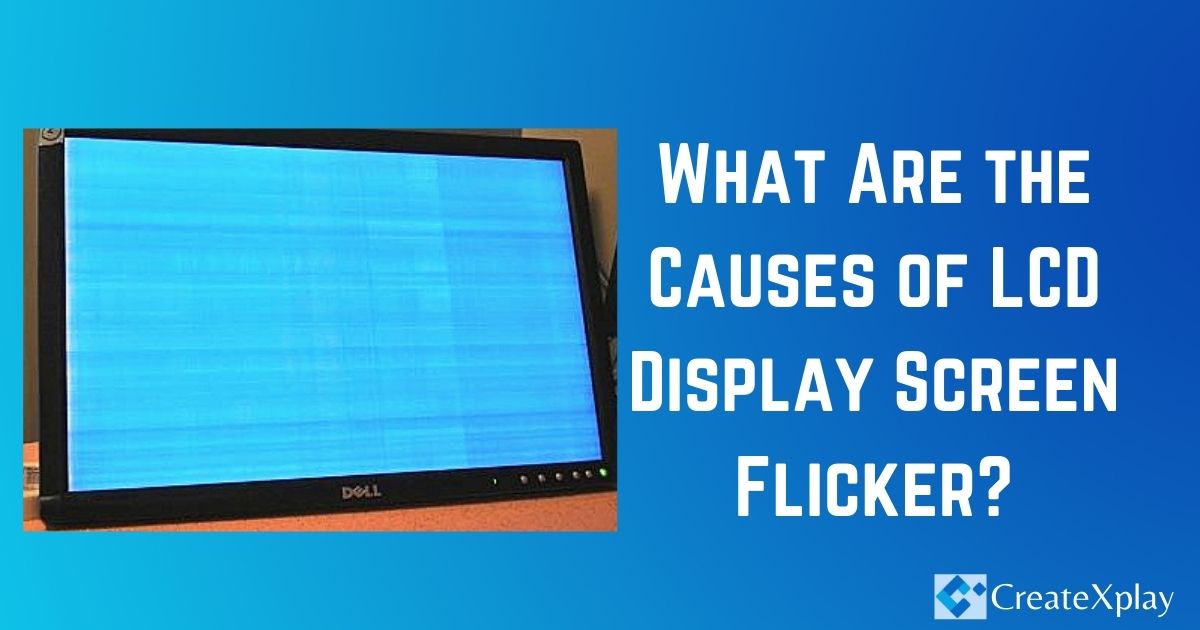
I am blocked because I have the same TFT as on the photo. I have to connect it to a pcb that use the same SPI for the display and for the touchscreen. I am using a ESP32 but I am not sure it is meaningful.
When the TFT_RST pin is defined as output and set to HIGH, the XPT2046 returns only a value equal to zero when I read it. Otherwise, it replies with values that seems OK (they change when I touch the screen).
Note: I have a friend that has the same TFT. He did not remove the diode (was not aware off this) and his TFT works just fine using exactly the same firmware and the same board.

Up for auction is a BROKEN LG L204WT 20.1 INCH LCD TFT MONITOR. This monitor does not turn on. It has the VGA cord and the power cord in the package. It also has a few knicks and chips taken out of the screen, nothing major. This monitor also shows the normal cosmetic damage, as it is used. Because this monitor is broken, i am selling it AS-IS.
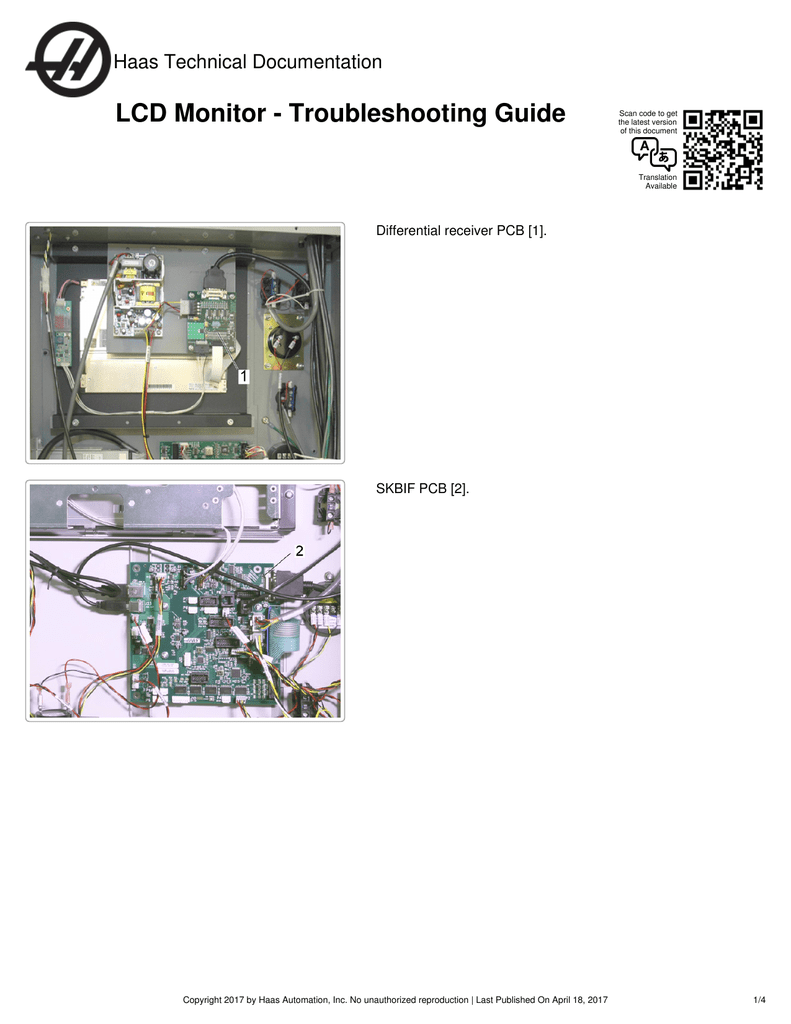
Display lag is a phenomenon associated with most types of liquid crystal displays (LCDs) like smartphones and computers and nearly all types of high-definition televisions (HDTVs). It refers to latency, or lag between when the signal is sent to the display and when the display starts to show that signal. This lag time has been measured as high as 68 ms,Hz display. Display lag is not to be confused with pixel response time, which is the amount of time it takes for a pixel to change from one brightness value to another. Currently the majority of manufacturers quote the pixel response time, but neglect to report display lag.
While the pixel response time of the display is usually listed in the monitor"s specifications, no manufacturers advertise the display lag of their displays, likely because the trend has been to increase display lag as manufacturers find more ways to process input at the display level before it is shown. Possible culprits are the processing overhead of HDCP, Digital Rights Management (DRM), and also DSP techniques employed to reduce the effects of ghosting – and the cause may vary depending on the model of display. Investigations have been performed by several technology-related websites, some of which are listed at the bottom of this article.
LCD, plasma, and DLP displays, unlike CRTs, have a native resolution. That is, they have a fixed grid of pixels on the screen that show the image sharpest when running at the native resolution (so nothing has to be scaled full-size which blurs the image). In order to display non-native resolutions, such displays must use video scalers, which are built into most modern monitors. As an example, a display that has a native resolution of 1600x1200 being provided a signal of 640x480 must scale width and height by 2.5x to display the image provided by the computer on the native pixels. In order to do this, while producing as few artifacts as possible, advanced signal processing is required, which can be a source of introduced latency. Interlaced video signals such as 480i and 1080i require a deinterlacing step that adds lag. Anecdotallyprogressive scanning mode. External devices have also been shown to reduce overall latency by providing faster image-space resizing algorithms than those present in the LCD screen.
Many LCDs also use a technology called "overdrive" which buffers several frames ahead and processes the image to reduce blurring and streaks left by ghosting. The effect is that everything is displayed on the screen several frames after it was transmitted by the video source.
In the past it was seen as common knowledge that the results of this test were exact as they seemed to be easily reproducible, even when the displays were plugged into different ports and different cards, which suggested that the effect is attributable to the display and not the computer system. An in depth analysis that has been released on the German website Prad.de revealed that these assumptions have been wrong. Averaging measurements as described above lead to comparable results because they include the same amount of systematic errors. As seen on different monitor reviews the so determined values for the display lag for the very same monitor model differ by margins up to 16 ms or even more.
To minimize the effects of asynchronous display outputs (the points of time an image is transferred to each monitor is different or the actual used frequency for each monitor is different) a highly specialized software application called SMTT
Display lag contributes to the overall latency in the interface chain of the user"s inputs (mouse, keyboard, etc.) to the graphics card to the monitor. Depending on the monitor, display lag times between 10-68 ms have been measured. However, the effects of the delay on the user depend on each user"s own sensitivity to it.
LCD screens with a high response-time value often do not give satisfactory experience when viewing fast-moving images (they often leave streaks or blur; called ghosting). But an LCD screen with both high response time and significant display lag is unsuitable for playing fast-paced computer games or performing fast high-accuracy operations on the screen, due to the mouse cursor lagging behind.




 Ms.Josey
Ms.Josey 
 Ms.Josey
Ms.Josey