do all lcd monitors have hdmi ports free sample
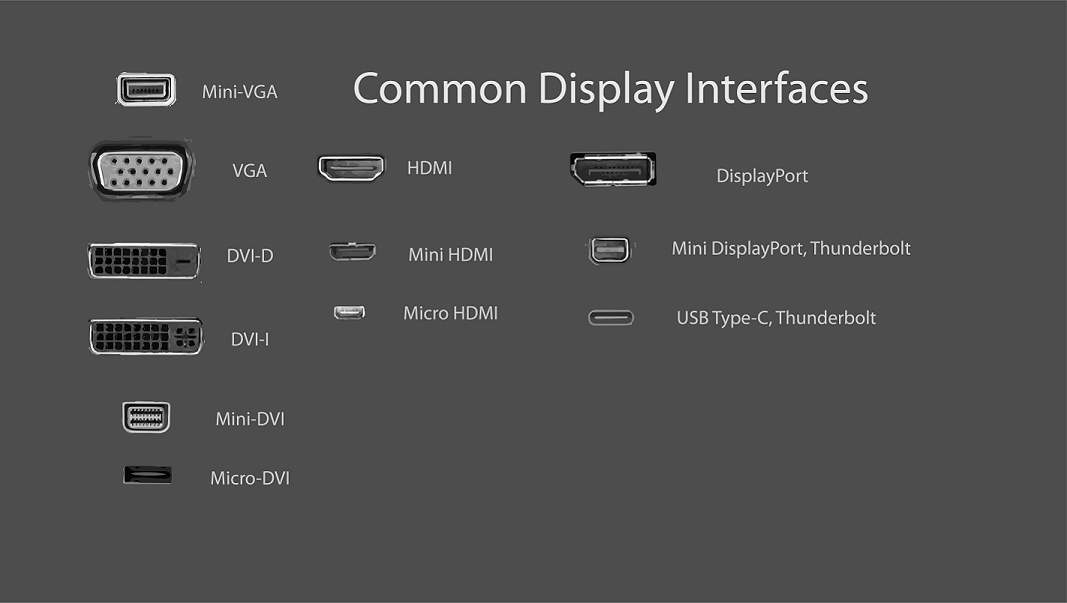
Computer monitors have quickly evolved over the years allowing for monitors with greater features, innovative user interfaces, as well as better displays. However, how do current monitors fair when it comes to what’s actually in the box? Which brings us to the question Do Monitors Come With HDMI Cables?
Most computer monitors do come with HDMI cables, however, not all of them. The manufacturer will typically state whether or not it provides an HDMI cable in the product description section of its website.
Let’s now take a quick look at some of the top monitors in the market & whether or not they provide a free HDMI cable in the box, as well as some top uses for an HDMI cable. Let’s dive in!
The majority of monitors do come with HDMI cables, however, not all of them do. Most manufacturers state on their website whether or not an HDMI cable is included in the box. So be sure to check the manufacturer’s official website to see whether or not they provide an HDMI cable.
Probably one of the top uses of an HDMI cable is connecting your laptop to a monitor. This makes a huge difference when it comes to productivity as it allows you to utilize the larger screen & have multiple browsers open without having to minimize & maximize the browser on your screen to get through information.
HDMI cables can also be a great option when you want to utilize your TV’s enhanced viewing experience & transmit your favorite shows from your laptop to your TV. This is particularly great if you don’t have cable or if you want to just pop a movie from a streaming service such as Netflix or Hulu to your Screen without having to download the app.
Another great use for an HDMI cable is connecting a soundbar to your TV. This allows for a much better listening experience since most smart TVs aren’t equipped with large speakers. So adding a soundbar to the mix will definitely have a positive impact on your viewing experience.
Last but not least an HDMI cable can also be used to connect your monitor or TV to a streaming Box, allowing you to stream popular movies & TV shows through popular streaming services such as Netflix, Hulu, Apple TV…etc
Some computer monitors in the market are equipped with built-in speakers, however, the majority don’t have speakers. You can check whether or not your monitor has speakers by checking to see if it has an audio input jack at the back of the monitor if it does then your monitor does have built-in speakers.
Most computer monitors don’t have cameras, the reason being is adding a camera will require the manufacturer to spend additional resources on functionality as well as the camera itself. This will increase the overall price of the monitor for resources spent on functionality & the hardware without providing much value to the monitor itself.
So there you have it, whether or not your monitor will be provided with an HDMI cable is simply dependent on the type of monitor. However, the majority of monitors in the market do provide you with an HDMI cable. However, to ensure your desired monitor provides an HDMI cable check the official website of the manufacturer to see whether or not an HDMI cable is provided in the box.

An HDMI monitor is a monitor that is connected through a high-definition multimedia interface (HDMI) port. The connection is generally the first obstacle you encounter when buying a monitor. Most LCD monitors use VGA and HDMI ports, with the latter being somewhat more important. This is because the image’s definition depends on it.
For most modern home entertainment devices, flat-screen TVs, and monitors, for example, HDMI is the standard connection interface. In the case of DVI, on the other hand, the signal is transmitted in digital format, which means that it maintains the original quality.
HDMI ports have completely taken over the current market because this system allows uncompressed and encrypted transmission. This means that the connection is made directly, improving the quality of two factors in the process. Both high-definition video and multichannel digital sound are made possible.
The audio is transmitted through eight channels without stopping during compression, while videos do not need to be compressed and therefore keep their original quality.
Various versions have improved HDMI monitors over time. Simultaneously, the cables have evolved to adapt and offer new functions. Knowing the various versions helps you to make a comparison between different HDMI monitors.
If you want to make the most of your monitor, you should opt for an HDMI model. Visual enhancements are a vital aspect for anyone looking for the optimal experience. Before purchasing the best HDMI monitor for you, you will have to evaluate a series of key criteria. If you pay attention to them, you will make the right decision and find the best HDMI monitor for your personal needs.
Nowadays, there are many different ways to connect a monitor. While HDMI monitors are increasingly gaining popularity, you still have access to other methods. They range from the classic VGA connection to modern USB-C systems that can reach speeds of up to 40 Gbps.
With the DisplayPort interface, all you have to do is connect the ports and start enjoying your new monitor. Many models currently have a node with several USB connectors. While some integrate speakers, audio inputs, and outputs in the design, multimedia monitors stand out for offering quality solutions in that sector.
A wall-mounted monitor allows you to have more space on your desk for other items. The ergonomic capacity of your monitor is another key criterion. Make sure that the model you buy has a base that can be adjusted and rotated to your liking.
You may also be interested in the Low Blue Light technology. This feature protects your eyes from continuous exposure to blue light by focusing on reducing the brightness of blue tones, which converts images into warmer tones. You can even find monitors with customizable lighting systems.
Several key differences exist between HDMI monitors and previous systems. First of all, the usual DVI (Digital Visual Interface) connection doesn’t support audio signals. This means that you would need an auxiliary cable for the sound. In addition, HDMI supports higher resolutions. The DVI was designed to connect to the PC, while the HDMI is able to connect to any audiovisual device.
The HDMI also has a protection system called HDCP (High-Bandwidth Digital Content Protection) that allows to safeguard the data transmission, hence preventing unauthorized copies. Its aim is basically to avoid plagiarism in the output of a source. To do so, a transmitter verifies the receiver’s authorization and encrypts the material.
The HDMI connection isn’t exclusive just yet, and there are still versions and models that include other types of connectors. This is why various adapters have been created to allow you to keep using your devices. In the following paragraphs, we explain the most common types for you.
While most current devices integrate HDMI outputs, you may have a monitor or projector that only has a VGA input. This could prevent you from connecting your two devices. With an HDMI to VGA adapter, you can convert the signal and enjoy high-quality audio and video.
This adapter is particularly useful for linking HDMI monitors to another portable device. With this cable, you will be able to connect your smartphone or tablet without having to configure them. These adapters tend to have longer life cycles, and they have already been upgraded with the
We have talked about HDMI monitors, cables, and adapters. But what if all this could be done without cables? This is now possible. Wireless systems can connect to the monitor port and to the device you want to link it to. The transmission of the content keeps its quality and doesn’t require compression.

However, plenty of wired connections are still essential, and ports remain a reliable connection solution. For example, a quick look at your monitor or computer CPU will show you various ports, such as USB, Thunderbolt, and even the older VGA.
That said, the last decade or so has seen HDMI become the common standard for proprietary connection interfaces, making it one of the quickest and most reliable ways to connect devices.
The answer is as simple as checking the ports on the back of your monitor. Depending on the unit you have, your monitor may feature anywhere from a couple of HDMI ports to several interfaces, including DisplayPort and even VGA. However, modern monitors that feature high refresh rates and resolutions tend to feature the latest HDMI port, HDMI 2.1.
If you’re interested in learning more about HDMI ports and monitors, this article will detail the HDMI ports, monitors, why you should use them, and anything else in between.
An abbreviation for High Definition Multimedia Interface, the HDMI was first released back in 2002. It was also developed by several top manufacturers, including Sony, Toshiba, and Panasonic, to name a few.
During the early 2000s, VGA ports (the standard at the time) were starting to show their age. As they are analog cables that rely on electrical surges, VGA cannot transmit both audio and video, and its max resolution is only 1080p.
As a result, HDMI was developed as a replacement. However, it would take a few years and the switch to digital cables for HDMI to be fully adopted, making it the new standard for connections.
The newest HDMI version is 2.1, capable of transmitting 8K and 10K resolutions for the most high-end set-ups. It also enables a bandwidth of up to 48 Gbps, making it the fastest cable currently available in the market.
In terms of connections, a monitor doesn’t need to use an HDMI port for connection. It’s also not a requirement, as a manufacturer can use plenty of other connectivity solutions.
As a matter of fact, quite a few do not offer HDMI. In such cases, the monitor may instead opt for only DVI, USB-C, or DisplayPort connectors, and it will still function just like any other monitor.
Furthermore, plenty of other options even exceed that of HDMI’s capabilities. For example, monitors that use DisplayPort 2.0 ramp things up by having a bandwidth of 77.37 Gbps, meaning that it can output 16K resolution at 60Hz, provided you have the GPU for it.
Additionally, DisplayPort 2.0 even enables dual-monitor support at higher resolutions and faster refresh rates. For example, it can easily output dual 8K displays at 120Hz. For this reason, you will find gaming-oriented monitors and PCs using DisplayPort instead of HDMI.
However, the reason why plenty of monitors and TVs use HDMIs is simply that it’s the standard, and plenty of consumers that utilize these products expect an HDMI port or two.
On that note, more TVs use HDMI, while high-end monitors used in gaming-oriented set-ups often use the latest DisplayPort version, as these are more capable and offer faster refresh rates.
Given that you’re using the standard HDMI size (there are also mini-HDMIs, though they are less common), an HDMI port looks a bit similar to a USB port, albeit with a more trapezium shape. It’s a recognizable outline and, often, HDMI ports either have a label that says “HDMI” or sports its logo up top.
To start, take your male HDMI cable and locate your monitor’s female HDMI port. If it doesn’t have one, you can either use a DisplayPort cable or an adapter. Either way works.
Assuming your monitor has an HDMI port, insert the cable in the port and secure it. Then, locate the other end of your cable and do the same thing in your GPU’s HDMI port.
Suppose the cable has no problems and you’re using the correct HDMI version compatible with your GPU and monitor. In that case, you should be able to enjoy your choice of media in the highest resolution properly.
Otherwise, using an older HDMI cable will still work, but it will only transmit the resolution it’s capable of. For example, using an HDMI 1.4 cable on a monitor that supports 144Hz will only give you 30-60Hz.
One great example is the SecurOMax HDMI cable, which features a gold-plated connector that supports up to 4K UHD. It also comes with a braided cable and is quite affordable.
There’s also the Belkin HDMI 2.1 Ultra High-Speed cable, which future-proofs you as it supports 8K resolutions, 4K at 120Hz, and even features a braided jacket for extra stability. Utilitywise, this cable is best used in game settings.
Belkin Ultra HD HDMI 2.1 Cable 6.6FT/2M - 4K Ultra High Speed HDMI Cable - 48Gbps HDMI 2.1 Cord - Dolby Vision HDR & [email protected] Capable - Compatible w/...
If you’re looking to connect your PC to a high refresh monitor, you should locate the HDMI port on the back. The same goes for any modern television, as HDMI is the standard used for most consumer electronics.
Best of all, HDMI ports are backward compatible and should work with any HDMI cable. However, if you want to take advantage of better graphics, we suggest future-proofing yourself with the latest version of the HDMI.

Monitor ports have changed over the years. Not only can they carry increasingly complex data, but they can also charge and power the devices that they connect. Like any technology, monitor ports are undergoing a continuing evolution to improve image quality and power efficiency.
Read more about the various monitor ports, their uses, and the next phase of connectivity in USB-C. Or learn more about ViewSonic’s solutions for education, work, and home here.
Technology evolves every day. New and improved devices, formats, and media types seem to pop up every day, too. Keeping up with it all can be a full-time job. Monitor ports are the hidden masterpieces that maximize the output of our evolving devices and media.
This constant evolution requires a faster transfer of data in a more optimized way. The solution: faster, smaller, and more reliable monitor ports replacing heftier versions of yesteryear to produce higher quality, more efficient and advanced signals, and transmissions.
Today, video connectors and monitor ports are designed to be the ultimate solution. They are highly versatile in their connectivity and many serve multiple functions simultaneously.
Monitor ports are points of connection that enable various flows of data and information.It is essential to understand what monitor ports are and how they work to determine which ones will best serve your needs. Staying current with these advances in technology will ensure you can maximize the use of your device to enjoy the best digital experience.
When it comes to monitor ports, there are many options available on the market today. Ports that were once the industry standard for connection are becoming obsolete, replaced by faster, more efficient, and more compact versions.
The USB-C is known as the all-in-one connector. It is a one-cable solution with the ability to transmit power, audio, and video across a single cable from one mighty port.
Simply put, it can power smaller devices like your smartphone, and larger devices, such as computers and laptops, which generally require 60 watts of power to charge fully. Plus, it’s bi-directional, capable of transmitting as well as receiving power.
And with this connector, enjoy its reversible orientation. This feature promotes ease of use and eliminates the need for multiple ports and cables. It also lets you easily connect the cable into the connector correctly the first time – no more struggling to find the correct orientation.
With its universality, speed, power, and versatility, the USB-C port is a popular choice for computer monitors, opening a wealth of possibilities to increase productivity and efficiency at the office. The ViewSonic VG2456 Series monitors, for example, utilize USB-C to offer an all-in-one cable solution:
Alternatively, the VP2785-4K is a powerhouse monitor featuring a stunning 3840 x 2160 resolution (4K) with multiple ports offering connections to USB 3.1 type C, as well as DisplayPort and HDMI. These advanced features and high color standards make it a perfect choice for various design professions, including photography, graphic design, video editing, and print.
With the addition of the Thunderbolt hardware interface, the already high-performing USB-C offers even greater speed. It is now the most versatile and powerful connector in today’s market. Compatible with any dock, display, or data device, Thunderbolt brings USB-C speeds up to 40Gb per second – 8x faster than the ports available on most computers today. Besides, it significantly increases USB-C power and image quality, allowing it to hold 8x as much data, and boosts image quality to 4x the bandwidth.
DisplayPort was developed to replace VGA, DVI, and FPD-link. With the use of adapters, it also easily connects to other interfaces such as VGA, DVI, and HDMI.
Supporting both audio and video signal transmissions, you can quickly get more done than ever before using one powerful monitor. Flexible connectivity options make it possible.
With the right monitor and monitor port, you can serve multiple needs to maximize your productivity at the workplace. For example, the ViewSonic VG2755-2K comes equipped with HDMI ports and a VGA input. It offers versatile connectivity options to PC’s laptops and other multimedia devices, making it an excellent choice for the office.
Capable of carrying signals with the use of inexpensive cables, and very user-friendly, HDMI has been a popular choice among interface connectors. It is now the standard for plugging a computer into a TV monitor.
HDMI ports have their drawbacks, however, which makes other options a better choice at times. The main limitation of the HDMI cable is the distance in which its transmissions can travel (about 15 meters or 50 feet is considered the upper limit). Likewise, they are quite bulky. As technology has advanced, smaller versions of HDMI cables, usually called Micro or Mini, were invented to accommodate our mobile devices and tablets, but the standard size is pretty big as far as modern cables go.
Capable of carrying signals at resolutions as high as 2560 x 1600, it helped maximize the digital quality of flatscreen LCD monitors and modern video graphics cards. It has been a top choice for HDTVs and other high-end video displays for TV, movies, and DVDs, while also supporting both computer monitors and projectors. In recent years, DVI has become the standard digital interface for the computer market.
VGA ports are composed of 15 pins, with three rows of five pins, it can transmit RGBHV video signals: Red, Green, Blue, Horizontal Sync, and Vertical Sync. That said, VGA is limited to carrying analog signals, so it produces lower quality resolutions on screens. In recent years, it has been used far less, being replaced by faster DVI and HDMI ports, which provide higher quality resolutions and displays.
USB-C is a truly powerful port bringing a host of its specific benefits, while also offering compatibility with other ports. Still, DisplayPort, Mini DisplayPort, DVI, HDMI, or VGA can be a better choice depending on what you are trying to achieve with your device.
Thanks to monitor ports and the wealth of advances they offer, we can do more with our devices than ever before. The possibilities could be truly endless, even sooner than we thought.
To find a display with the right connection for you, visit our site to learn more about the available ViewSonic monitors. Or learn about how to choose a USB-C monitor here: Purchasing a USB-C Monitor – What to Bear in Mind

TV’s and Computer Monitors have a lot in common. After all, both devices give you HD displays for various activities. Their functionality, size, and even prices can overlap. While the differences between TV’s and Computer Monitors are narrowing, generally there are some distinctions. Here is where you might find they differ:
As you can see, both types of displays are comparable but have key differences. An additional aspect you might want to consider is pricing. You get what you pay for with both types of displays. The cheapest TVs can cost less than $100, but they can go as high as $50,000, depending on all the features, resolution, ports, screen type, inputs, and much more. With computer monitors, you can get something for as low as $80 or spend as much as $5,000.
The fanciest computer monitors are not as expensive as the latest TVs. The main reason is that the newest TVs are using display technology that has not yet been adapted for use with computer monitors yet. TVs and computer monitors can both support up to 8K resolutions now.
Yes, as long as your monitor has certain modern capabilities, it can be used as a television screen pretty effortlessly. For many models though, it is not as easy as just plugging the cable box into a computer monitor. There are some details to consider first. Depending on the monitor and your media source, you may need to make some adjustments to your entertainment setup:Does the computer monitor have an HDMI input? This is currently the primary means of connection for Home Audio/Video.In case you already have a monitor, and it has a VGA connector or a DisplayPort connection, you can always convert it to HDMI using an adapter.
Does your computer monitor come with built-in audio? If you want to use your computer monitor as a TV screen, you need to be able to hear it.In the case that it doesn’t have a speaker or an audio jack, you can use an adapter that works as an audio extractor (for HDMI).If your monitor has an audio jack, you can connect external speakers (e.g., a soundbar) directly to that.
Lastly, you need to consider the screen resolution of the monitor. Not all computer monitors come with the highest resolution. If you are looking for something you can watch TV on, you should ideally get a computer monitor that can support a minimum of 720p.
In an ideal world, converting your computer monitor into a TV screen can be relatively simple. You would have an HDMI port on the computer monitor that lets you connect it to most modern devices. However, there are some older monitors that will not have an HDMI input. VGA inputs used to be a standard before HDMI came along.
If you have a computer monitor without an HDMI port, you can use an HDMI to VGA converter like the one below by Jide Tech (found here on Amazon). All you need to do is plug the HDMI output from your streaming device, DVD player, or cable box into this adapter and plug your computer monitor onto the adapter’s VGA connection.
Note: Your media source must have an HDMI output. Otherwise, you cannot use this device to convert the signals for your computer monitor’s VGA input. This adapter can help you get both the display signal and the audio.
This adapter will also help you with sound. There is an audio output also, which will allow you to strip the audio signal from the HDMI connection. You can plug a soundbar straight into this device.
You do not necessarily need to spend a lot of money for an expensive surround sound system. A small soundbar like the Bowfell from Majority (found here on Amazon) will make a huge difference. It can allow you to enjoy a better quality sound that you probably won’t get from your computer monitor.
Televisions built after 2006 are required to include a built-in TV tuner* that converts the cable or antenna signal into video and audio. This allows you to directly connect an antenna or cable line to your TV without using an external TV tuner**.
First, I’d like to offer an alternative. This is my personal solution, and I find it a lot easier. I use an Amazon Fire Stick with my monitor and I can watch anything I want without any cables or TV Tuners. The Fire Stick is my 21st century Set Top Box if you will. All you need to use this is to connect it to your monitor’s HDMI port.
I believe the basic Netflix plan is still at $8.99 per month. Hulu and Sling can give you all the channels and live television that cable can provide, but cheaper. (You can check out Amazon’s current Fire Stick price here.)
Using a cable box with your computer monitor is a pretty straightforward process. If your monitor has decent built-in audio with an HDMI port, it’s actually the exact same thing as using your television. Plug one end of the cable to the HDMI output of your cable box. Plug the second end of the cable to the HDMI input of your monitor.
You’re going to need an HDMI Audio Extractor (see link and diagram below). Your HDMI Cord will come out of your cable box and directly into the HDMI Extractor. From there a second HDMI cable will plug into your monitor for the video signal. An audio output cable will run from the audio extractor to your speaker.
Again, the HDMI to VGA converter will be required if your monitor only has a VGA input. This will be the last device in line before plugging into your monitor.
Let’s suppose you do not have a cable box, you don’t have wifi, and/or you don’t want to create a smart tv setup. Using a PC monitor with an antenna and TV tuner is also completely doable. You just need the right tools and understand how to make it work.
The goal here is obviously to connect a TV antenna to your computer monitor. Your monitor, most likely, isn’t going to have a built-in TV tuner. This means you’ll not only need the TV antenna, but also OTA converter box. The Homeworx (found here on Amazon) digital converter box by Mediasonic combined with the GESOBYTE HD Digital TV Antenna (found here on Amazon) is an ideal setup for free TV Channels on your computer monitor.
2. Connect the HDMI cable to your monitor as shown with the TV in the diagram.It is rare, but some computer monitors can have an AV input as seen in the television set above. If your computer monitor has the AV connection, you can use the AV cables to connect the tuner to your PC monitor as well. Just like in the other examples, if your computer monitor does not have an HDMI (or AV) Input, you will need to plug an HDMI to VGA Converter in between the converter box and the monitor.
This device will allow you to plug an external speaker into your entertainment setup which doesn’t otherwise have good speakers. In the example of most computer monitors, you may not otherwise have sound at all.
You might find it simpler or just as cost effective to invest in an affordable TV. There are really reasonable options on the market today, that would have been pretty expensive just a few years ago.
Multiple device input/output options: 3 HDMI including 1 with ARC, USB, composite input, antenna/cable input, digital output (optical), audio output, Ethernet.
The Insignia Fire TV Edition is a decent LED TV with HD capability. You might not get an 8K resolution, but it does support 720p resolution for a crisp and clear image. Besides its standard TV connectivity, it has Smart TV functionality. You can wirelessly connect it to your WiFi and even stream videos directly from your smartphone.
The Fire TV edition integrates all the normal TV input options, with the ability to use live TV and streaming channels over the internet. You get the best of both through the internet using the Fire TV Edition TCL Insignia.
The 32-inch screen is noticeably larger than the Insignia. While the resolution isn’t the best on the market it still allows you to enjoy a crisp 720p resolution display. A picture quality and screen size like this is going to be hard to beat for the price.
Noting that this model doesn’t have Alex built into the remote, it is compatible with Alexa. Meaning, you can access its smart features using an Amazon Echo device.
The smart functionality of both of these TV’s allows you to stream from various subscriptions like Netflix, HBO Go, Hulu, and Amazon Prime aside from any standard cable service you might have. It is difficult to beat the functionality for such an affordable price tag.
Using a PC monitor as a TV can be useful in some scenarios. It takes a little bit of work and buying a few extra accessories, but learning how to use a computer monitor as a TV screen is not too challenging.

Most monitors will have a range of different inputs available, and your PC or laptop will also use different outputs, so it can be difficult to decide which is the best connection to use.
Under most circumstances, you can get away with using whichever cable you have lying around - and whatever works - but if you have more specific needs, such as carrying audio, displaying a higher resolution or outputting a higher refresh rate for gaming, you’ll need to be more discerning with your choice of cable.
HDMI, or "High-Definition Multimedia Interface" to use its full name, is one of the most common video connections. You’ve probably come across it on your television, set-top boxes, tablets, laptops and games consoles.
HDMI is unique among the many connection options in that it’s able to carry both uncompressed video and uncompressed audio. This is why it’s become the connection of choice for most multimedia devices as it’s a one-cable solution.
Other benefits of HDMI include functions such as HDMI-CEC (HDMI Consumer Electronics Control), which allows you to control numerous devices with one remote. For example, connect a soundbar to your television through an HDMI-CEC compatible port and the soundbar can turn on and off with your television and be controlled by a single remote.
HDMI has seen numerous revisions since its inception in 2002. Its most common version, used in most consumer devices at present, is 1.4 but there’s a newer, more exciting 2.0 specification now becoming more prominent. The main difference between the 1.4 and 2.0 specifications focus around bandwidth available. HDMI 1.4 has a bandwidth maximum of 10.2 Gbps/s whereas the HDMI 2.0 tops out at 18 Gbps/s.
The reason that bandwidth becomes important is due to the advent of 4K content. Due to the limited bandwidth of HDMI 1.4, only 24fps was possible at 4K resolution (3,840 x 2,160). Now, thanks to the extra bandwidth available in the 2.0 spec, up to 60fps at 4K resolution is possible. This also allows you to view 144Hz at 1080p (1,920 x 1,080) through a HDMI 2.0 connection.
Colour depth is also another area where the new HDMI 2 specification gains some advantages. Where 1.4 was limited to 8-bit colour, HDMI 2 has 10-bit or 12-bit available. This is important for when High Dynamic Range (HDR) content becomes more widely available.
HDR can be described as the ratio between the lightest and darkest parts of an image. Typically, with standard dynamic range, you’re losing detail at either end of the light spectrum. Expose a scene for the shadow detail and you end up with blown-out highlights or expose for the highlights and you lose shadow detail. HDR allows a greater range of detail across the full light spectrum.
You’ve probably already come across HDR through photography. Most smartphones now have an HDR mode where they essentially take numerous images at different exposures and combine them. As HDR has become part of the Ultra HD standard, you can expect more Ultra HD Blu-ray content to take advantage. The likes of Amazon and Netflix stream HDR content, tool.
More often than not, if you’re connecting something to a television, HDMI will be your best, and likely only, bet. Most PC monitors will also include an HDMI input. The good news, where it comes to 1.4 versus 2, is that you don’t need to rush out and buy new cables. To take advantage of the 2.0 spec you just need both devices on each end of the cable to be 2-compatible. Any HDMI cable will do, and we’ve already seen that there’s no difference in HDMI cable quality.
The thing to look out for are the different HDMI connection sizes. Not only is there full-sized HDMI (Type A), but you can come across mini-HDMI (Type B) and micro-HDMI (Type C), too. These are commonly found on portable devices such as tablets, camcorders and action cameras, where their physically smaller connections are required. You can either buy HDMI-mini-HDMI/HDMI-Micro-HDMI cables or you can buy mini/micro-HDMI adaptors so you can use your full-size HDMI cables.
Not pertaining to the HDMI cable itself but, instead, the HDMI connection on your device or TV is something called HDCP or "High-Bandwidth Digital Content Protection" to use its full name. The latest version of HDCP is HDCP 2.2, which is necessary for 4K content. HDCP essentially stops you from being able to connect a playback device, such as a Blu-ray player, to a recording device to make copies. This sort of copy protection has been around for decades.
You will likely find that your new Ultra HD/4K TV supports HDCP 2.2 on its HDMI port, but it"s not always for all of them. Some models will only support HDCP 2.2 for HDMI 1 and HDMI 2 inputs, so if you"re connecting a shiny new Ultra HD Blu-ray player, such as the Panasonic DMP-UB900 or Samsung UBD-K8500, make sure to use the correct HDMI input.
Until HDMI 2.0 became a standard, DisplayPort had it beat when it came to high resolutions. DisplayPort 1.2 has long been able to carry 3,840 x 2,160-resolution video at 60fps (or a refresh rate of 60Hz) and is the most common DisplayPort specification on most consumer monitors and devices now. This has 17.28Gbits/sec of bandwidth.
A newer 1.3 and 1.4 version, that both have a maximum data rate of 25.92 Gbits/sec, are both becoming more widely available. With the increased bandwidth capabilities, it opens up the floodgates to higher resolutions such as 7,680 x 4,320 (8K).
The main advantage of DisplayPort is the ability to output to multiple displays through Multi-Stream Transport (MST). You can do this by daisy-chaining compatible monitors over DisplayPort or by connecting a DisplayPort MST splitter to your single DisplayPort output on your PC or laptop. You have to work within the bandwidth limitations of whichever DisplayPort specification you’re using, such as two 1,920 x 1,080 monitors over 1.2 or two 3,840 x 2,160 displays over the DisplayPort 1.3+ specification. As such, DisplayPort is often a great choice for those looking to use multiple monitors.
DisplayPort also has advantages where it comes to screen-refresh rates through AMD Adaptive-Sync/FreeSync and Nvidia G-Sync. This is what both companies have opted to use for their graphics implementation. Essentially this helps reduce screen tearing, which is of particular interest for gamers. At the time of updating this article, it"s also the only way you can run Nvidia G-sync on an AMD FreeSync monitor. Read more about it, here.
DVI stands for "Digital Visual Interface", and is another common connection found on PC monitors. Things can become a little confusing when you consider there are three different types of DVI. There’s DVI-A (analog signal), DVI-D (digital signal) and DVI-I (integrated analog and digital signal). Not only that, but DVI-D and DVI-I have single-link and dual-link versions. Nowadays, DVI-A is very uncommon, as it’s no better than VGA.
The differences between single-link and dual-link refer to how much bandwidth the cable can carry. A single-link DVI-D or DVI-I cable can carry 3.96 Gbit/s, which tops out at 1,920 x 1,200 resolution. Dual-link, on the other hand, physically has extra pins on the connectors, allowing a maximum bandwidth of 7.92 Gbit/s and 2,560 x 1,600 resolution. Although DVI is still a common connection, it’s becoming dated, so if you want to output a very high resolution you’ll need to use HDMI or DisplayPort instead.
VGA is the oldest of the connections outlined in this article. It’s been around for decades, dating back to the days of thick, heavy CRT monitors of yesteryear. VGA stands for Video Graphics Array but can also be referred to as an "RGB connection" or "D-sub". While VGA can technically output to 1,920 x 1,080, the problem is that it’s an analog connection, so as you push the resolution higher you get image degradation as the signal is converted from analog to digital. Unless you absolutely have to, use one of the other connections instead of VGA.
With the release of the 2016 MacBook, Apple pushed the boat out and replaced all of its laptop"s connections with the USB Type-C connector. USB Type-C has been making a greater appearance within monitors, such as the Philips Brilliance 258B6QUEB that we reviewed, that has a USB Type-C input, making it the perfect companion for the 2016 MacBook.
What really makes the USC Type-C connector popular is its fully reversible plug, cross-platform compatibility (with new smartphones, tablet, laptops and computers), and its ability to not only output video, but also to transmit audio, data and power. This makes it an extremely versatile video cable, and we expect to see a lot more using it in the coming years.
Most motherboards and dedicated graphics cards will have multiple outputs. You can use a combination of these to output to multiple monitors. So if you have HDMI and DVI outputs, connect one monitor using HDMI and the other using DVI. As mentioned above, if you’re using DisplayPort and your graphics card or device supports Multi-Stream Transport, you can daisy-chain DisplayPort and USB-C monitors, too.
If you want to combine the graphics outputs of your motherboard and your dedicated graphics card, this can be possible with certain Intel processors. This uses a "hybrid multi-monitor" mode but will be dependent on the chipset and possibly the motherboard used. You might also need to upgrade the BIOS to get it working. Intel lists the following chipsets as compatible in this hybrid mode: Hybrid multi-monitor support is officially supported with Intel Embedded Graphics Drivers for systems using the Intel Q45/G41/G45 and GM45/GL40/GS45 chipsets, or later.
To get 144Hz, you should ideally use DisplayPort as it"s the most capable out of the bunch. Here, DisplayPort 1.0-1.1a is able to output 144Hz at 1080p, while 1.2-1.2a can output 1440p at 144Hz, 1.3 outputs up to 120Hz at 4K, and 1.4 can output 144Hz at 4K using Display Stream Compression (DSC). It"s the best connection to display 144Hz.
However, some older graphics cards and older monitors don"t have a DisplayPort output or input, but instead, have DVI and HDMI. Thankfully, these support 144Hz, but you"ll need to be wary of the version and the resolution you wish to output.
If you want to get 144Hz at 1080p out of an HDMI port, you"ll need to ensure that you"ve got access to an HDMI 2.0 port on both your monitor and graphics card. If your graphics card or monitor are relatively old, chances are, you"re using version 1.4 or below, where you"ll have a maximum refresh rate of 120Hz at 1080p. This is where DVI comes in handy, as it"s able to achieve 144Hz at 1080p.
No matter what connection you choose, you"ll want to ensure that you go into your monitor"s settings (OSD) to set the DP version to 1.2 (or higher) or HDMI 2.0 (or higher), and finally check your GPU settings are configured the faster refresh rate.

You may benefit from dual monitors if you frequently switch between applications while working on your computer. This article will show you how to set up dual monitors with HDMI. You will also learn how to configure dual monitors on various operating systems: Windows, macOS, and Linux.
You"ll need two monitors and an HDMI cable for each to get started. You can use standard HDMI cables if your computer has two HDMI outputs and both monitors have HDMI inputs. However, if your computer has two different video outputs (e.g., HDMI and DisplayPort or DVI), you may need an adapter cable. Once you have all the necessary equipment, follow these steps:
Finally, adjust your computer"s display settings so that each monitor displays a different screen portion. Below, we describe how you can configure dual monitors on Windows, macOS, and Linux systems.
Open Systemfrom the Settings section and choose Display. Your computer should be able to automatically detect any external displays that are connected to it.
Once your monitors are detected, you can select which one you want to use as your primary display. To do this, click on the monitor you want to use as your primary display and then check the Make This My Main Display Option. You can also rearrange the order of your displays by clicking and dragging them in the Display settings panel.
After selecting your primary display, it"s time to adjust the resolution for both monitors. The resolution is the number of pixels displayed on a screen. A higher resolution means more pixels and a sharper image.
If you"re unsure what resolution to choose, it"s generally best to start with the native resolution for each monitor. The native resolution is the highest resolution that a monitor can support without scaling. For example, a 19-inch monitor with a native resolution of 1280x1024 can display images at resolutions up to 1280x1024 without scaling.
In the Displayspanel, you should see both of your monitors listed. If not, ensure both monitors are powered on and their cables are appropriately connected.
Finally, click the Mirror Desktops checkbox to enable mirroring. Mirroring will duplicate your desktop across both screens. Also, the menu bar and dock will default appear on your primary display, but you can drag them to the secondary display if you prefer. You can also choose to have your desktop extend across both displays or have it appear only on one display.
To change your displays’ resolution, click on the Scaledoption in the Displays panel. You can select a preconfigured resolution or create a custom one.
Once both of your monitors are detected, you"ll need to choose which one will be your primary display. The primary display will show desktop and launch applications when you start your computer. You can usually set this in the Displaysettings as well.
Finally, you"ll need to adjust screen resolution and ensure that each monitor shows the correct image. You can drag one monitor"s image over the other to arrange them in most cases.
Next, connect one end of each cable to a monitor. However, if your monitors have different inputs (e.g., one has DisplayPort while the other has HDMI), you must use the correct cable/adapter for each monitor.
One thing to keep in mind is that not all HDMI splitters are created equal. Some splitters only support specific resolutions, so choosing one that will work with your particular setup is essential. Another consideration is whether you need an active or passive splitter. Active splitters are typically more expensive but offer better performance, especially at longer distances. A passive splitter should suffice if you"re connecting two monitors close to each other.
Various adapters are available, so selecting one compatible with your computer and monitor is crucial. Once you have the adapter, connect it to your HDMI port and monitor. If not, you may need to change your computer"s display manager settings.
If you have a computer with a VGA output and want to connect it to an HDTV or monitor with an HDMI input, you"ll need to use an adapter. Converting VGA to HDMI isn"t complicated, but there are a few things you"ll need to keep in mind.
A dual monitor set up on a games console can be a great way to improve your gaming experience. Using two monitors gives you a wider field of view, which can come in handy when tracking enemies or exploring your surroundings. Additionally, two monitors can allow you to keep track of multiple chat windows or other information sources simultaneously. A dual monitor setup is worth considering if you want to take your gaming to the next level. Note, however, that not all consoles support a dual monitor setup.
Dual monitors are a great way to increase productivity by allowing you to have multiple applications open at the same time. They can also help with multitasking by providing more screen space. For example, you can keep your email open on one screen while working on a project in another window on the other screen. Follow the steps above to set up your dual monitors using an HDMI cable easily. No matter how you plan to use them, dual monitors can help increase productivity and make multitasking a breeze.

HDMI and DisplayPort were designed for different uses, so they support different technologies. Each has its own advantages depending on how you plan to use it.
The maximum resolution and refresh rate available depends on the specific versions of DisplayPort and HDMI available to you. Most monitors on the market today support either DisplayPort 1.2 or 1.4 and/or HDMI 1.4 or 2.0. While the exact specifications vary depending on a few other factors, below is a list of the approximate maximum formats each connector can support.
HDMI is technically superior thanks to the release of HDMI 2.1, which surpasses the capabilities of DisplayPort 1.4, but monitors that support it are scarce. Expect that to change soon, though, as a number of manufacturers announced HDMI 2.1 monitors at CES 2021. Compared to standard HDMI 2.0, DisplayPort 1.4 is superior. DisplayPort 2.0 has also been announced, and it has an even higher maximum bandwidth than HDMI 2.1 at nearly triple the bandwidth of DisplayPort 1.4. This would theoretically make it possible to achieve resolutions of up to 16k with compression or lower resolutions with much higher refresh rates than is currently possible. As of writing, though, there"s no hardware that supports DisplayPort 2.0, and due to global delays, we likely won"t see any until late 2021 at least.
First introduced with DisplayPort 1.2, Multi-Stream Transport, or MST, allows you to connect multiple displays to a single DisplayPort connection on your computer. Although the total bandwidth can"t exceed the maximum bandwidth of the port you"re using, in theory, this technology allows you to run up to 63 separate displays on a single port. This device chaining can be done either from one display to another, a technique known as "daisy-chaining", or through an external hub.
HDMI doesn"t natively support MST, but it"s possible to achieve similar results using DisplayPort to HDMI hubs. This still requires a DisplayPort connection on the source device.
With two different mainstream VRR technologies on the market, it"s important that your choice of connector match your needs. If you"re looking to connect a PC with an AMD graphics card, or an Xbox, you"ll be looking for a display that supports FreeSync. FreeSync is supported on both HDMI and DisplayPort, so you don"t really have to worry about it. G-SYNC, NVIDIA"s VRR technology, is only supported over DisplayPort at the moment, so if you have an NVIDIA graphics card, a DisplayPort connection is best. For options, see our recommendations for the best G-SYNC monitors.
Mainly supported on compact 2-in-1 PCs and some phones, USB-C Alt-Mode can send a video signal over a USB-C port. DisplayPort has supported this capability since 2014 and depending on the bandwidth required for the display, it also allows USB data to be sent over the same cable, so if your monitor has built-in USB ports, you can drive the display and the USB ports with a single cable. This also allows for USB Power Delivery mode, powering your computer with a single cable. HDMI also supports USB-C Alt-Mode, but requires a more complex cable, as the signal must be converted from DisplayPort to HDMI.
This is just a summary of the major technologies supported by both DisplayPort and HDMI. HDMI also supports other technologies, including ARC and eARC, and Ethernet-Over-HDMI. With very few exceptions, these technologies are mainly designed with TVs in mind, and they aren"t supported on the vast majority of monitors, so they"re beyond the scope of this article.
HDMI and DisplayPort are physically very similar. HDMI uses a 19-pin cable, while DisplayPort has 20 pins. Both connectors look alike, but most DisplayPort cables have a physical latch that prevents them from being disconnected accidentally. Although not officially part of the DisplayPort standard, the majority of DisplayPort cables have a latching mechanism. On the other hand, very few HDMI cables have latches.
Standard HDMI cables are available in lengths exceeding 100" for 1080p signals, or 30" for 4k signals. Using active cables, or other transmission methods, like HDMI over HDBaseT, makes it possible to run HDMI cables for over 300". DisplayPort, on the other hand, has a maximum length of about 10" according to the official standard. Longer cables exist, but the maximum resolution and refresh rate may decrease with longer cables.
Originally designed for HD TVs, HDMI is now supported by almost any home audio/video device, including computers, home theater systems, game consoles, etc. HDMI is also supported by the vast majority of displays currently on the market, from small portable displays to the largest 8k TVs.
DisplayPort was designed for computer use as a replacement for DVI and VGA connectors. There are no consumer TVs that support DisplayPort at this time, and we don"t know if there ever will be. None of the major game consoles support DisplayPort, nor do most cable/satellite boxes or streaming devices.
DisplayPort and HDMI cables deliver very similar performance, but they each have their advantages and disadvantages. HDMI is supported on more devices, but DisplayPort, which was designed for computers, has a few technical advantages. Overall, if you"re looking to connect your computer to a new monitor, use DisplayPort if it"s an option. If not, HDMI is an almost equally good choice. If your monitor has a limited number of inputs, using DisplayPort will also leave your HDMI ports free, which is great if you want to connect a game console or other device.

Transition-Minimized Differential Signaling (TMDS) – When digital data is transmitted, especially over long distances, it is susceptible to noise and signal loss. TMDS is a way of encoding an HDMI signal to protect it from interference as it travels from source to receiver. It works like this:
Consumer Electronic Control (CEC) – This feature allows a user to control up to 15 connected HDMI devices using one remote controller. Most TVs and streaming devices support CEC but it may be turned off by default. Manufacturers sometimes refer to CEC using their own branded term (e.g. Anynet+, Viera Link) so it may not be apparent that your device supports it.
High-Bandwidth Digital Content Protection (HDCP) – this authentication protocol allows a sending and receiving device to verify each other"s credentials (stored on each device"s Extended Display Identification Data (EDID) chip) and, if every checks out, create a shared key that is used to encode and decode the data passing between them. This process, known as a handshake, happens almost instantaneously at the beginning of a session and ensures that an unauthorized device cannot intercept the data as it travels between two devices. In the United States, HDCP support is mandated by the Federal Communications Commission (FCC).
Display Data Channel (DDC) – The HDMI interface includes support for VESA DDC, a set of protocols that allow a source (a computer"s graphics card, for example) to ask a monitor what audio and video formats it can handle, and adjust settings on the monitor, such as brightness and contrast. The information exchanged by a source device and a display is called Extended Display Information Data (EDID) and is transmitted through the Display Data Channel.
Each pixel in a video image includes information on brightness (luma) and color (chroma). Since human eyes are more sensitive to differences in brightness than color, chroma subsampling reduces the amount of data transmitted by allowing pixels to share color data with adjacent pixels.
Chroma Subsampling is represented as three digits. The first number is the number of pixels in each row of the sample. The second number indicates the number of pixels in the TOP row that have color information. The third number indicates the number of pixels in the BOTTOM row that have color information.
The initial HDMI specification provided support for 24-bit Color Depth (8-bits per color x 3 colors RGB). HDMI 1.3 introduced Deep Color, which added support for 30-bit, 36-bit and 48-bit color depths. It"s worth keeping in mind that the human eye can only distinguish around 10 million different color, so 24-bit color is adequate for most situations.
Audio Return Channel (ARC) – Most TVs connect to a sound bar or AV receiver using an optical cable. ARC enables a TV to send audio back to a sound bar or AV receiver through the same cable that delivered the HDMI signal to the TV. In other words, video and audio to the TV and audio back to the sound bar (the "return" part). The benefits of ARC include fewer cables, use of the TV remote to control sound, and the ability to transmit higher resolution audio, such as Dolby TrueHD or DTS HD Master Audio, to your sound bar or receiver. [Version 1.4]
HDMI Ethernet Channel (HEC) –First introduced in the HDMI 1.4b specification, HEC allows Ethernet-enabled devices to share an Internet connection. It combines the features of an Ethernet cable into the HDMI cable, thereby avoiding the need for a separate Ethernet cable. Xbox 360 and Roku are two examples of devices that can take advantage of HEC to connect to the Internet. [Version 1.4]
Enhanced Audio Return Channel (eARC) was introduced in HDMI 2.1 and provides support for higher-quality audio bandwidth and speed. eARC requires a High Speed HDMI cable with Ethernet or an Ultra High Speed HDMI cable. eARC is not backwards compatible with ARC but some products may support both eARC and ARC. [Version 2.1]
Display Stream Compression (DSC) – HDMI is uncompressed audio and video. The higher the resolution, color depth and frame rate, the more bits need to be transmitted until the maximum bandwidth is reached. Then, the only way to transmit more bits is to add more lanes to the cable or compress the signal.
HDMI 2.1 introduced support for Display Stream Compression (DSC) 1.2a, a visually lossless compression for ultra-high definition (UHD) video. Using DSC, an HDMI 2.1 cable can support a maximum compressed bandwidth of 128 Gbps (sufficient for 10K, although it will be some time before there are commercially available devices that need that much bandwidth).
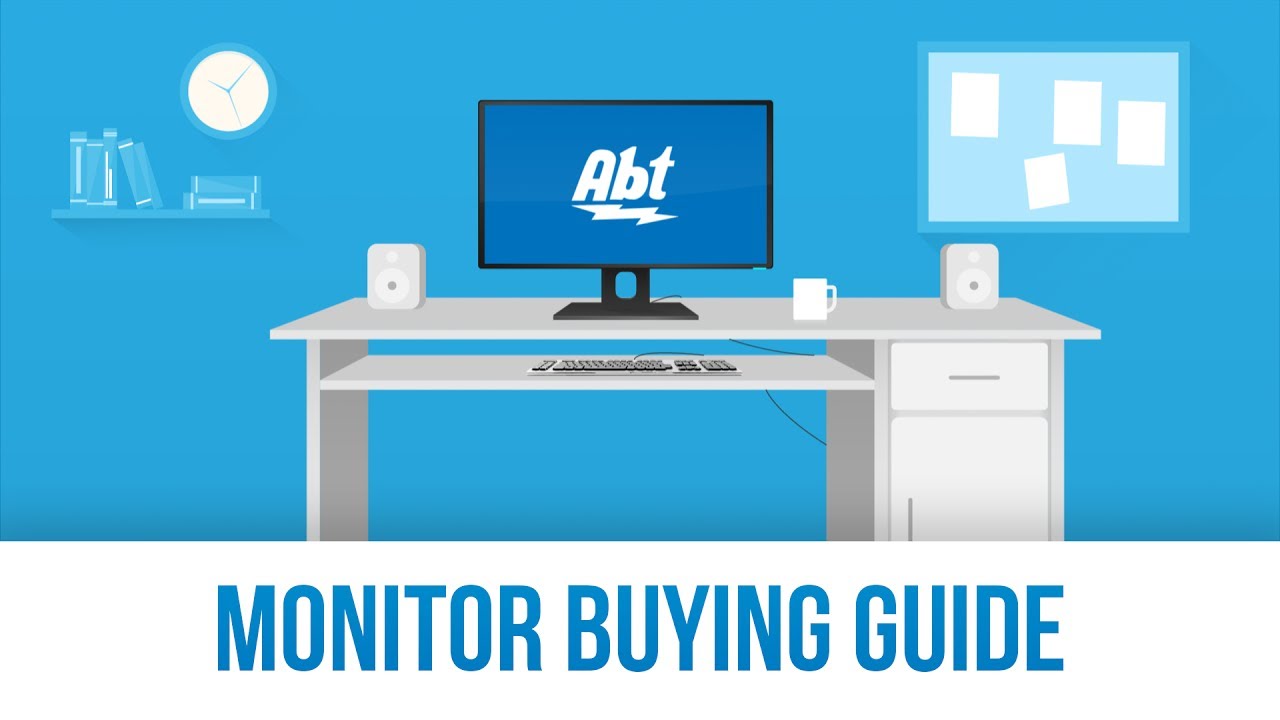
The main thing to look for when looking at the speakers built into a monitor is the wattage. Some monitors with built in speakers are, quite frankly, terrible. Most of them come with 2-watt speakers which might be able to project enough volume for your operating system sounds, but if you are expecting to watch a movie or listen to music with them you will be sorely disappointed.
You want to find speakers that have a higher number of watts. Something closer to 5 or higher would be better, but that isn’t always possible and it shouldn’t be more important to you than the specifications of the monitor itself. There isn’t much point in getting a monitor with great speakers if you aren’t going to be able to see what you are working on or enjoy entertaining yourself, now is there?
Unfortunately, monitors just don’t come with specialized speakers that will please the audiophile in you. Finding speakers that are merely adequate for most purposes will be an achievement. Do not expect to find monitors with speakers that have a rich sound quality and a thumping bass, because you are just going to disappoint yourself.
Monitor speakers are often just an afterthought tacked on at the end of production so that the marketers can say their monitor has another feature. Your job, and the one I’ve done for you here, is to find the monitors where that isn’t the case. You want to find a monitor that had attention paid to their speakers, ones that were chosen for functionality rather than a cheap price point.
When you are setting up your computer at your workstation you are inevitably going to have a lot of cables going every which way, all over the place, and it will likely look like a disorganized mess by the time you are done with cables hanging everywhere. If you have a monitor with built in speakers then that is a few more cables that you don’t have to worry about organizing.
Your desk is where the majority of your work is going to get done. Making sure things are neat and organized is an essential task in getting the most productivity and efficiency out of your work area. Speakers are a hassle that you will have to constantly deal with. Unless you have a computer monitor with built in speakers, then you have all of that extra space to work with and you don’t have to have them taking up space that could be better used by something else.
Finally, aesthetics. Everyone enjoys their things looking good. There’s a certain sense of pride that comes when someone sees something you put together and comments positively on it. The same thing is true for your workstation. If impressing other people doesn’t do it for you then do it for yourself. You work hard, you deserve to have a place to work that is pleasing to the eye. Speakers tend to be big and bulky, but if they are built into the monitor then they are heard and not seen.
If you have speakers built into your monitor then you are placing the burden of image quality and sound solely upon the shoulders of your monitor. If a monitor is developed with this in mind then it will likely suffer from a jack of all trades, master of none, kind of quality. The more emphasis is placed on one side of the equation, the less attention will be paid to the other which essentially means that the better the sound quality is, the worse the image quality will be.
The only way to get around this problem is to spend exorbitant amounts of money to get a monitor that has it all, and nobody wants to do that. It would certainly be much cheaper to just buy external speakers at that point. No, the idea here is to find something that is going to be affordable, while also performing to an acceptable standard of quality in both areas.
You can certainly find a gaming monitor with speakers but they will usually be the kind that just have them tacked on as a marketing ploy. Fortunately, if you are a gamer you shouldn’t have to worry too much about speakers since you are likely to already have a headset that you use while playing them.
With that in mind, there are certainly options out there that will have acceptable quality for serving as a backup or temporary audio option in the interim while you find something better. It is unlikely that you will find phenomenal speakers on a good gaming monitor, however, because the really good ones will assume that you are pairing them with an equally good headset.
The most important thing to keep in mind if you are trying to avoid breaking the bank is that quality comes at a cost and that you should research a product before you buy it because if it sounds too good to be true it usually is.
If you find a monitor that sounds like it has everything you could ever want, with all the bells and whistles, for a cheap price then you should do yourself the favor of researching the product yourself to ensure that it is what it says it is.

TVs and computer monitors are the same, whether LCD or tube models. If your TV set dies, you can replace it with your old monitor instead of buying a new one. You can turn your LCD monitor into an LCD TV. You only need to ensure the monitor can connect to your cable or satellite receiver to watch TV.
TVs have a lot in common with computer monitors. For example, both devices offer you HD displays for different activities. Their size, functionality, and prices can be the same. While PC monitors and TV screens have a lot of similarities, they also feature some differences, including:
TV screens support various inputs, including HDMI, VGA, and USB. A computer monitor supports most of the inputs supported by a TV except a coaxial cable connection.
The two displays feature various similarities, but they also have several distinctions. You can also compare the two displays in terms of prices, with the cheapest television costing less than $100 and as high as $50,000. The price variance is dependent on various factors, including ports, resolution, inputs, and screen type. On the other hand, you can get a computer monitor for as low as $80, and the price can go beyond $5,000.
The latest TV sets are more expensive than the fanciest computer monitors since they use a display technology that is not yet available for PC monitors. Both TVs and computer monitors can support up to 8K resolutions, thus offering the best quality images.
It is possible to turn your old monitor into a TV screen if it has specific capabilities. However, it may not be as simple as plugging in the cable box into a monitor and starting to watch TV. You need to consider factors, and you may have to make some adjustments to your monitor to use it as a TV. Some of the elements you need to consider include:
Does the monitor feature an HDMI port, the primary connection for video and audio? If the monitor features a DisplayPort connection or VGA connector, you can use an adapter to convert it to HDMI.
You also need to consider the monitor"s screen resolution as not all monitors come with a high resolution. A monitor for watching TV should have a minimum of 720p screen resolution
You also need to consider whether the monitor comes with built-in audio. If the monitor doesn"t have an audio jack to connect external speakers, you can use an adapter that functions as an audio extractor for HDMI.
Converting a monitor into a TV is an effortless process if the monitor has an HDMI port. You can use an HDMI cable to connect it to various devices. However, some old model monitors don"t have an HDMI port but a VGA port.
If your monitor features a VGA port instead of HDMI, you can use an HDMI to VGA converter. You"ll then connect the HDMI output from your streaming source to the converter and connect the monitor to the adapter. The adapter will enable you to get both the audio and video.
However, computer monitors don"t have built-in tuners. Thus, you"ll have to use an




 Ms.Josey
Ms.Josey 
 Ms.Josey
Ms.Josey