1.8 tft lcd wiring adafruit free sample
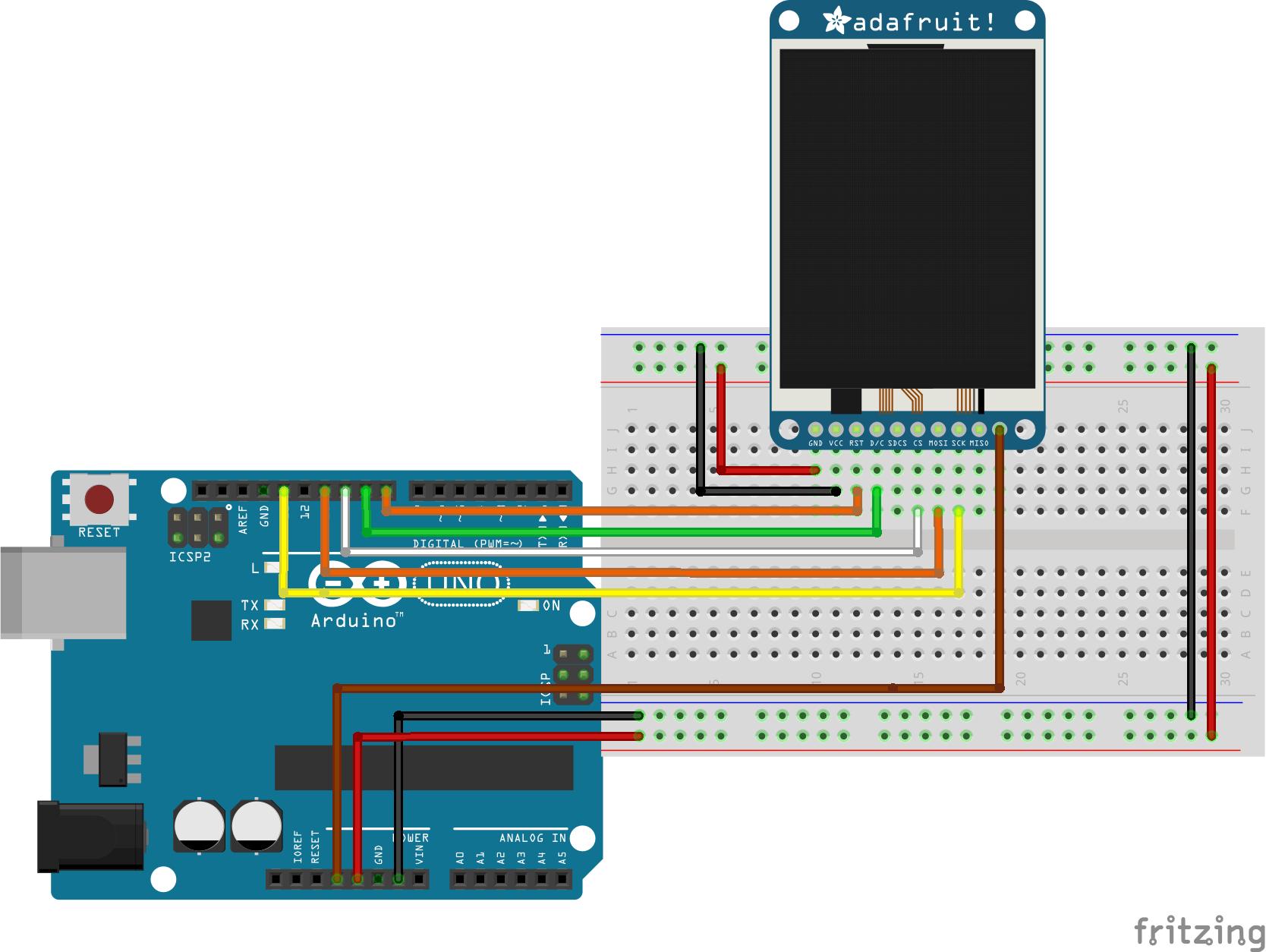
In this guide we’re going to show you how you can use the 1.8 TFT display with the Arduino. You’ll learn how to wire the display, write text, draw shapes and display images on the screen.
The 1.8 TFT is a colorful display with 128 x 160 color pixels. The display can load images from an SD card – it has an SD card slot at the back. The following figure shows the screen front and back view.
This module uses SPI communication – see the wiring below . To control the display we’ll use the TFT library, which is already included with Arduino IDE 1.0.5 and later.
The TFT display communicates with the Arduino via SPI communication, so you need to include the SPI library on your code. We also use the TFT library to write and draw on the display.
The 1.8 TFT display can load images from the SD card. To read from the SD card you use the SD library, already included in the Arduino IDE software. Follow the next steps to display an image on the display:
In this guide we’ve shown you how to use the 1.8 TFT display with the Arduino: display text, draw shapes and display images. You can easily add a nice visual interface to your projects using this display.

Hi guys, welcome to today’s tutorial. Today, we will look on how to use the 1.8″ ST7735 colored TFT display with Arduino. The past few tutorials have been focused on how to use the Nokia 5110 LCD display extensively but there will be a time when we will need to use a colored display or something bigger with additional features, that’s where the 1.8″ ST7735 TFT display comes in.
The ST7735 TFT display is a 1.8″ display with a resolution of 128×160 pixels and can display a wide range of colors ( full 18-bit color, 262,144 shades!). The display uses the SPI protocol for communication and has its own pixel-addressable frame buffer which means it can be used with all kinds of microcontroller and you only need 4 i/o pins. To complement the display, it also comes with an SD card slot on which colored bitmaps can be loaded and easily displayed on the screen.
Due to variation in display pin out from different manufacturers and for clarity, the pin connection between the Arduino and the TFT display is mapped out below:
We will use two libraries from Adafruit to help us easily communicate with the LCD. The libraries include the Adafruit GFX library which can be downloaded here and the Adafruit ST7735 Library which can be downloaded here.
We will use two example sketches to demonstrate the use of the ST7735 TFT display. The first example is the lightweight TFT Display text example sketch from the Adafruit TFT examples. It can be accessed by going to examples -> TFT -> Arduino -> TFTDisplaytext. This example displays the analog value of pin A0 on the display. It is one of the easiest examples that can be used to demonstrate the ability of this display.
The second example is the graphics test example from the more capable and heavier Adafruit ST7735 Arduino library. I will explain this particular example as it features the use of the display for diverse purposes including the display of text and “animated” graphics. With the Adafruit ST7735 library installed, this example can be accessed by going to examples -> Adafruit ST7735 library -> graphics test.
The first thing, as usual, is to include the libraries to be used after which we declare the pins on the Arduino to which our LCD pins are connected to. We also make a slight change to the code setting reset pin as pin 8 and DC pin as pin 9 to match our schematics.
Next, we create an object of the library with the pins to which the LCD is connected on the Arduino as parameters. There are two options for this, feel free to choose the most preferred.

The ST7789 TFT module contains a display controller with the same name: ST7789. It’s a color display that uses SPI interface protocol and requires 3, 4 or 5 control pins, it’s low cost and easy to use. This display is an IPS display, it comes in different sizes (1.3″, 1.54″ …) but all of them should have the same resolution of 240×240 pixel, this means it has 57600 pixels. This module works with 3.3V only and it doesn’t support 5V (not 5V tolerant).
As mentioned above, the ST7789 TFT display controller works with 3.3V only (power supply and control lines). The display module is supplied with 3.3V (between VCC and GND) which comes from the Arduino board.
The first library is a driver for the ST7789 TFT display which can be installed from Arduino IDE library manager (Sketch —> Include Library —> Manage Libraries …, in the search box write “st7789” and install the one from Adafruit).

This new library is a standalone library that contains the TFT driver as well as the graphics functions and fonts that were in the GFX library. This library has significant performance improvements when used with an UNO (or ATmega328 based Arduino) and MEGA.
Examples are included with the library, including graphics test programs. The example sketch TFT_Rainbow_one shows different ways of using the font support functions. This library now supports the "print" library so the formatting features of the "print" library can be used, for example to print to the TFT in Hexadecimal, for example:
In the library Font 0 (GLCD font), 2, 4, 6 and 8 are enabled. Edit the Load_fonts.h file within the library folder to enable/disable fonts to save space.
TFT_ILI9341 library updated on 1st July 2015 to version 12, this latest version is attached here to step 8:Minor bug when rendering letter "T" in font 4 without background fixed
![]()
Adafruit_ST7735 is the library we need to pair with the graphics library for hardware specific functions of the ST7735 TFT Display/SD-Card controller.
The easiest way to remedy this is by extracting the GitHub ZIP file. Place the files in a directory with the proper library name (Adafruit_GFX, Adafruit_ST7735 or SD) and zip the folder (Adafruit_GFX, Adafruit_ST7735.zip, SD.zip). Now the Arduino software can read and install the library automatically for you.
Basically, besides the obvious backlight, we tell the controller first what we are talking to with the CS pins. CS(TFT) selects data to be for the Display, and CS(SD) to set data for the SD-Card. Data is written to the selected device through SDA (display) or MOSI (SD-Card). Data is read from the SD-Card through MISO.
So when using both display and SD-Card, and utilizing the Adafruit libraries with a SainSmart display, you will need to connect SDA to MOSI, and SCL to SCLK.
Note: Adafruit displays can have different colored tabs on the transparent label on your display. You might need to adapt your code if your display shows a little odd shift. I noticed that my SainSmart display (gree tab) behaves best with the code for the black tab – try them out to see which one works best for yours.
After connecting the display in Low Speed configuration, you can load the first example from the Arduino Software (“File” “Example” “Adafruit_ST7735” – recommend starting with the “graphictest“).
Below the code parts for a LOW SPEED display (pay attention to the highlighted lines) – keep in mind that the names of the pins in the code are based on the Adafruit display:
You can name your BMP file “parrot.bmp” or modify the Sketch to have the proper filename (in “spitftbitmap” line 70, and in “soft_spitftbitmap” line 74).
#define SD_CS 4 // Chip select line for SD card#define TFT_CS 10 // Chip select line for TFT display#define TFT_DC 9 // Data/command line for TFT#define TFT_RST 8 // Reset line for TFT (or connect to +5V)
#define SD_CS 4 // Chip select line for SD card#define TFT_CS 10 // Chip select line for TFT display#define TFT_DC 9 // Data/command line for TFT#define TFT_RST 8 // Reset line for TFT (or connect to +5V)
As you have seen before the Adafruit_GFX library (supported by the Adafruit_ST7735 library) makes this easy for us – More information can be found at the GFX Reference page.
However, if your application needs your screen sideways, then you’d want to rotate the screen 90 degrees, effectively changing the display from a 128×160 pixel (WxH) screen to a 160×128 pixel display. Valid values are: 0 (0 degrees), 1 (90 degrees), 2 (180 degrees) and 3 (270 degrees).
tft.print("Lorem ipsum dolor sit amet, consectetur adipiscing elit. Curabitur adipiscing ante sed nibh tincidunt feugiat. Maecenas enim massa, fringilla sed malesuada et, malesuada sit amet turpis. Sed porttitor neque ut ante pretium vitae malesuada nunc bibendum. Nullam aliquet ultrices massa eu hendrerit. Ut sed nisi lorem. In vestibulum purus a tortor imperdiet posuere. ");

Recent Arduino IDE releases include the Library Manager for easy installation. Otherwise, to download, click the DOWNLOAD ZIP button, uncompress and rename the uncompressed folder Adafruit_ST7735. Confirm that the Adafruit_ST7735 folder contains Adafruit_ST7735.cpp, Adafruit_ST7735.h and related source files. Place the Adafruit_ST7735 library folder your ArduinoSketchFolder/Libraries/ folder. You may need to create the Libraries subfolder if its your first library. Restart the IDE.

An excellent new compatible library is available which can render TrueType fonts on a TFT screen (or into a sprite). This has been developed by takkaO and is available here. I have been reluctant to support yet another font format but this is an amazing library which is very easy to use. It provides access to compact font files, with fully scaleable anti-aliased glyphs. Left, middle and right justified text can also be printed to the screen. I have added TFT_eSPI specific examples to the OpenFontRender library and tested on RP2040 and ESP32 processors, however the ESP8266 does not have sufficient RAM. Here is a demo screen where a single 12kbyte font file binary was used to render fully anti-aliased glyphs of gradually increasing size on a 320x480 TFT screen:
For ESP32 ONLY, the TFT configuration (user setup) can now be included inside an Arduino IDE sketch providing the instructions in the example Generic->Sketch_with_tft_setup are followed. See ReadMe tab in that sketch for the instructions. If the setup is not in the sketch then the library settings will be used. This means that "per project" configurations are possible without modifying the library setup files. Please note that ALL the other examples in the library will use the library settings unless they are adapted and the "tft_setup.h" header file included. Note: there are issues with this approach, #2007 proposes an alternative method.
Smooth fonts can now be rendered direct to the TFT with very little flicker for quickly changing values. This is achieved by a line-by-line and block-by-block update of the glyph area without drawing pixels twice. This is a "breaking" change for some sketches because a new true/false parameter is needed to render the background. The default is false if the parameter is missing, Examples:
Frank Boesing has created an extension library for TFT_eSPI that allows a large range of ready-built fonts to be used. Frank"s library (adapted to permit rendering in sprites as well as TFT) can be downloaded here. More than 3300 additional Fonts are available here. The TFT_eSPI_ext library contains examples that demonstrate the use of the fonts.
Users of PowerPoint experienced with running macros may be interested in the pptm sketch generator here, this converts graphics and tables drawn in PowerPoint slides into an Arduino sketch that renders the graphics on a 480x320 TFT. This is based on VB macros created by Kris Kasprzak here.
The library now provides a "viewport" capability. See "Viewport_Demo" and "Viewport_graphicstest" examples. When a viewport is defined graphics will only appear within that window. The coordinate datum by default moves to the top left corner of the viewport, but can optionally remain at top left corner of TFT. The GUIslice library will make use of this feature to speed up the rendering of GUI objects (see #769).
"Four wire" SPI and 8 bit parallel interfaces are supported. Due to lack of GPIO pins the 8 bit parallel interface is NOT supported on the ESP8266. 8 bit parallel interface TFTs (e.g. UNO format mcufriend shields) can used with the STM32 Nucleo 64/144 range or the UNO format ESP32 (see below for ESP32).
The library supports some TFT displays designed for the Raspberry Pi (RPi) that are based on a ILI9486 or ST7796 driver chip with a 480 x 320 pixel screen. The ILI9486 RPi display must be of the Waveshare design and use a 16 bit serial interface based on the 74HC04, 74HC4040 and 2 x 74HC4094 logic chips. Note that due to design variations between these displays not all RPi displays will work with this library, so purchasing a RPi display of these types solely for use with this library is not recommended.
Some displays permit the internal TFT screen RAM to be read, a few of the examples use this feature. The TFT_Screen_Capture example allows full screens to be captured and sent to a PC, this is handy to create program documentation.
The library includes a "Sprite" class, this enables flicker free updates of complex graphics. Direct writes to the TFT with graphics functions are still available, so existing sketches do not need to be changed.
A Sprite is notionally an invisible graphics screen that is kept in the processors RAM. Graphics can be drawn into the Sprite just as they can be drawn directly to the screen. Once the Sprite is completed it can be plotted onto the screen in any position. If there is sufficient RAM then the Sprite can be the same size as the screen and used as a frame buffer. Sprites by default use 16 bit colours, the bit depth can be set to 8 bits (256 colours) , or 1 bit (any 2 colours) to reduce the RAM needed. On an ESP8266 the largest 16 bit colour Sprite that can be created is about 160x128 pixels, this consumes 40Kbytes of RAM. On an ESP32 the workspace RAM is more limited than the datasheet implies so a 16 bit colour Sprite is limited to about 200x200 pixels (~80Kbytes), an 8 bit sprite to 320x240 pixels (~76kbytes). A 1 bit per pixel Sprite requires only 9600 bytes for a full 320 x 240 screen buffer, this is ideal for supporting use with 2 colour bitmap fonts.
Drawing graphics into a sprite is very fast, for those familiar with the Adafruit "graphicstest" example, this whole test completes in 18ms in a 160x128 sprite. Examples of sprite use can be found in the "examples/Sprite" folder.
The "Animated_dial" example shows how dials can be created using a rotated Sprite for the needle. To run this example the TFT interface must support reading from the screen RAM (not all do). The dial rim and scale is a jpeg image, created using a paint program.
The XPT2046 touch screen controller is supported for SPI based displays only. The SPI bus for the touch controller is shared with the TFT and only an additional chip select line is needed. This support will eventually be deprecated when a suitable touch screen library is available.
The library supports SPI overlap on the ESP8266 so the TFT screen can share MOSI, MISO and SCLK pins with the program FLASH, this frees up GPIO pins for other uses. Only one SPI device can be connected to the FLASH pins and the chips select for the TFT must be on pin D3 (GPIO0).
The library is based on the Adafruit GFX and Adafruit driver libraries and the aim is to retain compatibility. Significant additions have been made to the library to boost the speed for the different processors (it is typically 3 to 10 times faster) and to add new features. The new graphics functions include different size proportional fonts and formatting features. There are lots of example sketches to demonstrate the different features and included functions.
Configuration of the library font selections, pins used to interface with the TFT and other features is made by editing the User_Setup.h file in the library folder, or by selecting your own configuration in the "User_Setup_Selet,h" file. Fonts and features can easily be enabled/disabled by commenting out lines.
It would be possible to compress the vlw font files but the rendering performance to a TFT is still good when storing the font file(s) in SPIFFS, LittleFS or FLASH arrays.
Anti-aliased fonts can also be drawn over a gradient background with a callback to fetch the background colour of each pixel. This pixel colour can be set by the gradient algorithm or by reading back the TFT screen memory (if reading the display is supported).
Unfortunately the typical UNO/mcufriend TFT display board maps LCD_RD, LCD_CS and LCD_RST signals to the ESP32 analogue pins 35, 34 and 36 which are input only. To solve this I linked in the 3 spare pins IO15, IO33 and IO32 by adding wires to the bottom of the board as follows:
If the display board is fitted with a resistance based touch screen then this can be used by performing the modifications described here and the fork of the Adafruit library:
If you load a new copy of TFT_eSPI then it will overwrite your setups if they are kept within the TFT_eSPI folder. One way around this is to create a new folder in your Arduino library folder called "TFT_eSPI_Setups". You then place your custom setup.h files in there. After an upgrade simply edit the User_Setup_Select.h file to point to your custom setup file e.g.:
The library was intended to support only TFT displays but using a Sprite as a 1 bit per pixel screen buffer permits support for the Waveshare 2 and 3 colour SPI ePaper displays. This addition to the library is experimental and only one example is provided. Further examples will be added.

This lovely little shield is the best way to add a small, colorful and bright display to any project. We took our popular 1.8″ TFT breakout board and remixed it into an Arduino shield complete with microSD card slot and a 5-way joystick navigation switch (with a nice plastic knob)! Since the display uses only 4 pins to communicate and has its own pixel-addressable frame buffer, it can be used easily to add a display & interface without exhausting the memory or pins.
The 1.8″ display has 128×160 color pixels. Unlike the low cost “Nokia 6110” and similar LCD displays, which are CSTN type and thus have poor color and slow refresh, this display is a true TFT! The TFT driver (ST7735R) can display full 18-bit color (262,144 shades!). And the LCD will always come with the same driver chip so there’s no worries that your code will not work from one to the other.
The shield has the TFT display soldered on (it uses a delicate flex-circuit connector) as well as a ultra-low-dropout 3.3V regulator and a 3/5V level shifter so its safe to use with 5V Arduinos. We also had some space left over so we placed a microSD card holder (so you can easily load full color bitmaps from a FAT16/FAT32 formatted microSD card) and a 5-way navigation switch (left, right, up, down, select). The microSD card is not included,

The TFT module is the heart of this product -- it contains all the subsystems that are required to make an image show up. Starting with one of the most obvious features; the LCD screen is a glass panel with small little cells of liquid crystal (LC) material that can be shifted from opaque to clear with an electronic signal (more on how LCDs work). For each of the 128x160 pixels in the screen there are three LC cells and each cell has either a red, green, or blue filter in it to color the light. A pixel gets colored when white light from the LED backlight passes through the filtered cells in varying amounts.
To disconnect the TFT module just flip up the black locking bar with a finger or pair of tweezers and then gently pull the cable straight out from the connector. To put the cable back in, first make sure that the polarity indicators on the cable (1, 40) match up with those on the board and that the black locking bar is flipped up. Next push the cable in evenly for about 2mm.
Out of the box, the TFT will come with a large backing PCB that makes it easy to securely mount the display in a project. If you need a more flexible solution you can remove the display module, snap off half the backing board, and then re-insert the display module. When this is done you"ll be left with the bare minimum frame around the display to more seamlessly integrate with your project.
The pinout of this breakout includes the standard SPI interfaces for both the TFT and the microSD card as well as a few specialty pins. You can power the breakout with either 5V or 3.3V thanks to the onboard voltage regulator and level shifter.




 Ms.Josey
Ms.Josey 
 Ms.Josey
Ms.Josey