1.8 tft lcd wiring adafruit quotation
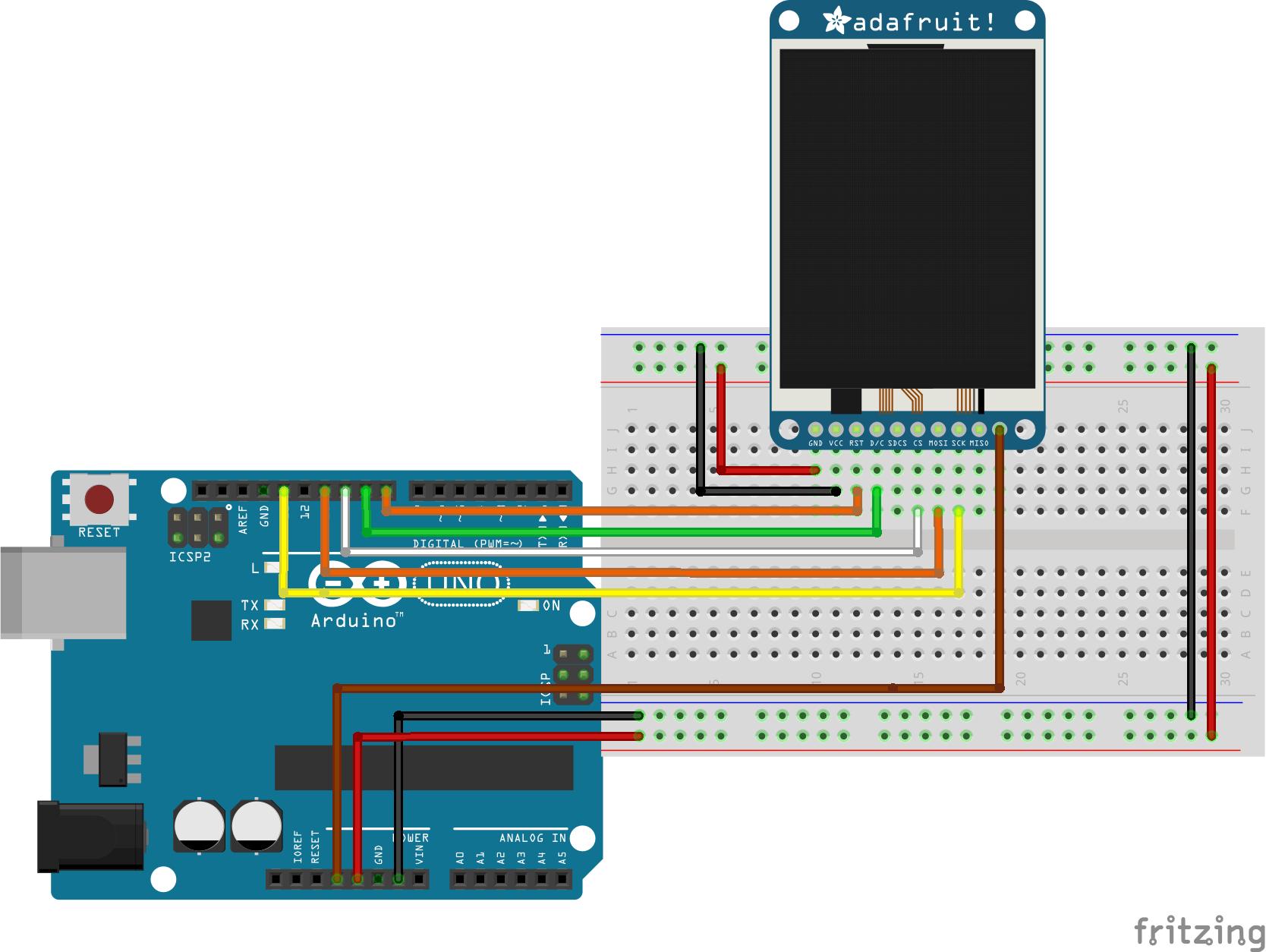
Hi guys, welcome to today’s tutorial. Today, we will look on how to use the 1.8″ ST7735 colored TFT display with Arduino. The past few tutorials have been focused on how to use the Nokia 5110 LCD display extensively but there will be a time when we will need to use a colored display or something bigger with additional features, that’s where the 1.8″ ST7735 TFT display comes in.
The ST7735 TFT display is a 1.8″ display with a resolution of 128×160 pixels and can display a wide range of colors ( full 18-bit color, 262,144 shades!). The display uses the SPI protocol for communication and has its own pixel-addressable frame buffer which means it can be used with all kinds of microcontroller and you only need 4 i/o pins. To complement the display, it also comes with an SD card slot on which colored bitmaps can be loaded and easily displayed on the screen.
Due to variation in display pin out from different manufacturers and for clarity, the pin connection between the Arduino and the TFT display is mapped out below:
We will use two libraries from Adafruit to help us easily communicate with the LCD. The libraries include the Adafruit GFX library which can be downloaded here and the Adafruit ST7735 Library which can be downloaded here.
We will use two example sketches to demonstrate the use of the ST7735 TFT display. The first example is the lightweight TFT Display text example sketch from the Adafruit TFT examples. It can be accessed by going to examples -> TFT -> Arduino -> TFTDisplaytext. This example displays the analog value of pin A0 on the display. It is one of the easiest examples that can be used to demonstrate the ability of this display.
The second example is the graphics test example from the more capable and heavier Adafruit ST7735 Arduino library. I will explain this particular example as it features the use of the display for diverse purposes including the display of text and “animated” graphics. With the Adafruit ST7735 library installed, this example can be accessed by going to examples -> Adafruit ST7735 library -> graphics test.
The first thing, as usual, is to include the libraries to be used after which we declare the pins on the Arduino to which our LCD pins are connected to. We also make a slight change to the code setting reset pin as pin 8 and DC pin as pin 9 to match our schematics.
Next, we create an object of the library with the pins to which the LCD is connected on the Arduino as parameters. There are two options for this, feel free to choose the most preferred.

I just wanted to share that I"ve soldered an Adafruit 1.8" TFT (http://adafruit.com/products/358) onto an Adafruit Proto Pi Plate (http://adafruit.com/products/801) and written code to display some info on it from the Pi. I"ve uploaded a video of it in action to http://www.flickr.com/photos/ngreatorex/7672743302/. I used pygame to produce the simple display show in the video.
It is quite simple to wire up. It"s very similar to the Arduino (see http://learn.adafruit.com/1-8-tft-displ ... spi-wiring). Instead of using the Arduino pin numbers, you use the Raspberry Pi pin numbers as found at http://elinux.org/images/2/2a/GPIOs.png. For the TFT_CS and D/C pins, you should just pick unused GPIOs and ensure they are referenced in the code.
Been really impressed with the work you lot have been doing. Have an ST7735 based 1.8" LCD from Sainsmart that came as part of an Arduino UNO package.
Over the last few days I"ve been trying to get the 1.8" LCD working with the RPi for a project that I"m working on as it"ll mean I can possibly eliminate the use of an Atmel MCU / Arduino. However I"ve had no such luck with the ST7735 driver.
So far I"ve attempted to compile Kamal"s branch using the Occidentals 0.2 distro aswell as the wheezy-raspbian (2012-10-28). I"ve followed Kamal"s guide from "Configuring the kernel build", which goes through asking questions about configuring the ST7735 driver. I"ve used the same GPIO"s as Kamal for RST/DC, and just hit enter on the others. Even wired up the LCD the same.
I"ve been getting a bit sidetracked and have been writing some test C/C++ code to display pixels on the framebuffer device. Seems to be working fine. Have noticed with the code that I"m using that the device gets returned as 16bpp in an RGB565 format. I know the LCD is sold as 18bit but I"m guessing the driver makes the fbdev into 16bit for some reason.
darryl wrote:Have noticed with the code that I"m using that the device gets returned as 16bpp in an RGB565 format. I know the LCD is sold as 18bit but I"m guessing the driver makes the fbdev into 16bit for some reason.

The 1.8" display has 128x160 color pixels. The TFT driver (ST7735) can display full 18-bit color. The breakout has the TFT display soldered on (it uses a delicate flex-circuit connector)
In the above example, Node32-Lite and this 1.8-inch LCD. Please refer to the tutorial here: ST7735S interfacing with ESP32 to make the connections, Arduino library installation, and modification needed for it to works on this LCD.

This great little shield offers a simple way to add both a small screen, micro-SD card slot and a joystick to your Arduino project. The 1.8" display has 128 x 160 colour pixels and is a true TFT offering 18-bit colour (262144 shades).
This shield works best with the Arduino UNO and compatible boards. On the Adafruit.com website, there is a full open source graphics library that can draw pixels, lines, rectangles, circles, text and bitmaps as well as example code and a wiring tutorial. The code is written for Arduino but it can be ported to another microcontroller.

Download each library and unzip the folders. Rename them to "Adafruit_ST7735" and "Adafruit_GFX" and place each folder inside your Arduino Libraries folder. I"ve attached a screenshot of the libraries in the correct folder. Once installed, you are ready to operate the screen! Inside the Adafruit ST7735 library is a file called graphicstest.ino which you can upload to your Arduino and it will run through a number of functions that draw objects to the screen. However, this file will need some altering to adapt the pins to your layout.
Alternatively, you can copy/paste the code below into the Arduino IDE and upload it. This is a modified version of Adafruit"s graphictest.ino, the primary difference being the assignment of pins. I also played with the code a bit to see what kind of functions there are. Let me know if you experience any issues with code. It worked fine for me./***************************************************




 Ms.Josey
Ms.Josey 
 Ms.Josey
Ms.Josey