arduino dht11 lcd display made in china
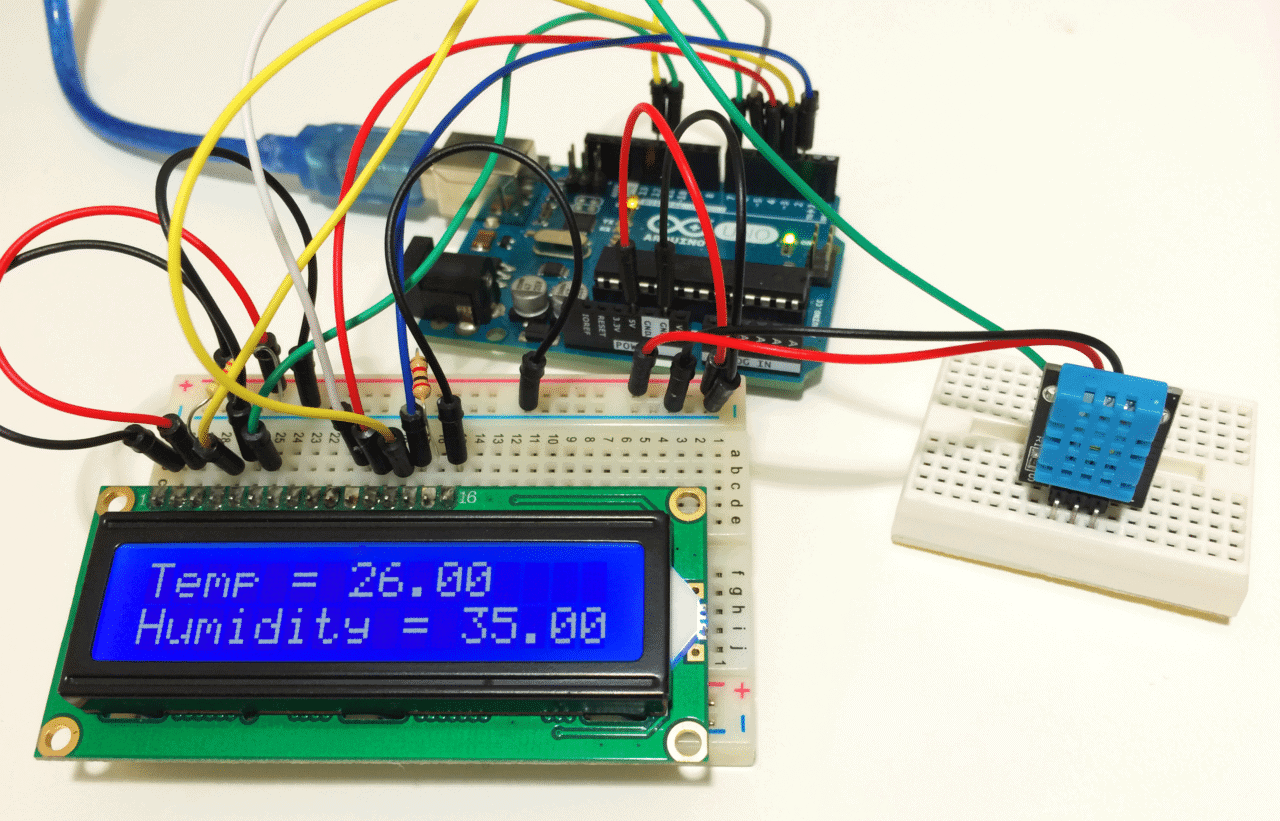
I have the dht11 reading and printing to lcd and serial monitor.I have the dht11 controlling two relays one for temp and one for humidity.When the relay turns on the dht11 stops sending readings and freezes and stops reading? Any way I can fix that ?thanks
The output is to the serial monitor, unless you have connected an LCD. The video will show you how to open the serial monitor if you don’t already know how to.
A quick question tho, do you have a tutorial on how to connect this to a wireless transceiver?? also in theory could i connect more then one humidity detector to an arduino in order to detect humidity from more then one spot? Thank you again and i’ve subscribed!
Hi Jose, you can definitely connect more than one sensor to a single Arduino. You would basically duplicate the code, and have a separate pins read the data from each sensor. As for connecting them to a wireless tranceiver, I’m sure it’s possible, but you would probably need to use another microcontroller as a hub to transmit the data. I haven’t tried it yet though, so don’t take my word for it!
Hello, I built my first arduino project (measuring the room temperature and humidity with the DHT11) during Christmas holidays. The readings of the values were shown on the screen of my laptop. The measured room temperature was correct, but the measured humidity was much too low (about 20%RH). What can be the reason for ithe low humidity? And how can the sensor (if needed) be recalibrated?
vcc is the left one, signal the middle one and ground is the round one, in case of a 3 pin DHT11. the diagram above is not right. i was getting the same problem here.
The diagram is correct for most three pin DHT11 modules. Depending on the manufacturer, the pins on the PCB might be different though. The pins should be labelled with S for signal and “-” or “GND” ground.
See the section “Output Humidity and Temperature Readings to an LCD Display” on a desktop… If you are viewing it on mobile, the full code might not display. Hope this helps
It sounds like you want to control the heater with the DHT11 and have the readings output to an LCD too… You can use the DHT11 to control the signal to a 5V relay, similar to what’s done in this article: https://www.circuitbasics.com/build-an-arduino-controlled-power-outlet/
Then you just need to add the code to initialize the LCD, include the LiquidCrystal library, and change the “serialprint()” functions to “lcd.print(). We have another article on setting up an LCD on the Arduino if you need help with it: https://www.circuitbasics.com/how-to-set-up-an-lcd-display-on-an-arduino/
i didnt have any trouble interfacing the arduino, lcd and the dht11 sensor and my codes were quite right since when i run it, nothing’s odd in the output. but when i connect the relay,in which an ac device is connected, as an output that turns on after a couple of minutes, the temperature and humidity dislayed on the lcd becomes odd, like chinese and numbers, after some time. i checked my codes but i cant figure out whats wrong with it.
please help me.. i won’t get Alarm temperature and humidity..and show in lcd display 16×2.. and changeing temperature, humidity alarm set point HOW IS DO… PLEASE HELP ME.
Any comments about DHTLib v0.1.14 vs. v0.1.21, and why this simple Arduino sketch works in the former, but not the latter? The brief history in the cpp file header for v0.1.21 looks like it took care of a few issues so my first instinct is to use that, but again, it results in all zero readings. Anyway, if no comments, well, I’ll have to take a look through the diffs between the two versions to see what might be causing the issue.
vcc is the left one, signal the middle one and ground is the right one, in case of a 3 pin DHT11. the diagram above is not right. i was getting the same problem here.
The diagram is correct, but your particular DHT11 could have a different pinout depending on the manufacturer. The DHT11 I used is from Keyes, what type do you have?
Are you using the four pin DHT11? If so you’ll need to put a 10K Ohm resistor between the Signal line and Vcc. I just added another diagram to the post to make it a bit clearer. That may be causing your issue.
Thanks a lot, may you please help me out, I am using a Mega 2560 with a DHT11 sensor, my problem is that both temperature and humidity reading is just being reed as 0.00 and they are not changing. What might i be doing wrongly, I have even tried the code that accompanies these tutorials
This seems like a really simple setup, but I’ve been having a lot of trouble setting this up. Have there been changes to this library? I have downloaded it, but arduino still refuses to recognize dht or any of the related functions, like temperature/humidity. It had a lot of trouble with line 3, dht DHT;. Any advice?
Hi, you mentioned you added a piece of code to show the “degree” symbol,” lcd.print((char)223)”, can you tell me if the number 223 is from the ASCII table.
vcc is the left one, signal the middle one and ground is the right one, in case of a 3 pin DHT11. the diagram above is not right. i was getting the same problem here.
i am doing fire alarm system using dht and lcd and GSM sim800l how can i make argument to send message from gsm if the sensor reading is higher that the set temp and how to declare it thanks for your response
I am very happy to inform you that I fixed successfully the temp and humidity project with LCD display. I would like to subscribe but cannot find the link.Many thanks
C:\Users\mhine\AppData\Local\Arduino15\packages\esp8266\hardware\esp8266\2.2.0\cores\esp8266/Arduino.h:227:63: error: cannot convert ‘volatile uint32_t* {aka volatile unsigned int*}’ to ‘volatile uint8_t* {aka volatile unsigned char*}’ in initialization
Hi. I have the same issue with the same board. Did you get it to succeed in the end? I would be interested, but I feel that it may be a compatibility issue with a 3rd-party board. I have tried the exact code with other Arduinos that I have and it works just fine.
I get this same error when I try to use the Arduino 101 instead of the Uno. I think the library doesn’t support the board. I would try finding a different DHT library, there are several others out there.
I Have issues with the Arduino recognizing the file dht.h. Was told no such file exist, meanwhile I have uploaded the zip file into the Arduino IDE, which showed in the file directory.
Did you use the library in the zip file from the post, or did you download it from the Arduino.cc page? Version 0.1.21 has some issues and doesn’t appear to work. The zip file in the post is version 0.1.14, and it does work. Also, are you using the Uno, or another board? I couldn’t get the library to work on my Arduino 101…
In this language, does declaring an object variable (as in “dht DHT;”) automatically instantiate it? I am more used to other languages that would need to follow the declaration with something along the lines of “DHT = new dht(params, for, constructor);” Does this normally go without saying in C++, or is this something the Arduino environment automatically adds at the preprocessing** stage?
**: If not “preprocessing,” then whatever else Arduino parlance calls the process of converting/expanding the “Processing” (??) or “Wiring” (???) code into standard C/C++ ????
hey can you pls help me how to use rf module with the above project. i am using two arduino uno, DHT11, LCD, RF transmitter and receiver. please can u give me a code to display temperature and humidity on the receiver side lcd…
I connected the LCD and the DHT11 and copied and pasted the code. It uploaded and then I look at my LCD and all I see are white boxes on the top of the display. Can anyone help me?
I copied this exactly and got it to display temperature and humidity, but it flashes -999 for temp and -999 for humidity every other second. For example, it will display correct readings for one second, then the -999 for both readings the next second.. Flashing between the two. Any ideas why it might be doing this. I have been playing with the code, rechecking pins, etc, but I cant seem to pinpoint the problem. Any input is appreciated.
hello, i need some help, i want code for, if i m sending message from mobile (e.g. ABC) to arduino via gsm module then the values of temperature and humidity receiving specific number
I have arn Arduino y module that I am using to trgger an extractor fan in a shower. I was wondering whether this humidity sensor could be used to simply close the 5v circuit so teh fan runs on until teh humidity is below a set vaue. Is that possible simply?
Hi.recently i conduct sensor circuitry.in source code,i notice that it use \xF8 to display temperature in degree celcius.what is the function of that?
I followed the instructions exactly, wiring was good, code was an exact replica of that given. Everything was correct, but I got -999 error message every time. I was using a three pin sensor, triple checked my wiring against the diagram. I increased the delay time to 3000ms. I was definitely using the correct older version of the library. After throwing out the sensor thinking it faulty, I have since discovered that the diagram above is does not apply to every dht11, that there are some where the pins are in a different order.
What does this mean? in every other arduino program I can find that uses additional libraries, the library is called first, then the code goes straight on to initialising the variables and describing the setup. I have not been able to find any other mention of the library name mentioned twice like this. A few people have asked about this, with no answers given. I cant even search for it because I dont know what to search by.
You will get 100% humidity if you put the sensor in water and it works. Use an SHT31-D breakout board to detect humidity and temperature. I’m sure you didn’t mean you are going to submerge the sensor. The SHT31-D is more accurate and easier to install and costs about the same as the DHT11 /22 both of which really aren’t accurate at all.
Ine is set up exactly as you show. I get -999.00 for both humidity and temperature. I have 2 different sensors (both DHT11) and I get the same readings. I even set this up on an RPI 3B+ and the readings were similar. 1.0 temp and humidity. What am I doing wrong?
I can not keep my display from blinking the temp and humidity values. It displays the value but blinks back and forth to -999.00. Thanks for the help I’m new
Still getting -999.00 on both temperature and humidity with LCD. If I connects ONLY DTH11 to Arduino with serial monitor it works fine, BUT if I connect it to LCD as described above it shows -999.00 In both LCD and serial monitor. It looks like it disables the DTH11 when connected to LCD. It does not work with dely(2000); or any other value.
i don’t know why but the LCD shows me white circles and within them the text is written also the temp and humidity are a constant 0 even with the serial monitor
It’s good idea for projects. I am thinking of building my own weather unit soon. Please can someone help me with a simulation circuit that will show the response graphs of dht11 for temperature and humidity
How would you configure Celsius to Fahrenheit when doing the LCD version? I read others commenting how with out the LCD but not with the code for using the LCD.
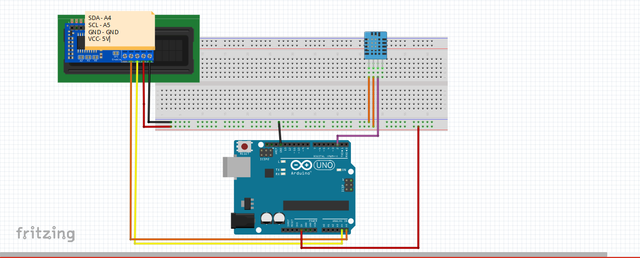
Since my study was not always at the best temperature, I decided it would be useful to display the ambient temperature on my desk. The cost of a sensor that provided humidity, in addition to temperature, was not prohibitive; therefore that was what was chosen.
Both the DHT11 and DHT22 sensors I considered provide temperature results in Centigrade. Fortunately it is an easy conversion to Fahrenheit (the format used in the USA, which is my location) . The sketch below displays temperature in both Fahrenheit and Centigrade, so it is applicable to whatever region of the world you are located in.
There are many published examples on-line showing how to display humidity and temperature using an Arduino UNO, some include displaying the results on an LCD. In this Instructable, we will also display the results on an LCD, but with the addition of power conservation that allows the LCD backlight to be toggled on and off when the display is not needed. This ability was meaningful to me, as I prefer to be able to turn the display off when I am not in the study.
If you are using a “wall wart” extra power consumption may not be of overwhelming importance, but if you are powering the display from a battery it likely is, as reduced power consumption will extend a battery’s life.
I considered both the DHT22 and the DTH11/12 sensors, and settled on the DHT22, although slightly more expensive. The DHT11 can often be purchased for less than $2, while the DHT22 is often found for less than $5. If purchased directly from China, the cost can be even less. If I only wanted to display temperature, I could have used instead the TMP36 sensor and realized some savings, and indeed this is how I built an earlier DIY of mine. However, I decided to include a humidity display in this project.
The DHT22 is slightly more accurate than the DHT11. So, the slightly higher cost of the DHT22 seemed reasonable. Both DTH devices contain capacitive humidity sensors. These humidity sensors are widely used for industrial and commercial projects. While not extremely accurate, they are capable of functioning at relatively high temperatures and have a reasonable resistance to chemicals in their surroundings. They measure the changes in a dielectric that are produced by the relative humidity of their surroundings. Fortunately, the changes in capacitance are essentially linear in relation to humidity. The relative accuracy of these sensors can be easily seen by placing two of them side-by-side. If this is done it will be seen that they differ by, at most, 1 or 2 percentage points.
The DHT11/22 sensors can easily be substituted for each other. Depending on cost constraints, if any, either sensor can be chosen. They both come in similar 4-pin packages that are interchangeable, and as we will see shortly only 3 of the 4 pins on either package will be needed to build the desktop humidity and temperature display presented here. Although only three pins are needed for use, the four pins provide additional stability when these DHT sensors are placed/mounted on a breadboard.

This post is an introduction to the Nextion display with the Arduino. We’re going to show you how to configure the display for the first time, download the needed resources, and how to integrate it with the Arduino UNO board. We’ll also make a simple graphical user interface to control the Arduino pins.
Nextion is a Human Machine Interface (HMI) solution. Nextion displays are resistive touchscreens that makes it easy to build a Graphical User Interface (GUI). It is a great solution to monitor and control processes, being mainly applied to IoT applications.
The Nextion has a built-in ARM microcontroller that controls the display, for example it takes care of generating the buttons, creating text, store images or change the background. The Nextion communicates with any microcontroller using serial communication at a 9600 baud rate.
To design the GUI, you use the Nextion Editor, in which you can add buttons, gauges, progress bars, text labels, and more to the user interface in an easy way. We have the 2.8” Nextion display basic model, that is shown in the following figure.
Connecting the Nextion display to the Arduino is very straightforward. You just need to make four connections: GND, RX, TX, and +5V. These pins are labeled at the back of your display, as shown in the figure below.
You can power up the Nextion display directly from the Arduino 5V pin, but it is not recommended. Working with insufficient power supply may damage the display. So, you should use an external power source. You should use a 5V/1A power adaptor with a micro USB cable. Along with your Nextion display, you’ll also receive a USB to 2 pin connector, useful to connect the power adaptor to the display.
The best way to get familiar with a new software and a new device is to make a project example. Here we’re going to create a user interface in the Nextion display to control the Arduino pins, and display data.
The user interface has two pages: one controls two LEDs connected to the Arduino pins, and the other shows data gathered from the DHT11 temperature and humidity sensor;
We won’t cover step-by-step how to build the GUI in the Nextion display. But we’ll show you how to build the most important parts, so that you can learn how to actually build the user interface. After following the instructions, you should be able to complete the user interface yourself.
Additionally, we provide all the resources you need to complete this project. Here’s all the resources you need (be aware that you may need to change some settings on the user interface to match your display size):
We’ll start by adding a background image. To use an image as a background, it should have the exact same dimensions as your Nextion display. We’re using the 2.8” display, so the background image needs to be 240×320 pixels. Check your display dimensions and edit your background image accordingly. As an example, we’re using the following image:
At this moment, you can start adding components to the display area. For our project, drag three buttons, two labels and one slider, as shown in the figure below. Edit their looks as you like.
All components have an attribute called objname. This is the name of the component. Give good names to your components because you’ll need them later for the Arduino code. Also note that each component has one id number that is unique to that component in that page. The figure below shows the objname and id for the slider.
You should trigger an event for the touchable components (the buttons and the slider) so that the Arduino knows that a component was touched. You can trigger events when you press or when you release a component.
Our second page will display data from the DHT11 temperature and humidity sensor. We have several labels to hold the temperature in Celsius, the temperature in Fahrenheit, and the humidity. We also added a progress bar to display the humidity and an UPDATE button to refresh the readings. The bBack button redirects to page0.
Notice that we have labels to hold the units like “ºC”, “ºF” and “%”, and empty labels that will be filled with the readings when we have our Arduino code running.
Once the GUI is ready, you need to write the Arduino code so that the Nextion can interact with the Arduino and vice-versa. Writing code to interact with the Nextion display is not straightforward for beginners, but it also isn’t as complicated as it may seem.
A good way to learn how to write code for the Arduino to interact with the Nextion display is to go to the examples folder in the Nextion library folder and explore. You should be able to copy and paste code to make the Arduino do what you want.
The first thing you should do is to take note of your components in the GUI that will interact with the Arduino and take note of their ID, names and page. Here’s a table of all the components the code will interact to (your components may have a different ID depending on the order you’ve added them to the GUI).
Finally, you need a function for the bUpdate (the update button). When you click this button the DHT temperature and humidity sensor reads temperature and humidity and displays them on the corresponding labels, as well as the humidity on the progress bar. That is the bUpdatePopCallback() function.
In this post we’ve introduced you to the Nextion display. We’ve also created a simple application user interface in the Nextion display to control the Arduino pins. The application built is just an example for you to understand how to interface different components with the Arduino – we hope you’ve found the instructions as well as the example provided useful.
In our opinion, Nextion is a great display that makes the process of creating user interfaces simple and easy. Although the Nextion Editor has some issues and limitations it is a great choice for building interfaces for your electronics projects. We have a project on how to create a Node-RED physical interface with the Nextion display and an ESP8266 to control outputs. Feel free to take a look.

In this tutorial we will learn how to use the DHT11 sensor for measuring temperature and humidity and either heat Index. And we will see the value output of the DHT sensors on both the serial monitor and the LCD screen. we are going to use The LCD screen componen with this tutorial you can also print on a serial monitor on the Desktop IDE. Code and circuit diagram are compatible within both sensors. so lets start the procedures.
Were going to use the I2C LCD to display the Temperature and Humidity that the DHT11 has captured, I used an Arduino UNO 5V pin to support the DHT11 and the I2C display. DHT22 humidity sensor can be used in place of DHT11 for more accuracy and higher resolution. i made a Circuit diagram on fritzing for you to easily follow the wirings.
We are done building the circuit so lets start to set up and make a code for this. we are going to use the arduino ide, to set the sketch for this, if you dont have make sure to download the Arduino IDE for your specific operating system. I’ll leave a link to where you can download this software: https://www.arduino.cc/en/Main/Software
After the installation we need to download the DHT11 library for the sensor module Library or you can directly Installed from the Library Manager in Arduino IDE or download on github; https://github.com/adafruit/DHT-sensor-library
We need to download the i2c library To get the i2c 2x16 LCD library download it here: https://bitbucket.org/fmalpartida/new-liquidcrystal/downloads/ just download the latest one.
Cut the folder in your desktop then go to your folders then locate the arduino folder>> libraries then paste it there. and now the folder liquidcrystal and DHT11 library is already in the arduino ide libraries.
to do this download the i2c scanner on this link http://www.mediafire.com/file/f7oaa4et779yaaz/i2c_scanner.ino open it with arduino DEsktop IDE compile then upload it to the board, now click on the serial monitor and get the address of your LCD.
An address before the ! sign is the address of your display. lets say your address is 0x27 replace the input address here with your captured address. so it will become LiquidCrystal_I2C lcd(0x27, 2, 1, 0, 4, 5, 6, 7, 3, POSITIVE);
when making a code we need include all the libraries we will be using we have to add the library that we have recently downloaded. #include
I hope you enjoy this actitvity if want to learn how arduino works, and how to make a sketch, then maybe this site http://educ8s.tv/ might help you, i was inspired by Mert Arduino and Tech

The LCD will light up only when the all my components are located in the bottom right of the breadboard. Why am I not able to use the entire breadboard for my circuit?
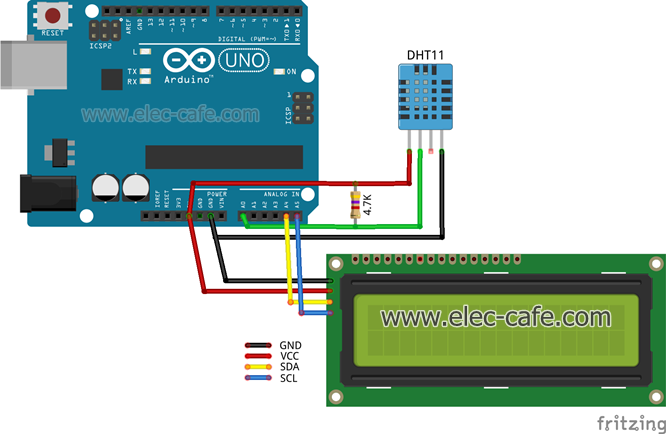
As you may know, Geeetech is located in Shenzhen, a southern city of China. The weather there all year long is almost hot and humid. Getting to used it is no easy, especially when you come from a northern part of this country. March in Shenzhen is getting warmer and damper. However after days of rain recently, the temperature begins to fall again. Making an electric thermometer which can measure current temperature and humidity with LCD readout using our Arduino is a good idea.
First of all, we shall take a in-depth look at DHT11 temperature and humidity sensor. This sensor includes a humidity measurement component and an NTC temperature measurement component, and connects to a high-performance 8-bit microcontroller.DHT11′s power supply is 3-5.5V DC.
The interesting thing in this module is the protocol that uses to transfer data between MCU and DHT11 sensor. All the sensor readings are sent by using a single wire bus which reduces the cost and extends the distance. One communication process is about 4ms.Data consists of decimal and integral parts. A complete data transmission is 40bit, and the sensor sends higher data bit first.
Because of the original code to read DHT11 sensor module is so “obscure”, we can import a DHT sensor library to make it work more obvious and more user-friendly. You can download DHT library here, then drag the DHT folder into Arduino/libraries/ folder and restart IDE.It’s fairly easy to connect up DHT11 module to Arduino, pin S is for data output.
Now load up Examples-DHT-DHTtester sketch. Since the DHT sensor library is not only for DHT11 sensor module, but also for other types of DHT sensor, such as DHT12,DHT22. Therefore, the code need to change a bit for fitting your sensor module, or else, it doesn’t work properly.
In following step we need a 16×2 character LCD module that IC controller is HD44780 or compatible, these is usually be the common found in retail stores. There are many ways to interface this LCD to Arduino board,4-bit, 8-bit parallel and so on. Here we choose the easiest method 4-bit parallel interface.
There are 16 pins on the LCD module, pin label details please visit our wiki. The pin labels of different type may have a little change, but in general it’s almost the same. Now we can connect 16×2 LCD screen to Arduino board using the diagram below.
The 10k ohm potentiometer should be connected to pin3 for adjusting the display contrast.Likewise, for convenience, we could use the LiquidCrystal library which should pre-installed in the Arduino IDE. We can load up the Examples-LiquidCrystal-Helloworld to inspect if the Lcd sreeen is working normally.

DFRobot"s latest generation of digital DHT11 Temperature and Humidity sensor is as powerful as it used to be but easier to use. This DHT11 Arduino temperature and humidity sensor has a full range temperature compensation, low power consumption, long term stability and calibrated digital signal. A high-performance 8-bit microcontroller is integrated in the sensor with calibration-coefficient saved in OTP memory to provide accurate temperature readings.
To ease the difficulty, a Gravity Interface is adapted to allow Plug & Play. The Arduino IO expansion shield is the best match to connect with your Arduino. As this sensor can work at 3.3V which make it compatible with Raspberry Pi, intel Edison, joule and curie.
Each DHT11 sensors features extremely accurate calibration of humidity calibration chamber. The calibration coefficients stored in the OTP program memory. Internal sensors detect signals in the process in accordance with their calibration coefficients. The single-wire serial interface system is integrated to become quick and easy to use. The small size, low power, and signal transmission distance up to 20 meters makes it useful in a variety of applications and even the most demanding applications. The product is 4-pin single row pin package. Convenient connections and special packages can be provided according to users need.

The DHT11 is an all-in-one temperature and humidity digital sensor that includes an internal resistive moisture measurement element and an NTC temperature measurement element and is connected to a high performance 8-bit micro-controller.
A simple external circuit connection is all that is needed to collect local temperature and humidity in real time. the DHT11 communicates with controllers such as micro-controllers using a simple single bus, requiring only one I/O port.
The Arduino Uno is an ATmega328P based micro-controller board. It has 14 digital input/output pins (6 of which can be used as PWM outputs), 6 analog inputs, a 16MHz ceramic resonator (CSTCE16M0V53-R0), a USB connection, a power socket, an ICSP header, and a reset button.
We just need to add the designed UI images through menu bar options for buttons, text boxes, background images, and page logic through the host computer, then generate the configuration file, and finally download it into the display and it is ready to run.
To develop based on our STONE TFT LCD, you first need to use to an upper computer development software STONE designer, in this upper computer, all screen-related settings are carried out in this upper computer, so how to download it, click the link below to go to the official website:https://www.stoneitech.com/support/download
First add a button control to the temperature, select “button” control, and draw the corresponding area; then in the right feature settings, set the button effect, here select page 2, that is, when the button is pressed, the corresponding area to display the effect of page 2; then select the page switch function, here select the No. 4 page, that is, when this button is pressed, the page will immediately switch to page 4, that is, the temperature display interface.
Under the temperature display interface, a text display control is needed to display the real-time temperature data passed by the Arduino, so it is necessary to add a data variable control, as shown in the following figure.
First of all, you need to set the variable address of the control, this address is very important, the data of the micro-controller can only be displayed by sending data to this address, and then set the format of the display, here choose 2 integers and 1 decimal.
If you feel that the font size of the display is too small to see clearly, you can also adjust the font size, and finally the alignment, I generally choose the center alignment, of course, there are also left-aligned, right-aligned to choose.
The STONE TFT LCD sometimes needs to control the micro-controller to achieve a two-way interaction, which is also the case here, and needs to implement the start and stop acquisition function, using the START button as an example.
First set the key effect, here select page 2, when the key is pressed it will display the effect of page 2, here there is no need to switch pages, so select null, it should be noted that it is also necessary to set a variable address.
After setting, click compile, then insert the U disk, wait for the recognition to finish and click download to copy the project into the U disk, and plug in the display to upgrade. In this way, the whole project is finished.

LCDs are fun and we can use them in Arduino projects to show status messages or to display information like temperature or distance or any value instead of showing them in the serial monitor. In this tutorial we will learn how to connect 16×2 character LCD to Arduino board and how to display information on it.
I2C stands for Inter-Integrated Circuit. Standard LCDs typically require about 12 connections if you want to use it fully to use all its features. Our whole circuit will look complicated and we need to program each pin. It will also require more pins on the Arduino board.
In this tutorial, we will use I2C LCD. I2C LCD comes with a small circuit on the back of the LCD. This circuit has a PCF8574 chip and a built in potentiometer to adjust the LCD backlight. Using the I2C LCD is very simple. We only need two data pins (analog pins) to control the LCD. The picture below is the add on circuit you will find on the back of the I2C LCD. The blue colored cube shaped component is the potentiometer, to control the brightness of the LCD.
If you have the standard LCD, you can buy this add on circuit separately, and easily make your standard LCD into an I2C enabled LCD. Here is the link to buy it from amazon.
The connections for the I2C LCD display is fairly simple. Their are 4 wires we need to connect. 2 of them are for the ground and the power. The other 2 pins are for the SDA and the SCL. The SDA is the Serial Data pin. This pin carries and transmit the data that is going from the Arduino board to the LCD display. The SCL is the Serial Clock pin. This pin synchronizes the data transfer. Just like the shift register, it “clocks” data into the LCD. Both of these pins are connected to the analog pins on the Arduino board.




 Ms.Josey
Ms.Josey 
 Ms.Josey
Ms.Josey