3.5 tft lcd for arduino uno free sample

This website is using a security service to protect itself from online attacks. The action you just performed triggered the security solution. There are several actions that could trigger this block including submitting a certain word or phrase, a SQL command or malformed data.

Spice up your Arduino project with a beautiful large touchscreen display shield with built in microSD card connection. This TFT display is big (3.5" diagonal) bright (6 white-LED backlight) and colorful (18-bit 262,000 different shades)! 320x480 pixels with individual pixel control. As a bonus, this display has a optional resistive touch panel with controller XPT2046 attached by default and a optional capacitive touch panel with controller FT6236 attached by default, so you can detect finger presses anywhere on the screen and doesn"t require pressing down on the screen with a stylus and has nice glossy glass cover.
The pin32 (SDO) of 3.5 display module is also used by touch panel or SD card SPI interface, so we must cut off this pin to avoid conflict with the touch panel or SD card.
The shield is fully assembled, tested and ready to go. No wiring, no soldering! Simply plug it in and load up our library - you"ll have it running in under 10 minutes! Works best with any classic Arduino (Due/Mega 2560).
Of course, we wouldn"t just leave you with a datasheet and a "good luck!" - we"ve written a full open source graphics library at the bottom of this page that can draw pixels, lines, rectangles, circles and text. We also have a touch screen library that detects x,y and z (pressure) and example code to demonstrate all of it. The code is written for Arduino but can be easily ported to your favorite microcontroller!
If you"ve had a lot of Arduino DUEs go through your hands (or if you are just unlucky), chances are you’ve come across at least one that does not start-up properly.The symptom is simple: you power up the Arduino but it doesn’t appear to “boot”. Your code simply doesn"t start running.You might have noticed that resetting the board (by pressing the reset button) causes the board to start-up normally.The fix is simple,here is the solution.

Displays are one of the best ways to provide feedback to users of a particular device or project and often the bigger the display, the better. For today’s tutorial, we will look on how to use the relatively big, low cost, ILI9481 based, 3.5″ Color TFT display with Arduino.
This 3.5″ color TFT display as mentioned above, is based on the ILI9481 TFT display driver. The module offers a resolution of 480×320 pixels and comes with an SD card slot through which an SD card loaded with graphics and UI can be attached to the display. The module is also pre-soldered with pins for easy mount (like a shield) on either of the Arduino Mega and Uno, which is nice since there are not many big TFT displays that work with the Arduino Uno.
The module is compatible with either of the Arduino Uno or the Arduino Mega, so feel free to choose between them or test with both. As usual, these components can be bought via the links attached to them.
One of the good things about this module is the ease with which it can be connected to either of the Arduino Mega or Uno. For this tutorial, we will use the Arduino Uno, since the module comes as a shield with pins soldered to match the Uno’s pinout. All we need to do is snap it onto the top of the Arduino Uno as shown in the image below, thus no wiring required.
This ease of using the module mentioned above is, however, one of the few downsides of the display. If we do not use the attached SD card slot, we will be left with 6 digital and one analog pin as the module use the majority of the Arduino pins. When we use the SD card part of the display, we will be left with just 2 digital and one analog pin which at times limits the kind of project in which we can use this display. This is one of the reasons while the compatibility of this display with the Arduino Mega is such a good news, as the “Mega” offers more digital and analog pins to work with, so when you need extra pins, and size is not an issue, use the Mega.
To easily write code to use this display, we will use the GFX and TFT LCD libraries from “Adafruit” which can be downloaded here. With the library installed we can easily navigate through the examples that come with it and upload them to our setup to see the display in action. By studying these examples, one could easily learn how to use this display. However, I have compiled some of the most important functions for the display of text and graphics into an Arduino sketch for the sake of this tutorial. The complete sketch is attached in a zip file under the download section of this tutorial.
As usual, we will do a quick run through of the code and we start by including the libraries which we will use for the project, in this case, the Adafruit GFX and TFT LCD libraries.
With this done, the Void Setup() function is next. We start the function by issuing atft.reset() command to reset the LCD to default configurations. Next, we specify the type of the LCD we are using via the LCD.begin function and set the rotation of the TFT as desired. We proceed to fill the screen with different colors and display different kind of text using diverse color (via the tft.SetTextColor() function) and font size (via the tft.setTextSize() function).
The Adafruit library helps reduce the amount of work one needs to do while developing the code for this display, leaving the quality of the user interface to the limitations of the creativity and imagination of the person writing the code.
That’s it for this tutorial guys, thanks for reading. If you made some cool projects based on this or you just want to ask questions about this tutorial, feel free to reach out via the comment section below.

In this Arduino touch screen tutorial we will learn how to use TFT LCD Touch Screen with Arduino. You can watch the following video or read the written tutorial below.
For this tutorial I composed three examples. The first example is distance measurement using ultrasonic sensor. The output from the sensor, or the distance is printed on the screen and using the touch screen we can select the units, either centimeters or inches.
The next example is controlling an RGB LED using these three RGB sliders. For example if we start to slide the blue slider, the LED will light up in blue and increase the light as we would go to the maximum value. So the sliders can move from 0 to 255 and with their combination we can set any color to the RGB LED, but just keep in mind that the LED cannot represent the colors that much accurate.
The third example is a game. Actually it’s a replica of the popular Flappy Bird game for smartphones. We can play the game using the push button or even using the touch screen itself.
As an example I am using a 3.2” TFT Touch Screen in a combination with a TFT LCD Arduino Mega Shield. We need a shield because the TFT Touch screen works at 3.3V and the Arduino Mega outputs are 5 V. For the first example I have the HC-SR04 ultrasonic sensor, then for the second example an RGB LED with three resistors and a push button for the game example. Also I had to make a custom made pin header like this, by soldering pin headers and bend on of them so I could insert them in between the Arduino Board and the TFT Shield.
Here’s the circuit schematic. We will use the GND pin, the digital pins from 8 to 13, as well as the pin number 14. As the 5V pins are already used by the TFT Screen I will use the pin number 13 as VCC, by setting it right away high in the setup section of code.
As the code is a bit longer and for better understanding I will post the source code of the program in sections with description for each section. And at the end of this article I will post the complete source code.
I will use the UTFT and URTouch libraries made by Henning Karlsen. Here I would like to say thanks to him for the incredible work he has done. The libraries enable really easy use of the TFT Screens, and they work with many different TFT screens sizes, shields and controllers. You can download these libraries from his website, RinkyDinkElectronics.com and also find a lot of demo examples and detailed documentation of how to use them.
After we include the libraries we need to create UTFT and URTouch objects. The parameters of these objects depends on the model of the TFT Screen and Shield and these details can be also found in the documentation of the libraries.
Next we need to define the fonts that are coming with the libraries and also define some variables needed for the program. In the setup section we need to initiate the screen and the touch, define the pin modes for the connected sensor, the led and the button, and initially call the drawHomeSreen() custom function, which will draw the home screen of the program.
So now I will explain how we can make the home screen of the program. With the setBackColor() function we need to set the background color of the text, black one in our case. Then we need to set the color to white, set the big font and using the print() function, we will print the string “Arduino TFT Tutorial” at the center of the screen and 10 pixels down the Y – Axis of the screen. Next we will set the color to red and draw the red line below the text. After that we need to set the color back to white, and print the two other strings, “by HowToMechatronics.com” using the small font and “Select Example” using the big font.
Next is the distance sensor button. First we need to set the color and then using the fillRoundRect() function we will draw the rounded rectangle. Then we will set the color back to white and using the drawRoundRect() function we will draw another rounded rectangle on top of the previous one, but this one will be without a fill so the overall appearance of the button looks like it has a frame. On top of the button we will print the text using the big font and the same background color as the fill of the button. The same procedure goes for the two other buttons.
Now we need to make the buttons functional so that when we press them they would send us to the appropriate example. In the setup section we set the character ‘0’ to the currentPage variable, which will indicate that we are at the home screen. So if that’s true, and if we press on the screen this if statement would become true and using these lines here we will get the X and Y coordinates where the screen has been pressed. If that’s the area that covers the first button we will call the drawDistanceSensor() custom function which will activate the distance sensor example. Also we will set the character ‘1’ to the variable currentPage which will indicate that we are at the first example. The drawFrame() custom function is used for highlighting the button when it’s pressed. The same procedure goes for the two other buttons.
So the drawDistanceSensor() custom function needs to be called only once when the button is pressed in order to draw all the graphics of this example in similar way as we described for the home screen. However, the getDistance() custom function needs to be called repeatedly in order to print the latest results of the distance measured by the sensor.
Here’s that function which uses the ultrasonic sensor to calculate the distance and print the values with SevenSegNum font in green color, either in centimeters or inches. If you need more details how the ultrasonic sensor works you can check my particular tutorialfor that. Back in the loop section we can see what happens when we press the select unit buttons as well as the back button.
Ok next is the RGB LED Control example. If we press the second button, the drawLedControl() custom function will be called only once for drawing the graphic of that example and the setLedColor() custom function will be repeatedly called. In this function we use the touch screen to set the values of the 3 sliders from 0 to 255. With the if statements we confine the area of each slider and get the X value of the slider. So the values of the X coordinate of each slider are from 38 to 310 pixels and we need to map these values into values from 0 to 255 which will be used as a PWM signal for lighting up the LED. If you need more details how the RGB LED works you can check my particular tutorialfor that. The rest of the code in this custom function is for drawing the sliders. Back in the loop section we only have the back button which also turns off the LED when pressed.
In order the code to work and compile you will have to include an addition “.c” file in the same directory with the Arduino sketch. This file is for the third game example and it’s a bitmap of the bird. For more details how this part of the code work you can check my particular tutorial. Here you can download that file:

In this article, you will learn how to use TFT LCDs by Arduino boards. From basic commands to professional designs and technics are all explained here.
There are several components to achieve this. LEDs, 7-segments, Character and Graphic displays, and full-color TFT LCDs. The right component for your projects depends on the amount of data to be displayed, type of user interaction, and processor capacity.
TFT LCD is a variant of a liquid-crystal display (LCD) that uses thin-film-transistor (TFT) technology to improve image qualities such as addressability and contrast. A TFT LCD is an active matrix LCD, in contrast to passive matrix LCDs or simple, direct-driven LCDs with a few segments.
In Arduino-based projects, the processor frequency is low. So it is not possible to display complex, high definition images and high-speed motions. Therefore, full-color TFT LCDs can only be used to display simple data and commands.
There are several components to achieve this. LEDs, 7-segments, Character and Graphic displays, and full-color TFT LCDs. The right component for your projects depends on the amount of data to be displayed, type of user interaction, and processor capacity.
TFT LCD is a variant of a liquid-crystal display (LCD) that uses thin-film-transistor (TFT) technology to improve image qualities such as addressability and contrast. A TFT LCD is an active matrix LCD, in contrast to passive matrix LCDs or simple, direct-driven LCDs with a few segments.
In Arduino-based projects, the processor frequency is low. So it is not possible to display complex, high definition images and high-speed motions. Therefore, full-color TFT LCDs can only be used to display simple data and commands.
After choosing the right display, It’s time to choose the right controller. If you want to display characters, tests, numbers and static images and the speed of display is not important, the Atmega328 Arduino boards (such as Arduino UNO) are a proper choice. If the size of your code is big, The UNO board may not be enough. You can use Arduino Mega2560 instead. And if you want to show high resolution images and motions with high speed, you should use the ARM core Arduino boards such as Arduino DUE.
In electronics/computer hardware a display driver is usually a semiconductor integrated circuit (but may alternatively comprise a state machine made of discrete logic and other components) which provides an interface function between a microprocessor, microcontroller, ASIC or general-purpose peripheral interface and a particular type of display device, e.g. LCD, LED, OLED, ePaper, CRT, Vacuum fluorescent or Nixie.
The LCDs manufacturers use different drivers in their products. Some of them are more popular and some of them are very unknown. To run your display easily, you should use Arduino LCDs libraries and add them to your code. Otherwise running the display may be very difficult. There are many free libraries you can find on the internet but the important point about the libraries is their compatibility with the LCD’s driver. The driver of your LCD must be known by your library. In this article, we use the Adafruit GFX library and MCUFRIEND KBV library and example codes. You can download them from the following links.
You must add the library and then upload the code. If it is the first time you run an Arduino board, don’t worry. Just follow these steps:Go to www.arduino.cc/en/Main/Software and download the software of your OS. Install the IDE software as instructed.
First you should convert your image to hex code. Download the software from the following link. if you don’t want to change the settings of the software, you must invert the color of the image and make the image horizontally mirrored and rotate it 90 degrees counterclockwise. Now add it to the software and convert it. Open the exported file and copy the hex code to Arduino IDE. x and y are locations of the image. sx and sy are sizes of image. you can change the color of the image in the last input.
Upload your image and download the converted file that the UTFT libraries can process. Now copy the hex code to Arduino IDE. x and y are locations of the image. sx and sy are size of the image.
In this template, We converted a .jpg image to .c file and added to the code, wrote a string and used the fade code to display. Then we used scroll code to move the screen left. Download the .h file and add it to the folder of the Arduino sketch.
In this template, We used sin(); and cos(); functions to draw Arcs with our desired thickness and displayed number by text printing function. Then we converted an image to hex code and added them to the code and displayed the image by bitmap function. Then we used draw lines function to change the style of the image. Download the .h file and add it to the folder of the Arduino sketch.
In this template, We added a converted image to code and then used two black and white arcs to create the pointer of volumes. Download the .h file and add it to the folder of the Arduino sketch.
In this template, We added a converted image and use the arc and print function to create this gauge. Download the .h file and add it to folder of the Arduino sketch.
while (a < b) { Serial.println(a); j = 80 * (sin(PI * a / 2000)); i = 80 * (cos(PI * a / 2000)); j2 = 50 * (sin(PI * a / 2000)); i2 = 50 * (cos(PI * a / 2000)); tft.drawLine(i2 + 235, j2 + 169, i + 235, j + 169, tft.color565(0, 255, 255)); tft.fillRect(200, 153, 75, 33, 0x0000); tft.setTextSize(3); tft.setTextColor(0xffff); if ((a/20)>99)
while (b < a) { j = 80 * (sin(PI * a / 2000)); i = 80 * (cos(PI * a / 2000)); j2 = 50 * (sin(PI * a / 2000)); i2 = 50 * (cos(PI * a / 2000)); tft.drawLine(i2 + 235, j2 + 169, i + 235, j + 169, tft.color565(0, 0, 0)); tft.fillRect(200, 153, 75, 33, 0x0000); tft.setTextSize(3); tft.setTextColor(0xffff); if ((a/20)>99)
In this template, We display simple images one after each other very fast by bitmap function. So you can make your animation by this trick. Download the .h file and add it to folder of the Arduino sketch.
In this template, We just display some images by RGBbitmap and bitmap functions. Just make a code for touchscreen and use this template. Download the .h file and add it to folder of the Arduino sketch.
The speed of playing all the GIF files are edited and we made them faster or slower for better understanding. The speed of motions depends on the speed of your processor or type of code or size and thickness of elements in the code.

Note: There is a film on the LCD, if there is scratch on the film when you receive the item, pls try to remove the film with your finger nail from the corner of the LCD, thanks.

This small 3.5-inch touch screen module is designed specially for Arduino UNO. This is ideal for DIY anywhere, anytime, and does not require any separate power source or case to hold it. The screen also comes with a stylus to interact with the small screen.

An excellent new compatible library is available which can render TrueType fonts on a TFT screen (or into a sprite). This has been developed by takkaO and is available here. I have been reluctant to support yet another font format but this is an amazing library which is very easy to use. It provides access to compact font files, with fully scaleable anti-aliased glyphs. Left, middle and right justified text can also be printed to the screen. I have added TFT_eSPI specific examples to the OpenFontRender library and tested on RP2040 and ESP32 processors, however the ESP8266 does not have sufficient RAM. Here is a demo screen where a single 12kbyte font file binary was used to render fully anti-aliased glyphs of gradually increasing size on a 320x480 TFT screen:
For ESP32 ONLY, the TFT configuration (user setup) can now be included inside an Arduino IDE sketch providing the instructions in the example Generic->Sketch_with_tft_setup are followed. See ReadMe tab in that sketch for the instructions. If the setup is not in the sketch then the library settings will be used. This means that "per project" configurations are possible without modifying the library setup files. Please note that ALL the other examples in the library will use the library settings unless they are adapted and the "tft_setup.h" header file included. Note: there are issues with this approach, #2007 proposes an alternative method.
Support has been added in v2.4.70 for the RP2040 with 16 bit parallel displays. This has been tested and the screen update performance is very good (4ms to clear 320 x 480 screen with HC8357C). The use of the RP2040 PIO makes it easy to change the write cycle timing for different displays. DMA with 16 bit transfers is also supported.
Support for the ESP32-S2, ESP32-S3 and ESP32-C3 has been added (DMA not supported at the moment). Tested with v2.0.3 RC1 of the ESP32 board package. Example setups:
Smooth fonts can now be rendered direct to the TFT with very little flicker for quickly changing values. This is achieved by a line-by-line and block-by-block update of the glyph area without drawing pixels twice. This is a "breaking" change for some sketches because a new true/false parameter is needed to render the background. The default is false if the parameter is missing, Examples:
Frank Boesing has created an extension library for TFT_eSPI that allows a large range of ready-built fonts to be used. Frank"s library (adapted to permit rendering in sprites as well as TFT) can be downloaded here. More than 3300 additional Fonts are available here. The TFT_eSPI_ext library contains examples that demonstrate the use of the fonts.
Users of PowerPoint experienced with running macros may be interested in the pptm sketch generator here, this converts graphics and tables drawn in PowerPoint slides into an Arduino sketch that renders the graphics on a 480x320 TFT. This is based on VB macros created by Kris Kasprzak here.
The RP2040 8 bit parallel interface uses the PIO. The PIO now manages the "setWindow" and "block fill" actions, releasing the processor for other tasks when areas of the screen are being filled with a colour. The PIO can optionally be used for SPI interface displays if #define RP2040_PIO_SPI is put in the setup file. Touch screens and pixel read operations are not supported when the PIO interface is used.
The use of PIO for SPI allows the RP2040 to be over-clocked (up to 250MHz works on my boards) in Earle"s board package whilst still maintaining high SPI clock rates.
The library now supports the Raspberry Pi Pico with both the official Arduino board package and the one provided by Earle Philhower. The setup file "Setup60_RP2040_ILI9341.h" has been used for tests with an ILI9341 display. At the moment only SPI interface displays have been tested. SPI port 0 is the default but SPI port 1 can be specifed in the setup file if those SPI pins are used.
The library now provides a "viewport" capability. See "Viewport_Demo" and "Viewport_graphicstest" examples. When a viewport is defined graphics will only appear within that window. The coordinate datum by default moves to the top left corner of the viewport, but can optionally remain at top left corner of TFT. The GUIslice library will make use of this feature to speed up the rendering of GUI objects (see #769).
An Arduino IDE compatible graphics and fonts library for 32 bit processors. The library is targeted at 32 bit processors, it has been performance optimised for STM32, ESP8266 and ESP32 types. The library can be loaded using the Arduino IDE"s Library Manager. Direct Memory Access (DMA) can be used with the ESP32, RP2040 and STM32 processors with SPI interface displays to improve rendering performance. DMA with a parallel interface is only supported with the RP2040.
For other processors the generic only SPI interface displays are supported and slower non-optimised standard Arduino SPI functions are used by the library.
"Four wire" SPI and 8 bit parallel interfaces are supported. Due to lack of GPIO pins the 8 bit parallel interface is NOT supported on the ESP8266. 8 bit parallel interface TFTs (e.g. UNO format mcufriend shields) can used with the STM32 Nucleo 64/144 range or the UNO format ESP32 (see below for ESP32).
The library supports some TFT displays designed for the Raspberry Pi (RPi) that are based on a ILI9486 or ST7796 driver chip with a 480 x 320 pixel screen. The ILI9486 RPi display must be of the Waveshare design and use a 16 bit serial interface based on the 74HC04, 74HC4040 and 2 x 74HC4094 logic chips. Note that due to design variations between these displays not all RPi displays will work with this library, so purchasing a RPi display of these types solely for use with this library is not recommended.
A "good" RPi display is the MHS-4.0 inch Display-B type ST7796 which provides good performance. This has a dedicated controller and can be clocked at up to 80MHz with the ESP32 (55MHz with STM32 and 40MHz with ESP8266). The MHS-3.5 inch RPi ILI9486 based display is also supported.
Some displays permit the internal TFT screen RAM to be read, a few of the examples use this feature. The TFT_Screen_Capture example allows full screens to be captured and sent to a PC, this is handy to create program documentation.
The library includes a "Sprite" class, this enables flicker free updates of complex graphics. Direct writes to the TFT with graphics functions are still available, so existing sketches do not need to be changed.
A Sprite is notionally an invisible graphics screen that is kept in the processors RAM. Graphics can be drawn into the Sprite just as they can be drawn directly to the screen. Once the Sprite is completed it can be plotted onto the screen in any position. If there is sufficient RAM then the Sprite can be the same size as the screen and used as a frame buffer. Sprites by default use 16 bit colours, the bit depth can be set to 8 bits (256 colours) , or 1 bit (any 2 colours) to reduce the RAM needed. On an ESP8266 the largest 16 bit colour Sprite that can be created is about 160x128 pixels, this consumes 40Kbytes of RAM. On an ESP32 the workspace RAM is more limited than the datasheet implies so a 16 bit colour Sprite is limited to about 200x200 pixels (~80Kbytes), an 8 bit sprite to 320x240 pixels (~76kbytes). A 1 bit per pixel Sprite requires only 9600 bytes for a full 320 x 240 screen buffer, this is ideal for supporting use with 2 colour bitmap fonts.
One or more sprites can be created, a sprite can be any pixel width and height, limited only by available RAM. The RAM needed for a 16 bit colour depth Sprite is (2 x width x height) bytes, for a Sprite with 8 bit colour depth the RAM needed is (width x height) bytes. Sprites can be created and deleted dynamically as needed in the sketch, this means RAM can be freed up after the Sprite has been plotted on the screen, more RAM intensive WiFi based code can then be run and normal graphics operations still work.
Drawing graphics into a sprite is very fast, for those familiar with the Adafruit "graphicstest" example, this whole test completes in 18ms in a 160x128 sprite. Examples of sprite use can be found in the "examples/Sprite" folder.
If an ESP32 board has SPIRAM (i.e. PSRAM) fitted then Sprites will use the PSRAM memory and large full screen buffer Sprites can be created. Full screen Sprites take longer to render (~45ms for a 320 x 240 16 bit Sprite), so bear that in mind.
The "Animated_dial" example shows how dials can be created using a rotated Sprite for the needle. To run this example the TFT interface must support reading from the screen RAM (not all do). The dial rim and scale is a jpeg image, created using a paint program.
The XPT2046 touch screen controller is supported for SPI based displays only. The SPI bus for the touch controller is shared with the TFT and only an additional chip select line is needed. This support will eventually be deprecated when a suitable touch screen library is available.
The library supports SPI overlap on the ESP8266 so the TFT screen can share MOSI, MISO and SCLK pins with the program FLASH, this frees up GPIO pins for other uses. Only one SPI device can be connected to the FLASH pins and the chips select for the TFT must be on pin D3 (GPIO0).
The library contains proportional fonts, different sizes can be enabled/disabled at compile time to optimise the use of FLASH memory. Anti-aliased (smooth) font files in vlw format stored in SPIFFS are supported. Any 16 bit Unicode character can be included and rendered, this means many language specific characters can be rendered to the screen.
The library is based on the Adafruit GFX and Adafruit driver libraries and the aim is to retain compatibility. Significant additions have been made to the library to boost the speed for the different processors (it is typically 3 to 10 times faster) and to add new features. The new graphics functions include different size proportional fonts and formatting features. There are lots of example sketches to demonstrate the different features and included functions.
Configuration of the library font selections, pins used to interface with the TFT and other features is made by editing the User_Setup.h file in the library folder, or by selecting your own configuration in the "User_Setup_Selet,h" file. Fonts and features can easily be enabled/disabled by commenting out lines.
Anti-aliased (smooth) font files in "vlw" format are generated by the free Processing IDE using a sketch included in the library Tools folder. This sketch with the Processing IDE can be used to generate font files from your computer"s font set or any TrueType (.ttf) font, the font file can include any combination of 16 bit Unicode characters. This means Greek, Japanese and any other UCS-2 glyphs can be used. Character arrays and Strings in UTF-8 format are supported.
The .vlw files must be uploaded to the processors FLASH filing system (SPIFFS, LittleFS or SD card) for use. Alternatively the .vlw files can be converted to C arrays (see "Smooth Font -> FLASH_Array" examples) and stored directly in FLASH as part of the compile process. The array based approach is convenient, provides performance improvements and is suitable where: either use of a filing system is undesirable, or the processor type (e.g. STM32) does not support a FLASH based filing system.
It would be possible to compress the vlw font files but the rendering performance to a TFT is still good when storing the font file(s) in SPIFFS, LittleFS or FLASH arrays.
Anti-aliased fonts can also be drawn over a gradient background with a callback to fetch the background colour of each pixel. This pixel colour can be set by the gradient algorithm or by reading back the TFT screen memory (if reading the display is supported).
The common 8 bit "Mcufriend" shields are supported for the STM Nucleo 64/144 boards and ESP32 UNO style board. The STM32 "Blue/Black Pill" boards can also be used with 8 bit parallel displays.
Unfortunately the typical UNO/mcufriend TFT display board maps LCD_RD, LCD_CS and LCD_RST signals to the ESP32 analogue pins 35, 34 and 36 which are input only. To solve this I linked in the 3 spare pins IO15, IO33 and IO32 by adding wires to the bottom of the board as follows:
If the display board is fitted with a resistance based touch screen then this can be used by performing the modifications described here and the fork of the Adafruit library:
If you load a new copy of TFT_eSPI then it will overwrite your setups if they are kept within the TFT_eSPI folder. One way around this is to create a new folder in your Arduino library folder called "TFT_eSPI_Setups". You then place your custom setup.h files in there. After an upgrade simply edit the User_Setup_Select.h file to point to your custom setup file e.g.:
You can take this one step further and have your own setup select file and then you only need to replace the Setup.h line reference in User_Setup_Select.h to, for example:
The library was intended to support only TFT displays but using a Sprite as a 1 bit per pixel screen buffer permits support for the Waveshare 2 and 3 colour SPI ePaper displays. This addition to the library is experimental and only one example is provided. Further examples will be added.

Hey guys, its Nick again, welcome once again to educ8s.tv a channel that is all about DIY electronics projects with Arduino, Raspberry Pi, ESP8266 and other popular boards. Today we are going to look at how to drive the low cost, big, Arduino 3.5″ Color TFT display. At the end of this tutorial, we would have learned how to use this interesting display with the Arduino Uno and Mega boards.
The display is quite big and offers a resolution of 480×320 pixels. It is based on the ILI9481 TFT driver, comes with an SD card slot at the back and it is pre-soldered with pins for easy mount on the Arduino Uno, which is nice since there are not many big TFT displays that work with the Arduino Uno.
Few weeks ago, I discovered this Arduino 3.5″ Color TFT display on Banggood.com and thought it will be useful in some of our projects because of its size and its low price. The price of the display is very low for such a big display, it costs 10$ and banggood.com were kind enough to send me a sample unit in order to test it and share my opinion about it with you.
As shown in the video, we will be performing simple tasks with the display to demonstrate how it works and how you can integrate it in your project. I will be performing demos such as showing how Images stored on an SD card and inserted into the SD slot of the display can be shown on the display.
Connecting the module to the Arduino is very easy. Since the module comes in a shield form, all we need to do is to snap it onto the top of the Arduino Uno as shown in the image below.
One of the few downsides to this display is the amount of the Arduino pins it uses. If we don’t use the SD card slot, we will be left with 6 digitals pins and one analog pin which can be connected to other modules or sensors. but when we use the SD card module part of the display, we will be left with just 2 digital and one analog pin which at times limits what we the kind of project for which we can use this display but fortunately, this display is also compatible with the Arduino Mega board which offers many more digital pins to work with, so when you need extra pins, and size is not an issue, use the mega. Unfortunately, this display does not work with some other Arduino Uno form factor based boards like the Arduino Due or the Wemos D1 ESP8266 board due to pin compatibility and library Issues. The Wemos D1, in particular, has just one analog pin and the display requires 5.
To use this display, we will need the libraries which can found on the product page on banggood.com. All we have to do is to install the library and load any of the examples that are designed for this shield. Since the display uses the familiar Adafruit libraries, we can easily build several impressive projects. I have developed a simple program just to demonstrate how easy it is to use the display thanks to the Adafruit libraries! It uses some of the basic functions in order to display text and simple graphics. You can download the code of this simple example for the Arduino 3.5″ Color TFT display by clicking on the download link below or by clicking on the link in the description of the video.
With this done, we then write the void setup() function. To begin we clear the LCD of previous settings, then set the type LCD we are using via the LCD.begin function. With this done, we set the rotation of the TFT and proceed to fill the screen with different colors.
That’s it for today’s tutorial guys, thanks for reading/watching. If you get stuck at any point while building this project, feel free to reach out to me via the comment section, I will be glad to answer whatever questions you might have. Don’t forget to share, like and subscribe on youtube. Thanks!

Summary – Analog meters have been around for more than 150 years. They breathe nostalgia, that’s for sure. The human eye grasps the position of a needle on a scale often easier than a number displayed on a digital display. Why then not simulate an analog meter in a digital environment? This was the starting point for this project.
The desire to develop a simulated analog display went hand in hand with the desire to have a test bench, that is, a compact device including an Arduino, a display and connectors to plug in all sorts of external sensors.
Here I discuss the construction of a ‘test bench’ powered by an Arduino Nano, and equipped with a versatile 3.5 inch 320×480 pixel color TFT display. In this example the test bench is used to measure ambient room temperature with a Dallas DS18B20 sensor while relative humidity is simultaneously measured with a DHT11 sensor. The temperature is displayed numeriaclly and in a simulated analog fashion while the relative humidity is displayed only digitally. Construction of the bench is such that four digital pins on the Nano remain available for data sensing or for output. In addition, the A5 pin on the Nano is available for analogous sensing.
In previous papers I described the construction and wiring of a board powered by an Arduino Nano and equipped with a 3.5 inch 320×480 color TFT display for visual output of readings of scores of Dallas DS18B20 temperature sensors and DHT11 relative humidity sensors. One prototype and two ‘production’ versions of these devices were constructed. After commission they started to provide valuable data concerning the environmental situation inside and outside my home.
However successful, these devices were built to suit specific purposes, that is, monitoring input-output temperatures in floor heating loops and measuring temperatures of photovoltaic energy inverters in the attic. Their application is very satisfactory. Although the sensors of these devices can be unplugged and the devices used for test bench purposes, the unplugging, replugging and reprogramming appear to be quite cumbersome. It became desirable to construct a general purpose test bench device. This device should be fitted with a TFT display with sufficient pixel resolution. The luxury of having a TFT display available is partly offset because these displays ‘consume’ the majority of the available pins of an Arduino device. Nevertheless several pins remain available for input- or output purposes. As a TFT shield completely covers all pin headers on an Arduino Uno board these free pins should be made easily accessible in some way
The expectation is that the test bench device will be of good service in many experiments. In this example the output of the device on the display is a simulation of an analog meter. Analog meters are very 19th-20th century devices. Everywhere in the world analog gauges are being replaced with digital meters because the latter kind is faster, more economical and, most of all, with this type of meter it is easy to relay data streams to recording devices or computers for logging and analysis. Most analog devices are therefore considered primitive today. On the other hand analog devices often do not need an external power supply, they are less privacy-sensitive than digital devices, and especially antique ‘clocks’ simply look good.
A characteristic of the human brain is that we often find gauges and analog readings more pleasant and easier to interpret than readings on digital displays. Why not simulate an analog display on our Arduino? A matter of nostalgia, perhaps. Let’s construct an Arduino test bench with exposed free pins and with a simulated analog display!
The display (figure 1) is a combined 3.5 inch TFT display-memory card reader shield with the typical pin arrangement that nicely fits the female pin headers of an Arduino Uno microcontroller board. Of the 28 pins on the display’s pin headers, 16 need to be wired to the Arduino: the 5V, 3V3, GND pins and the pins marked ‘LCD_nn’. Because the shield requires specific pins on the Arduino to function properly, only a few pins on the Arduino remain free for experimentation purposes: pin A5 and pins D10 through D13.
As I favor the use of an Arduino Nano because of its small footprint and economy, and also because a TFT shield by design renders free pins of an Arduino Uno hardly accessible, I needed to create pin-to-pin wiring between the display and the Nano. While this can be achieved by simple soldering there is a more elegant way of connecting display and Nano: the pin-and-socket plugin approach.
Here, I used a 80×120 mm soldering board on which I soldered two rows of female pin headers together forming a socket that receives the display shield’s pin headers. This socket construction is neat and it enables quick replacement of a display with another one. A small challenge here was that the pin headers J2, J3 and J4 on the TFT shield (visible in figure 1) seamlessly match the hole pattern in the soldering board while pin header J1 misaligns with the soldering board’s holes. This problem was solved by milling a rectangular cut in the soldering board that exactly matched the position and dimensions of the J1 pin header on the TFT display. The female ‘socket-J1’ pin header on the soldering board was positioned on the board above the cutout, and glued to four braces: ‘support’ female pin headers soldered to the board, flanking the cutout.
Once the positions of the ‘socket’ female pin headers on the soldering board had been figured out, those accepting J2, J3 and J4 soldered into their final position and the J1 socket glued in place, the wiring could be installed. Figure 2 shows the wiring scheme. In order to free pins on the Nano the SD slot functionality on the TFT shield was not used.
figure 2. Schematic wiring of the components of the test bench. All parts seen from the back of the soldering board. 16 pins of the TFT display shield need to be connected with pins on the Nano. The SD card slot is not used.
A female Data pin header block was attached to the front of the board as well as female pin headers supporting 5V and GND connectivity for sensors. These 5V and GND pin headers were implemented as four-pin sockets to allow multiple sensors, leds or experiments attached to the bench. The female Data pin header was wired to pins A5, D10, D11, D12 and D13 of the Nano.
figure 4. Actual wiring with the actual positioning of the components of the test bench. The front contains the Nano, the TFT screen, the 5V/GND connectors (painted red and black, respectively) and the data pin header (painted white for convenience). Labels were glued on the board.
figure 5. Board attached with two nuts onto the lid of a tape cassette box. A spacer keeps the back of the board a few millimeters away from the plastic lid. This protects the wiring from mechanical damage. Tape cassette box boxes can be applied as cheap and handy stands for Arduino projects; they are made of extruded acrylic and can be worked on with tools – carefully.
Once the test bench was ready I had a versatile test device at hand to perform Arduino experiments. In front of to the test bench a breadboard was placed that held a Dallas DS18B20 temperature sensor and a DHT11 temperature / relative humidity sensor. Temperature sensing with a Dallas DS18B20 is more accurate than with a DHT11.
As the analog meter is simulated in software I looked around and found at Instructables.com in the Arduino section a very nice contribution by Bodmer, named “Arduino sketch for a retro analogue meter graphic on a modern TFT display”. The core of Bodmer’s sketch forms a backbone display subroutine of the sketch that powers the TFT.
I successfully exchanged the 3.5 inch display with a 3.95 inch 320×480 color TFT display (featuring a ILI9488 controller) and with a 2.8 inch 240×320 color TFT display (ILI9341). These displays have two features in common. First, their pin header layouts are the same as that of the 3.5 inch display and second, they contain an ILI controller chip that is supported by David Prentice’s mcufriend_kbv library (available at the Arduino forum). The controller in the present 3.5′ TFT display is an ILI9481.
The goals of the present project were successfully achieved: constructing a test bench with an Arduino Nano powered ‘engine’ with a small footprint, displaying the measured values of several sensors in a simulated analog fashion on a color TFT display. The test bench is used to test sensors in various rooms, let’s say a hot water pipe in the attic whose temperature I want to monitor, or simply the air temperature in the shed. In these ‘remote’ locations the test bench is powered by a USB power bank. The analogous readings are pleasant for the eye.
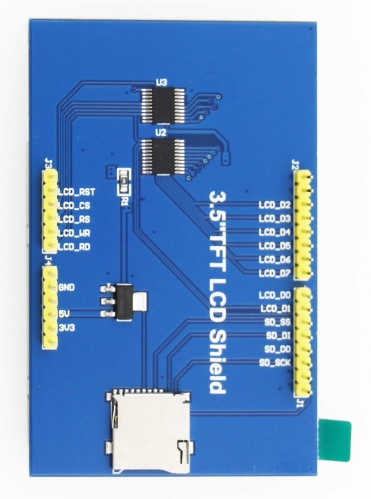
We don"t accept the returns for the products damanged by improper use of the product. Moreover we don"t accept the return, if the ordered product is not fit for any specific application. Please read the product specifications and datasheet before selecting and ordering a product. Returns are accepted only with 3 days from the date of delivery.
We ship to all over India with free shipping on all prepaid orders. For Cash on Delivery orders INR 70 will be charged for orders below INR 599 and INR 20 will be charged for the orders above 599. Please contact to our support team at support@quartzcomponents.com for any question related to shipping.




 Ms.Josey
Ms.Josey 
 Ms.Josey
Ms.Josey