custom data button disappearing lcd panel space engineers in stock

Title says it all. While playing multiplayer with a friend, the custom data buttons vanished from all relevant objects (first noticed on the LCDs) We"d changed no server settings, though we had rebooted a couple times to get around the pressurization bug. LCDs that already existed still run their scripts perfectly fine and programmable blocks are fully functional, but the custom data button is just missing, leaving us unable to edit the existing ones or program new ones.

After many requests, we have decided to release our internal Replay Tool that we use to create our trailers. It allows you to record the movement and actions of multiple characters in the same world. You can use your video recording software of choice to capture these moments for cinematic purposes! It’s also super useful for epic screenshot creation. The tool allows you to be the director of your own Space Engineers film where you can carefully position and time different engineers with their own specific roles. We are extremely excited to see what the community will create with this!
Important: because it’s an internal tool, it has a very basic user interface and required advanced users to be used. We believe this is OK, because most video creators who would want to use it to create epic cinematic Space Engineers videos are advanced users.
There are now Steam trading cards to collect for Space Engineers! Collect a full set of cards to earn items that help you customize your Steam profile including backgrounds and badges.
There are fourteen new decorative blocks for people who want to buy them and support the development of Space Engineers, which are available on the Space Engineers Steam Store page. Within the package you will get following new blocks:
Beds can preserve characters’ inventory and toolbar while they"re offline and keeps them alive as long as there is oxygen available. Is considered to be the same as the Cryo Chamber Block, except oxygen is used from the environment. Space Engineers don’t work from nine to five, they work whenever they’re needed: day or night, during peace and war. But when it’s time to call it a day, every engineer looks forward to resting in these beds.
Kitchens are purely decorative. The kitchens in Space Engineers come well-equipped and include stunning visual details. Space Engineers overcome challenges everyday when they’re working on new planets or among the stars.
Planters are purely decorative, but they make outer space a bit warmer by housing life in a special glass container. Build your own garden on the space station. Planters not only help to liven up spaces, but the flora housed inside these capsules also remind many engineers of the homes they’ve left behind in order to explore the universe.
Couchescan be used as seats, so take your time to relax and take a break. You don’t need to always run, fly or work, you can enjoy your cozy room and enjoy the view. The last thing anyone would ever call a Space Engineer is ‘couch potato’, but who wouldn’t like to relax after a hard day’s work on this comfy furniture?
Armory and Armory Lockers can be used to decorate interiors and store weapons, ammunition, tools and bottles; both are small storages (400L), where you can keep your equipment. Space Engineers use lockers in order to ensure that keepsakes from home, toiletries and other items are kept safe.
Toiletscan be used as a seat. The latest and greatest interstellar lavatory technology has made many earth dwellers jealous of the facilities enjoyed by Space Engineers.
Toilet Seat that can be used as a seat and is fit for the creator of the legendary Red Ship; most engineers don’t want to get up after ‘taking care of business’.
Industrial Cockpits are used to control your ships. This industrial cockpit in both small and large grid versions will make your creations look much better. Offering unmatched visibility, the industrial cockpit enables engineers to experience stunning vistas while traversing landscapes and space.
Console blocks project blueprints for downscaled ships and stations, as well as display pictograms or customizable text. They are fantastic functional LCD panels where you can project your creations and show them to your friends. The sleek and crystal clear picture offered by this console allows Space Engineers to display designs and other important information.
Keen Software House needs to stay profitable in order to continue development and support of Space Engineers, and to take risks, to invest into experiments that may not pay off in the short term, and to develop innovative concepts.
A:Actually, even this update isn’t paid. The major part of this update (LCD screens, Replay Tool, new music tracks, smaller improvements) is free for everyone. Only the smaller and not mandatory part is paid - Decorative Pack, which you can purchase here.
A: To support future development of Space Engineers and other leading-edge projects we plan to work on at Keen Software House. Players kept asking us for something they could buy to support the development of Space Engineers, and the Decorative Pack is a great option for them.
A: Right after Space Engineers left early access and all hot issues were resolved. Most of the work was done by the Art team, the rest of the developers is working on other long-term updates.
A: We want more people to play Space Engineers, which means we must lower the barrier of entry. When the Space Engineers community grows, everyone benefits from this - more content on Workshop, more mods, more new ideas, more people to play with. This means that all non-mandatory features should be optional, so only those who really want them can pay for them. That’s why we decreased the price of Space Engineers, and made the Decorative Pack an optional purchase.

Note: Space Engineers currently does not support nVidia/AMD 3D vision and it should be disabled in the nVidia/AMD control panel, otherwise it can cause various issues.
Attach one or all save folders. You have to enable hidden files in order to see the Save folder. Save folders may contain MBs of data, be careful when sending them. Emails usually don’t like attachments larger than 10 MB):
What if you can’t find the AppData Folder? Run “Folder Options”, then go to the View tab and click the option that says “Show hidden files, folders, and drives” so you are able to see hidden folders, then you should be able to see it.
Many of the most common issues experienced while playing Space Engineers can be resolved without assistance. Choose any of the below categories according to the problem that you are experiencing. If you can’t find a solution in any of the suggested solutions, please report your problem at our dedicated support site by following the above guide.
Solution: Open %appdata%\SpaceEngineers\SpaceEngineers.cfg in a plain text editor like notepad. Find GraphicsRenderer – it is usually near the top. Change its value to DirectX 11.
Cannot create log file: System.UnauthorizedAccessException: Access to the path ‘C:\Users\YourUserNameHere\AppData\Roaming\SpaceEngineers\SpaceEngineers.log’ is denied.
Solution: Some users are reporting this problem after switching to Windows 10. In some cases we have found that the users have copied files from their old operating system to the new one. In other cases it seems to be an issue created by the Windows 10 upgrade. This creates the problem where the old files have different ownership credentials from the new user account on Windows 10. This prevents Space Engineers from accessing them.

The various LCD Panel blocks are a great way to add a human touch to a ship or base by displaying useful images or text. For LCD configuration and usage, see LCD Surface Options.
Note: Some functional blocks, such as Cockpits, Programmable Blocks, Custom Turret Controllers, and Button Panels, have customizable LCD surfaces built in that work the same way as LCD Panel blocks, which are also discussed in detail under LCD Surface Options.
LCD Panels need to be built on a powered grid to work. Without power, they display an "Offline" text. While powered without having a text, image, or script set up, they display "Online".
LCD Panel blocks come in a variety of sizes from tiny to huge (see list below) and are available for large and small grid sizes. Note that LCD Panel blocks all have connections on their backs, and very few also on a second side.
All LCD Panels and LCD surfaces work with the same principle: They are capable of displaying dynamic scripts, or few inbuilt static images accompanied by editable text. Access the ship"s Control Panel Screen to configure LCD Panels or LCD surfaces; or face the LCD Panel block and press "K".
A Text Panel, despite its name, can also display images. On large grid, it is rectangular and does not fully cover the side of a 1x1x1 block. On small grid it is 1x1x1, the smallest possible LCD block in game.
On large grid, you choose the Text Panel when you need something that has rectangular dimensions that make it look like a wall-mounted TV or computer screen. If you want to display images, this one works best with the built-in posters whose names end in "H" or "V" (for horizontal or vertical rotation). On Small grid, you place these tiny display surfaces so you can see them well while seated in a cockpit or control seat, to create a custom display array of flight and status information around you.
Corner LCDs are much smaller display panels that typically hold a few lines of text. They don"t cover the block you place them on and are best suited as signage for doors, passages, or containers. They are less suitable for displaying images, even though it"s possible. If you enable the "Keep aspect ratio" option, the image will take up less than a third of the available space.
These huge Sci-Fi LCD Panels come in sizes of 5x5, 5x3, and 3x3 blocks, and can be built on large grids only. These panels are only available to build if you purchase the "Sparks of the Future" pack DLC.
They work the same as all other LCD Panels, the only difference is that they are very large. In the scenario that comes with the free "Sparks of the Future" update, they are used prominently as advertisement boards on an asteroid station.
This LCD panel can be built on large and small grids. The transparent LCD is basically a 1x1x1 framed window that displays images and text. It is part of the paid "Decorative Blocks Pack #2" DLC.
What is special about them is that if you set the background color to black, this panel becomes a transparent window with a built-in display. In contrast to other LCD Panels it has no solid backside, which makes it ideal to construct transparent cockpit HUDs, or simply as cosmetic decoration.
While configuring an LCD Panel, the GUI covers up the display in-world and you can"t see how the text or images comes out. In the UI Options, you can lower the UI Background opacity to be translucent, so you can watch what you are doing more easily.

Programming in Space Engineers is done with the Programmable Block which can be given scripts written in C# (pronounced C Sharp). This can be used to make autonomous mining drones, long-range player-killing torpedoes, automated welding arms for ship construction and much more.
2. By assigning terminal action and manually pressing the action button (1-9) while controlling the grid using cockpit, control station or remote control.
Programming Guide/Action List - Actions you can apply to objects via the Object.ApplyAction method. Also includes some of the object properties. Data appears incomplete as of March 19th, 2018.
![]()
This website is using a security service to protect itself from online attacks. The action you just performed triggered the security solution. There are several actions that could trigger this block including submitting a certain word or phrase, a SQL command or malformed data.

If your drone or shuttle unexpectedly flies sideways, grind down the RC block and rebuild it the right way round —— or select a different Forward Direction from the menu on its Control Panel Screen.

This website is using a security service to protect itself from online attacks. The action you just performed triggered the security solution. There are several actions that could trigger this block including submitting a certain word or phrase, a SQL command or malformed data.

Rather than crowding the layout with a second map, you"ll add a second page to your web app, so people can switch between the two maps.On the side toolbar, if necessary, click the Page button.
Rows organize content side by side. You can place a row inside a column or vice versa. By default, a row has some extra space around its edges and between its contents so items are not too crowded. You"ll remove this space to make your legend appear compact.
There"s still extra space between the legend title and the color ramp, even though you removed the gap setting from the row. This is because there is also a gap setting on the column.
Thematic maps often have a story or message to communicate. Adding text and images to the map can help to enliven the data by pointing out significant features and providing context for why they are interesting. You"ll add a list widget to your layout to share information about a few of the languages in India.Drag a List widget onto the column and drop it beneath the legend row.
This button allows users to process the data in the list—for example, to export it. This functionality is not necessary for your short list, so you"ll remove this feature.
You"ve now added a second page to your web app and a second map, which shows how many mother tongue languages are spoken in each district. You added a menu to allow switching between the two pages and you built a custom legend. Finally you added a list that is dynamically driven by a map layer and set up an action so people can explore the map by clicking items in the list.

All bugs are logged for posterity, whether they can be addressed at that moment or not. Most bugs, like April"s inactive window scrolling bug, were easy to find because we had a lot of community feedback explaining what users were doing when they experienced it, in addition to being able to reproduce it in-house. But we also sometimes get reports of really horrible, bad bugs with only 1-2 reports - it"s not that these bugs aren"t any less a priority, more that there"s not enough data points to understand why it isn"t impacting the greater user base (is it hardware? software? planetary retrograde?). The Grid toggling itself on/off is one such bug of this nature.
Due to consumer privacy protections [and generally just trying not to abuse our customers" trust], we actually see a very limited scope of what our customers experience, unless they opt to provide that info to us at their own free will (either submitting a Crash Error Report, or contacting us directly). In addition, the exact context of a user"s digital environment as well as their specific workflow is often key to diagnosing the root cause of an issue.
The other side of the coin is a matter of resource efficiency; the decision to go back and search every single code commit that interacts with the Grid (think of how many Fusion commands do that) is a proverbial needle in a haystack - if you can show us what area of the stack you were in when you felt something sharp, it"s going to narrow our search scope and greatly shorten the time to locate and fix the bug. Without that, development might be counting hay for days, when customers would really prefer we focus on new features.
I hope this sheds some light into the development (and bug squashing) process, and changes your perspective about providing information to us. We appreciate any and all data points our users can provide.
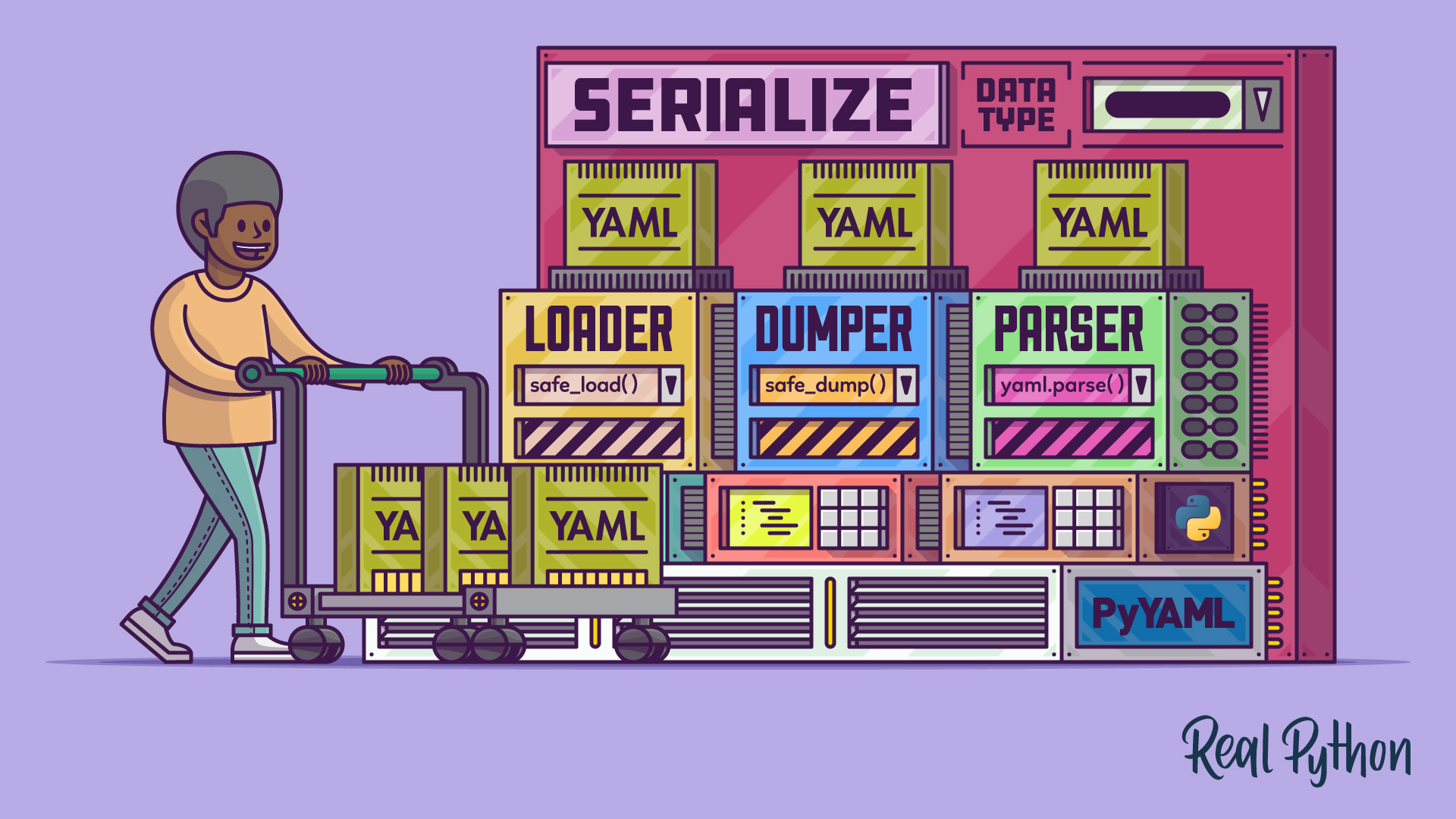
Menu bitmaps, toolbar buttons and shortcut keys: Some menu commands also have bitmaps that display to the left of the command. Additionally, you may see a shortcut key combination listed to the right of a menu command. The button bitmap and the shortcut keys indicate alternate ways to access the same functionality.
Custom Menu Organizer: Since Origin 8.1, Origin users have been able to use the Custom Menu Organizer Menus, Organizer to add or remove menu items. To learn more, see the chapter Customizing Origin, later in this Guide.
In addition, a couple of lesser-used toolbars (Arrow and Layout) have been hidden, by default, in the workspace. For information on modifying toolbar configurations, see Customizing Toolbars and Buttons.
Dock/Float a toolbar: Toolbars can be undocked and made to float on the workspace. To float a toolbar, hover over the left-end of the toolbar. When the pointer becomes a four-headed arrow, drag the toolbar off of the toolbar space. To return the toolbar to its former docked position, double-click the toolbar title bar.
Hide/Show a toolbar: Clicking the Close button on a floating toolbar removes the toolbar from view. To restore a hidden toolbar, open the Customize Toolbars dialog box and on the Toolbars tab, place a check mark beside the toolbar.
Move/Hide button: Alt + drag a button to move it to a new position within or between toolbars. Alt + drag to an empty portion of the workspace to create a new toolbar; ; or to hide a button, Alt + drag a button to any child window (cannot be empty workspace) and when the button displays as "X", release to hide the button in the toolbar.
To add or remove buttons from a Mini Toolbar, click on the three dots at the bottom center of the toolbar. This opens the Customize Mini Toolbar dialog box where you can enable or disable buttons as needed.
Open the Start Menu by (1) pressing F1 (when no other dialogs are open), (2) by clicking the magnifying-glass icon at the bottom left corner of the Origin workspace, or (3) by clicking Help: Activate Start Menu (main menu).
Project Explorer (PE) is split into two panels. The primary panel shows the OPJ folder structure. The sub-panel shows windows contained in the folder that is highlighted in the primary panel.
Context menus in both panels provide options to delete, hide, print, etc. Menu options vary depending on what is selected or where you have right-clicked.
Control display of popup previews by right-clicking in the subpanel and placing a check mark beside Hold Ctrl Key for Preview Popup. Henceforth, popups will only appear as you press CTRL.
When displaying windows as Extra Large Icons, the PE sub-panel displays a thumbnail of graphs, layout windows, workbooks and matrixbooks. Notes window content is shown in a tooltip.
By default, Project Explorer is docked to the left side of the Origin workspace in auto-hide mode. Mouse over the Project Explorer tab to show the PE window.
By default the sub-panel is in Details view. In this view, window metadata such as Name, Size and Comments show below these column headings. Try dragging column headers to reorder them.
To change the Name of a window, right-click in the row and choose Rename. By default, the Name field displays the window Short Name; or if a window Long Name exists, the window Long Name (all windows must have a Short Name but Long Names are optional). Click the SN or LN button to the right-side of the editable Name field to edit the Short Name or Long Name. If the Long Name does not exist, you can enter one.
In the top panel of Project Explorer, scroll to the folder 3D Surface with Point Label and click on it. The sub-panel shows that there are three windows in the folder. Note that the worksheet window eastcali3053 is bold indicating that it is the "active" window - the window that is being acted upon as well as the window that determines what operations are available. There is also a Notes window, and a matrix window named MBook4.
In the sub-panel, double-click on MBook4 and note that it is now bold and has a magenta "halo", indicating that it is the active window. You will also see that the whole window(in the workspace) displays with a halo which can be customized in color with the system variable @AWC-- another indicator that this is the "active" window. Double-click on this MBook4 icon again and note that the icon is now dimmed. Note also that the actual window disappears from the workspace. This is because MBook4 is now hidden. Double-click the MBook4 icon again and the window is restored and made active.
With MBook4 active, click Plot > 3D: Surface: 3D Colormap. This creates a 3D colormap surface graph (close the attention message). Note also that a new window -- Graph1 -- has been added to the sub-panel of Project Explorer.
When switching between folders, for example using the new Folders and Windows toolbar, these Folder Notes will always be displayed in the workspace, if pinned or minimized.
To launch the App Center, click the Add Apps button that appears on all tabs of the Apps Gallery, docked at the right-side of your Origin workspace. If you do not see the Apps Gallery, click View: Apps (or ALT + 9) and verify that there is a check mark beside Apps.
The Object Manager is a dockable panel that opens to the right side of the workspace, by default. Use the Object Manager for quick manipulation of the active graph or workbook window.
Select an element (layer, plot group, data plot or special point) in the Object Manager to select the corresponding element in the graph window and vice versa. Selection also (a) dims all other plots in the graph layer and (b) selects the source data in the worksheet.
Workbooks: The Origin workbook provides a framework for importing, organizing, analyzing, transforming, and plotting your data. The tabbed workbook contains between 1 and 1,024 sheets. Each sheet may contain more millions of rows and more than 65,000 columns of data. In addition to your data, workbook windows may also store graphs, annotations, column-based functions, scripts and programmable button objects, LabTalk variables and import filters.
Matrixbooks: Like the worksheet, a matrixsheet is a grid of cells, arranged in rows and columns. The primary difference is that in the worksheet, each column is a dataset and each dataset can be configured to contain various types of data (text, text & numeric, numeric (double), numeric (int), etc). In contrast, the matrix is a single, numerical dataset of Z values, related in the XY plane by row (Y) and column (X) index numbers. The matrixbook contains between 1 and 1,024 sheets. Each sheet can contain multiple matrix objects (up to 65,504).
Graphs: The graph window is the primary container for your data plots. Origin supports over 100 chart types, chosen specifically for their applications in various technical fields. Each chart is created using a built-in, user-modifiable graph template that can be saved with your custom settings. In addition to data plots, the graph may also contain annotations (text and drawing objects) or button objects that, when triggered, perform some custom graphing or analysis task. Graph windows can be inserted into worksheet cells or "floated" on worksheets (outside the grid) in a workbook window.
Function Graphs: The function graph is a specialized graph window that displays a curve described by a function. The function graph differs from other Origin graphs in that it is not produced from a dataset of discreet values (though you can generate data after plotting).
Layout Pages: The layout window allows you to combine and arrange graph and worksheet windows and various annotations onto a single "display panel." It is used primarily for creating presentations.
Select File: Open Excel menu to open a external Excel file. Or, you can click Import Excel button in the Standard toolbar or select Data: Import from File: Excel (XLS, XLSX, XLSM)... from the main menu to import the Excel file.
Note: If you choose Open Excel, the Excel file is opened as an Excel workbook, in an Excel session that runs inside Origin. In this mode, you have only limited access to Origin features. If you choose Data: Connect to File: Excel or Data: Import From File: Excel, the Excel file is imported into an Origin workbook and all Origin features are available.
The Command Window can be used to issue LabTalk commands to Origin, to do simple mathematical calculations, or to check the value of LabTalk variables. The Command Window maintains a time-stamped command history that can be carried over from session to session, and intellisense which provides auto-completion features when writing X-function commands. The Command Window is dockable and has two panels. The left-hand panel displays the command history, while the right-hand panel provides the command line.
The Script Window predates the Command Window. It does not support all Command Window features (there is no command prompt and no scrollable command history) but it is handy for running simple LabTalk commands at the cursor (run multi-line scripts by highlighting the entire script and pressing Enter). In addition, the window"s Tools menu also opens the LabTalk Variables and Functions dialog box where you can view a list of Origin variables, functions, macros, loose datasets, etc.
Copy displayed statistical values by selecting Copy Statistics from the context menu. The copied data are TAB separated between quantity and values, with each key value pair separated by a CRLF delimiter.
Hints are logged for the current Origin session and can be reviewed by clicking the Smart Hint Log tab, docked at the edge of the Origin workspace (Note that in-dialog Hints are not logged).
There are several Origin windows, which can be floated, docked, auto-hidden, or hidden. These windows include Project Explorer, Results Log, Command Window and Messages Log. This allows you to customize your Origin workspace so as to maximize utility and save screen space.
Displayed vs. Actual Cell Value: When you import or type your data into a workbook or matrixbook, Origin uses a combination of user-specified settings to determine how to display the data in each cell. What displays is a visual representation of the data value. The actual data values are stored with the full precision allowed by the dataset"s Data Type (see table below). When you perform calculations, it is the actual data values that are used and not the displayed values.
Decimal, Scientific and Engineering Notation: You can display workbook or matrixbook data in Decimal:1000, Scientific:1E3, Engineering:1k, and Decimal:1,000 notations. You can manually choose from these data display options but you can also pre-define thresholds for automatic display of scientific notation. By default, these thresholds are set to 6 (upper) and -3 (lower).
Dates and Times in Origin: Origin"s long-time mathematical system for dates and time is based on Astronomical Julian Day Numbers, with a 12 hour offset. This system defines January 1, -4712 (January 1, 4713 BCE), 12 hours Greenwich Mean Time as zero. Recently, two alternate time systems were added: (1) a true Julian Date value (0 is at noon instead of the following midnight) and (2) a "2018" system in which 0 is defined as 00:00 on January 1, 2018. The 2018 system supports greater precision when, for instance, importing data with the Import Wizard (e.g. Custom Date Format supports "MM"/"dd"/"yyyy HH":"mm":"ss"."######"). Previously, precision was limited to 0.0001 seconds. For more information, see Dates and Times in Origin.

This is a Space Engineers in-game script for logging ore locations. Currently the Ore Detector allows a player to "scan" for ore deposits they can mine.
The great thing about Ore Detector Raycast and Ore Finder Plus is that this doesnt "break" the immersion of the game. This Mod and Script is not over powered. You, as a player, still have to scan the planet or asteroid there is no "scan the world" button.
Ore Coordinates: This screen shows all the ore found in GPS coordinates format. IMPORTANT To get these coordinates into your GPS system you will press K and navigate to the LCD showing the coordinates. Click Edit Text. Once that windows opens up the GPS points are automatically added to your GPS system. Navigate to the GPS tab and click Show on HUD if you want to see the location.
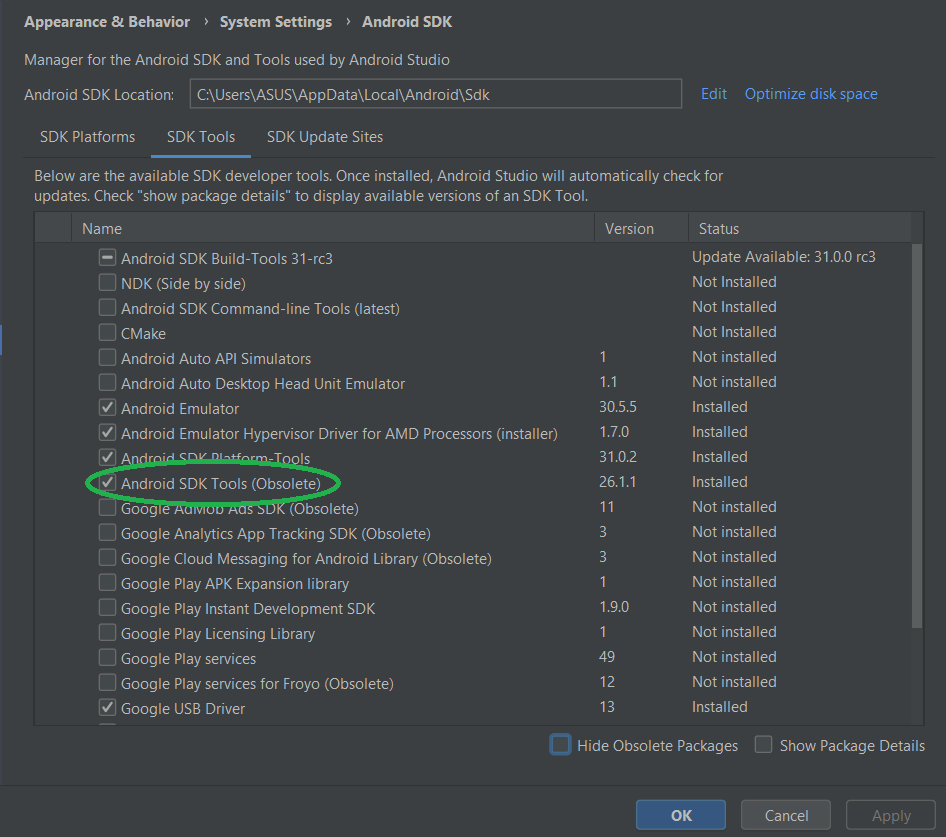
Flexbox Inspector. Use the new visualization overlay in Web Inspector to help you more quickly and easily understand the layout of elements with Flexbox. It marks both the free space and gaps between flex items to reveal how they affect the result.
Elements TabAdded option in the Layout panel of the Details Sidebar for Flexbox overlays to show each item"s CSS order and/or DOM index in the parent flex container (r290613)
Moved the Group Media Requests and Preserve Log checkboxes into a single filter icon that shows a contextmenu with those options when clicked to save space (r288470)
Changed PaymentRequest to validate payment method data on construction (r286452)This can (and should) now be used instead of ApplePaySession.supportsVersion.
Fixed FetchResponse.formData() to not reject the promise if the body is null and the MIME type is "application/x-www-form-urlencoded" (r280046, r279969)
Improved tab management with tab previews. Tabs feature a new space-efficient design that lets you view more tabs on-screen and preview tabs to find the one you’re looking for.
Password breach notifications. On macOS Big Sur, Safari will notify users when one of their saved passwords in iCloud Keychain has shown up in a data breach; requesting a password change uses the well-known URL for changing passwords (https://example.com/.well-known/change-password), enabling websites to specify the page to open for updating a password.
Automatic Strong Passwords. Safari automatically generates strong, unique passwords when signing up for accounts or changing passwords on websites. New to Safari 12 and Safari Technology Preview 58, generated passwords can be customized using the passwordrules attribute. See Apple’s Password Rules Validation Tool for more information.
Added support for HTML formatted content from event.dataTransfer.getData(‘text/html’) and event.clipboardData.getData(‘text/html’) in onpaste or ondrop events
Changed CanvasRenderingContext2D.createPattern() and CanvasRenderingContext2D.putImageData() to throw the correct exception type and align with the specification

Bootstrap is comprehensive, but it is neither huge nor enormous. Bootstrap comes bundled with basic HTML and CSS design templates that include many common UI components. These include Typography, Tables, Forms, Buttons, Glyphicons, Dropdowns, Buttons and Input Groups, Navigation, Pagination, Labels and Badges, Alerts, Progress Bars, Modals, Tabs, Accordions, Carousels, and many more. You can choose and pick a few of them, and with its default configuration quickly generate a UI that handles multiple browsers, devices, and resolutions with nice format.
Bootstrap modals offer flexible dialog prompts with the minimum required functionality, and it comes with smart defaults. Although modal is easy to use and offers rich customization, there are a few things we need to keep in mind to avoid common misuses.
Bootstrap doesn’t support overlapping modals. Only one modal at the time can be visible. Showing more than one modal at a time can be achieved, but it requires custom code to be written to handle this properly.
Bootstrap doesn’t have a designated component for a file upload button. A simple and elegant solution using only HTML and CSS can be achieved with the following sample code:
For example, we can activate a modal dialog without writing any JavaScript just by setting data-toggle="modal" on a controller element like a button or anchor, and pass additional parameters using data- attributes. In the code below, we are targeting HTML code with the ID #myModal. We have specified that the modal won’t close when user clicks outside the modal by using the data-backdrop option, and we have disabled escape key event that close a modal with data-keyboard option. All in one HTML line of code:

This website is using a security service to protect itself from online attacks. The action you just performed triggered the security solution. There are several actions that could trigger this block including submitting a certain word or phrase, a SQL command or malformed data.




 Ms.Josey
Ms.Josey 
 Ms.Josey
Ms.Josey