remove good lcd panel from macbook pro factory

Detailed information about all of the color profiles installed on your Mac (and used by connected cameras, printers, and displays) is provided in ColorSync Utility (in the Applications > Utilities folder). See the ColorSync Utility User Guide.
AdvancedSet options for connecting to a nearby Mac or iPad and conserving energy.Battery & Energy:Slightly dim the display while using battery power, or prevent your Mac from sleeping when it’s plugged in and its display is off.

Every MacBook Pro with Liquid Retina XDR display undergoes a state-of-the-art factory display calibration process on the assembly line to ensure the accuracy of the P3 wide color panel and the individual backlight LEDs. In addition, the factory calibration process enables sophisticated built-in algorithms to accurately reproduce a variety of color spaces used by media workflows today, including sRGB, BT.601, BT.709, and even P3-ST.2084 (HDR).
The factory display calibration process lets MacBook Pro users enjoy an exceptional viewing experience right out of the box. If your workflow requires custom calibration, you can measure your display, then fine-tune the calibration.
You can use a set of QuickTime movie test patterns from Apple to evaluate the calibration of your Liquid Retina XDR display. These appropriately color-tagged SDR and HDR references allow you to use your in-house spectroradiometer to measure and verify the color primaries/secondaries and luminance, including the electro-optical transfer function (EOTF).
In Display Settings, choose the reference mode that you want to fine-tune from the Presets pop-up menu. You should choose the same reference mode that matches the test pattern and reference mode used when measuring your display.
Check the manufacturer’s specifications to determine your spectroradiometer’s tolerance. Observed variance may result from any of the following conditions:

Use our “Get an Estimate” tool to review potential costs if you get service directly from Apple. If you go to another service provider, they can set their own fees, so ask them for an estimate. For service covered by AppleCare+, your fee per incident will be the same regardless of which service provider you choose. We"ll inspect your product when we receive it. If additional damage is found, you could pay an additional fee.
The Apple Limited Warranty covers your Apple Display and the Apple-branded accessories that come in the box with your product against manufacturing issues for one year from the date you bought them. Apple-branded accessories purchased separately are covered by the Apple Limited Warranty for Accessories. This includes adapters and spare cables.
We guarantee our service, including replacement parts, for 90 days or the remaining term of your Apple warranty or AppleCare plan, whichever is longer. This is in addition to your rights provided by consumer law.
Replacement equipment that Apple provides as part of the repair or replacement service may contain new or previously used genuine Apple parts that have been tested and pass Apple functional requirements.

With Screen Sharing enabled, if you also clicked Computer Settings and enabled a password for VNC viewers, you should also or instead be able to use standard VNC screen-sharing software from any computer on the network (including a Mac), or one that can reach the network remotely.
We’ve compiled a list of the questions we get asked most frequently along with answers and links to columns: read our super FAQ to see if your question is covered. If not, we’re always looking for new problems to solve! Email yours to mac911@macworld.comincluding screen captures as appropriate, and whether you want your full name used. Not every question will be answered, we don’t reply to email, and we cannot provide direct troubleshooting advice.

There is a guide for the 15" MacBook Pro that illustrates replacing the matte screen. In fact, you can pretty much follow that guide all the way through for the 17" as well. There are a few differences but not enough to trip you up.

This website is using a security service to protect itself from online attacks. The action you just performed triggered the security solution. There are several actions that could trigger this block including submitting a certain word or phrase, a SQL command or malformed data.

If you"ve ever had a flickering MacBook Pro® screen, you know how easily it can ruin your work day or movie night. Fortunately, there are some simple fixes that can help resolve the problem.
At Asurion, when tech breaks, we fix it—whether your MacBook® won"t turn on or it needs a factory reset. We"ll walk you through what to do if your MacBook Pro screen is flickering so you can get back to what"s important.
There are various ways to try to stop your screen from flickering. Our suggestions go from simple to increasingly more complex, so start at the beginning and work your way down the list.
Updating your MacBook Pro to the latest iOS®version can solve all kinds of issues, including a flickering screen. Here"s how to confirm that your laptop is running the latest version of macOS®.Open System Preferences.
Another cause of screen flickering lines on your MacBook Pro? Recently downloaded applications and files, which may have viruses. To erase them from your computer:Go to the dock and click on the Finder.
You can also use the optimization tools found in Storage by opening the Apple menu, clicking Storage > Manage, and choosing from the different options: Store in iCloud, Optimize Storage, Empty Trash Automatically, and Reduce Clutter.
Many MacBooks come with two graphics systems. They also come with the automatic graphics switching option turned on to enable your computer to use the best one for whatever you"re doing—and to maximize battery life. But sometimes the two graphics systems can cause screen flickering. To turn off the setting:Go to Apple menu>System Preferences>Battery.
Your MacBook Pro"s System Management Controller (SMC) determines how your computer manages power. Much like restarting and updating, resetting the SMC can resolve various glitches, including a flickering screen. There are different ways to reset the SMC, depending on which model you have.
Reset the SMC by restarting your computer. There are two ways to check if your computer has Apple silicon:Refer to this list of device models from Apple.
Doing so will help you figure out whether the software that loads as your Mac starts up is causing your screen to flicker. Keep in mind, your screen resolution may be low and your computer may run slowly—that"s normal in Safe Mode. When you"re ready, check our guide to how to start your computer in Safe Mode. If the flickering stops in Safe Mode, turn off your Mac and then turn it back on as usual—you"re good to go.
If you"ve tried the troubleshooting tips above but the screen flickering continues on your MacBook Pro, it"s time to run Apple Diagnostics. It will help figure out if there"s a hardware issue.Shut down your computer.
If it isn"t already, put your computer on a flat, hard surface with good ventilation.Turn on your computer, continuing to press and hold the Power button as your Mac starts up.
In both cases, Apple Diagnostics will run a scan for any problems and identify where a defect may be. You"ll receive one or more reference codes, which you can read more about here. From here you can do a few things:Repeat the test by clicking “Run the test again" or pressing Command + R.

People had a lot of questions when I pulled out my M1 MacBook Air at a party over the weekend: “What is that?” “What happened to your laptop?” “Is that the new Mac?” This was to be expected, as there certainly was something different about mine. See, my MacBook Air doesn’t have a screen — and I made it that way.
It’s a whole-ass computer inside a keyboard, not unlike PCs of yesteryear like the Apple II and Commodore 64. But this M1-powered slabtop is different from those relics; it’s got a trackpad, a long-lasting battery, and it has AirPlay.
What inspired me to decapitate my Mac was Apple’s patent published last month for a Mac embedded inside a keyboard, and the word that China has already turned this idea into a cottage industry. Rumor had it we would see a Mac like this at Apple’s event last week, but instead, we got the externally boring but actually amazing new Mac Studio. I must say, I was a bit smitten by the raw performance Apple was promising and began slapping my wallet nervously in my palm — but instead of choosing consumerism, I chose violence.
Look, I’m not crazy — I don’t go around looking at laptops and wondering how they would look with their heads chopped off, but I’ve probably replaced over a hundred display clamshells during my time as an Apple “Genius,” and I’m comfortable with it. The idea that plenty of people beat me to it also didn’t hurt: it’s been trending on Twitter and discussed on Reddit ever since that patent was published. Someone even made a slabtop with the forsaken Touch Bar, retaining at least one screen on their lap.
You could also lose access to Wi-Fi on certain older MacBook Pro models from 2008–2010 because the AirPort card and antennas were embedded in the display hinge. Thankfully, many of those models still have built-in Ethernet jacks from the era before Apple started taking away ports. (Ports are back, BTW.)
If you have a MacBook, you know, just sitting around, chillin’, happy as a clam...shell... you could make your own slabtop! Or you could be me and volunteer your cousin’s 2009 15-inch MacBook Pro while they aren’t around to supervise it.
But if your cousin isn’t as forgiving as mine, perhaps the eBay route is your best bet. I found recently sold listings for broken Touch Bar MacBook Pros going for around $400, either because they had cracked screens or a problem with the flexible display ribbon cables. But, hey, who needs flex cables anyway when we’re dropping dead weight?
Before we get started, make sure you have a toolkit with all the needed screwdriver bits: a pentalobe P5 to open up most MacBooks made 2012 or later, a Phillips 00 to open up most MacBooks 2012 or earlier; either way, you’ll want a full Torx set sizes 3-8 for various internal parts. You might also want a tri-wing Y1 driver to remove many 2010–2012 MacBook batteries (to avoid accidentally turning on your MacBook while working) or, in the case of the 2009 MacBook Pro, a pentalobe P6. It’s also nice to have a nylon pry tool and tweezers to safely pluck connectors and collect screws, or you could just grow your nails out for a few days as a substitute.
You’ll also need to have a monitor or TV to use your slabtop and a means to physically connect them. If your Mac only has USB-C ports like my M1 MacBook Air, get a USB-C to HDMI cable or a USB-C hub / dock that has a video output. But if your Mac is a bit older like that 2009 MacBook Pro, you’ll need a cable that goes from mini DisplayPort to whatever your external monitor uses, such as HDMI, full DisplayPort, maybe even DVI.
While I took apart the computers using sheer instinct, I did find a very good M1 MacBook Air display removal guide at iFixit and another one for the 15-inch 2009 MacBook Pro. If you’re opening up a different MacBook or maybe even another laptop entirely (heck, you could make a Chromebox from a Chromebook if you wanted to), you should look for a guide online on how to take it apart — or be like me and don’t, that’s up to you! Please be advised: I take no responsibility for any damage or injury caused by your attempt.
2009 MacBook Pro: The fan started spinning because I accidentally turned the computer on during surgery. Don’t forget to disconnect the battery. Photo by Umar Shakir / The Verge
For the past decade’s worth of MacBooks, the first step is to open the bottom case. Flip the MacBook upside-down and remove all the bottom screws (as many as 10) with either the pentalobe or Phillips driver, depending on the model. Be sure to note where each screw goes since some are longer than others, and the wrong ones could cause damage.
You may still need to pry slightly before it opens — with my M1 MacBook Air and the 15-inch 2009 MacBook Pro, I just needed to grab the aluminum base at the back edge near the vents and pull — you’ll feel a couple snaps from clamps holding them together, but don’t worry, it comes off easily. Most other MacBook models released come apart the same way — except for one major anomaly in the 12-inch Retina MacBook. That model has its battery and logic board attached to the bottom case with sensitive ribbon cables connected between the slabs. For that, I would recommend following this guide closely to avoid damage to the cable or battery.
The second step is to disconnect the battery. I made the mistake of skipping this step on the 2009 MacBook Pro and accidentally turned it on during surgery — better on my cousin’s MacBook Pro and not my MacBook Air, am I right? Anyway, for the 2009 MacBook Pro, I removed three pentalobe screws (tri-wing for the next few model years up), lifted the battery halfway up with its handy pull tab, then disconnected the battery.
The 2011 MacBook Pro’s battery is much easier to disconnect; you don’t even need to take the battery out. Ditto the M1 MacBook Air’s battery: all it takes is a flip-up and pull of the metal locking handle of the battery connector. (See image above.)
The third step is to disconnect and remove anything that comes in the way of getting to the display hinge screws, including internal video connectors, antenna connectors, and — in the case of my M1 MacBook Air — even the antennas themselves. Don’t worry — after the display is removed, you can put the antenna back and still keep Wi-Fi connectivity for your slabtop, unlike my cousin’s machine. Removing all these parts can be tricky, so you might want to follow an online guide for your particular model.
Disconnecting the antenna cables in the M1 MacBook Air. Don’t worry — these will go back when we finish up so you can keep Wi-Fi. Photo by Umar Shakir / The Verge
I removed a metal shield to reveal this display connector. Disconnect it and be mindful of it when taking out the antennas. Photo by Umar Shakir / The Verge
The fourth step is to remove the display clamshell. For my M1 MacBook Air: with the display cable disconnected and the antennas out of the way, I pick up the laptop and open the clamshell toits widest point, maybe 130 degrees. I then place the laptop upside down with the keyboard slab fully on the desk’s top and the display clamshell hanging down and off the edge of the desk like a wing. Hold it so it doesn’t slide off the table while you perform the next steps!
With the Air, there are six Torx screws holding the clamshell to the keyboard slab — three on each side — I removed two from each side and then only removed the last two screws after I was sure I could keep the lid from falling. The screen won’t necessarily pop off, though. You’ve got to dislodge the hinge from the frame first, and my trick is basically just to push the laptop screen as if I’m closing it while it’s upside down on the desk. It should pop out when the lid is nearly perpendicular to the base.
By the way, that step is a bit easier on the 2009 MacBook Pro. I kept the display open at a 90-degree angle off the desk instead of fully opening it, removed the screws, and then lifted the display straight up and off without any pushing or sliding.
The slabtop is almost ready, but you’ll need to put a few pieces back in if you want to close it up again and have Wi-Fi. With my M1 Air, all the non-display parts, including the antenna and its connectors, went back in. I even put the display hinge screws back in for safekeeping. I then reconnected the battery and firmly pressed the bottom case cover back on, and it gave a satisfying snap. Now I’m only 10 screws away from the final product — my new slabtop!
Did you succeed as well? If so, let’s go plug it in! You can connect it to a monitor or TV with the right cable, power it on, and you should get a picture on-screen in about the same amount of time it took on your built-in one — though, if it’s an M1 MacBook, you might not get a picture until it’s finished booting up. If the monitor gets to the login screen but only shows a wallpaper with nothing to click, it’s because the slabtop has phantom limb syndrome and thinks it should output to the primary built-in display, but you can hit Command + F1 to switch to mirror mode, which should then reveal the main screen. You can also now mirror your screen wirelessly to an AirPlay-compatible TV or streaming box. Once it appears on the TV, disconnect the cable and enjoy the freedom of a slabtop on your couch!
And as you walk over to the couch, you could take a moment to appreciate how unexpectedly lightweight the slabtop is and how the design sort of intrigues the mind and invites you to carry it around. I could see this actually become a real product Apple makes someday, maybe with a design that includes some sort of handle like Apple’s colorful iBook from 1999. A handle for the slabtop would compel you to carry it around and develop a bond — which reminds me of the decision Nintendo made in 2000 to add a handle to the GameCube.
But it’s OK for now; I’m having a great time watching videos, reading articles, and, yes, pricing out a Mac Studio with Studio Display, all from the comfort of my couch.

Research source Do not use all-purpose cleaners, alcohol-based products, bleach, aerosol sprays, solvents, or abrasives. All of these products could seriously damage the screen. In extreme cases, the screen may even break completely.

Affected devices were sold between October 2016 and February 2018. Apple or an Apple Authorized Service Provider will service affected MacBook Pro units, free of charge.
To identify your computer"s model and to see if it is eligible for this program, choose Apple () menu > About This Mac. Eligible models are listed below.
Please choose one of the options below for service. Your MacBook Pro will be examined prior to any service to verify that it is eligible for this program.
Note: If your MacBook Pro has any damage which impairs the service, that issue will need to be repaired first. In some cases, there may be a cost associated with the repair.
The program covers eligible MacBook Pro models for 5 years after the first retail sale of the unit or 3 years from the start date of this program, whichever is longer.

From time to time, you may experience one of the more frustrating Mac glitches – a white screen during boot. Usually, this rare bug happens after updating macOS to a new version, but it can happen at any time. You’ll know when you’ve been hit by this bug when you boot up your Mac and see a blank white display. There is no Apple logo on this display, nor will you see a progress bar showing where you are in the Mac boot process. It’s just…white. In this article, we’ll describe some steps that you can take to recover from the dreaded white screen.
One time-honored trick to recover from a white screen is to boot into Safe Mode. This is very easy to do: simply hold down the shift key on your keyboard as soon as you hear the Mac startup chime. Keep holding down the shift key until the boot progress indicator shows up. This progress bar indicates that Safe Mode is running a directory and disk check on your Mac; this is like running First Aid from the Disk Utility.
Safe Mode is a way to troubleshoot some system problems that can keep your Mac from booting normally. Essentially, Safe Mode disables some macOS features, clears some caches, and prevents some third-party kernel extensions from loading, all of which reduce the amount of work the Mac has to perform to get to the login screen. If you can boot a Mac successfully in Safe Mode, you either try to boot the Mac again to see if the next try is successful – perhaps just clearing some caches was what the doctor ordered.
If rebooting the machine normally (without Safe Mode) still results in a white screen, it may be a login item causing the Mac to balk at loading. This usually happens after a specific app that’s loading at bootup receives a buggy update. If you know what apps were recently updated, try removing them from the list of login items and then reboot normally to see if the problem is fixed.
Removing an item from login items is done by launching System Preferences, then selecting Users & Groups, and clicking on Login Items. To remove an item, just highlight it by clicking on the item name, then click the minus sign ( – ) button below the list. After removing a login item from the list and verifying that the system boots normally afterward, you may wish to contact the developer with a bug report or try removing and reinstalling that app.
Resetting the non-volatile random access memory (NVRAM) on your Mac can sometimes vanquish the white screen. Those who have been around the Mac world for a long time remember the common term “zapping PRAM” (parameter RAM) – this is essentially the same process with a different name.
So what does resetting NVRAM do for you? NVRAM stores information in-between boots of your Mac – things like the startup disk, video and display information, volume for the system startup chime and speaker, time zone information, default system fonts, and more. When resetting NVRAM, this data is all wiped from the Mac, so you may need to readjust things like your screen resolution, mouse or trackpad tracking speeds, etc…
The SMC in your Mac is the System Management Controller, a low-level component of your Mac hardware that controls and manages system hardware. Resetting the SMC is another tool in your toolbox of white screen solutions. The reset process is different for different Mac models, so be sure to read the section below pertaining to your Mac.
Sometimes a drive shows many errors or errors that cannot be repaired, which is a sign that your hard disk may be failing. If that’s the case, make sure that your backups are up-to-date, then look into replacing the drive. This can be the perfect time to upgrade that smaller, slower drive with a new one from MacSales.com, so be sure to take a look at the storage page on the website to find one that works with your Mac, then check out the installation videos to see how you can do it yourself. If you’re not feeling up to the task, check with Apple Support – especially if your Mac is still under warranty – or a local Apple Authorized Service Provider.
Booting a Mac into Verbose Mode is like booting a Linux machine without the fancy graphical user interface — you just see a lot of text scrolling by quickly, listing all of the various things that are happening during boot. Now there’s no good logical reason why this should resolve the white screen problem…but sometimes it does. Mac consultants and developers like Verbose Mode when troubleshooting boot problems because they can often trace the issue to a particular line of code that’s causing the Mac to flake out.
To check out what happens during your Mac boot process and perhaps fix a white screen in the process, hold down Command + V as soon as you power on the machine or immediately after reboot. The screen will go black, and you’ll see something that’s reminiscent of a 1981 IBM PC booting PC DOS 1.0 (see image below):
Sometimes you may get a white screen that displays a flashing folder with a question mark on it. That’s actually a sign that your Mac can’t find a startup disk to boot from. This situation can indicate that a hard drive is failing, or it could just be that you were trying out a lot of troubleshooting tips, and the Mac lost track of what the startup disk was.
If this happens, reboot the Mac while holding down the Option key on the keyboard. What should happen is that you’ll see icons for all of the available drives to choose from, which on most devices will be one named Macintosh HD. Click on that icon and press the return key, and the device should reboot normally. Should that drive icon not appear, then you likely have a bad or failing SSD or hard drive and should replace it immediately.
Maybe none of these tricks work, but you know that the SSD or hard drive is fine. That’s when you might want to ensure that your backups are up-to-date and reinstall macOS. You can do a clean install of macOS from a bootable macOS installer drive or use Recovery Mode to erase the drive and reinstall the operating system. Macs that are still experiencing the “white screen of death” after a complete operating system reinstall likely have hardware issues that will need to be resolved by Apple or an authorized service provider.

Performing a factory reset on any of your tech devices is often recommended as a solution to many issues that may occur. In the case of a MacBook Air, this task can be performed to increase performance and restore your laptop to its former glory.
If you’ve opted to sell your MacBook Air to someone else, a factory reset will ensure that all of your private and personal information is deleted. Ensuring that another user can log in and begin using your former MacBook Air is also important to seller ratings, and it relieves the hassle of having to remove your information after the transaction is completed.
By backing up your MacBook Air with Time Machine and performing a factory reset of your MacBook Air, your machine will feel like you just unboxed it for the first time.
With macOS Mojave available, it’s the perfect time to get your computer back up to date. Mojave is chock full of new enhancements and system changes that will keep your Air running well for years to come. However, keep in mind that macOS Mojave is only compatible with MacBook Airs manufactured after mid-2012.
If you’re unfamiliar with the process of performing a factory reset on your MacBook Air, follow the steps below to ensure that all of your information is backed up and the reset is done properly.
Apple makes it really easy to backup your data on your MacBook Air. Time Machine and an external hard drive will allow you to backup all of your documents, applications, and other important information.
To properly eject your external hard drive: Open Finder and tap on the name of the device. Click on the Eject icon (an arrow with a line underneath). If your MacBook won’t allow you to perform this task, it’s likely the backup isn’t complete, or another application is still using your external hard drive.
Once you’ve backed up your user data to either Time Machine or the backup application of your choice, it’s time to factory reset your MacBook Air. This process can help you solve most sorts of bugs and problems with your MacBook, including issues with slowdowns, and frozen applications.
A reset will generally increase the speed of your machine back to what it was when you first got your machine in its original state. A factory reset’s also a necessary process if you’re looking to sell your MacBook Air in order to remove any and all user data left on the computer.
MacOS has a built-in recovery disk utility to help you erase and reinstall the operating system, which you can redownload from inside the boot display on your Mac.
Alternatively, you can also choose to download macOS Mojave from the Mac App Store on your device, creating a bootable USB drive from the download file. You can find instructions for that here. But for now, we’ll be looking at how to reset your MacBook Air from the boot screen on your device. Please note that this does require an active internet connection.Hit the Apple icon in the top-left corner of your MacBook’s display.
When the Apple logo reappears on your MacBook Air’s display, press and hold down Command+ R on your keyboard. Don’t let go until you see the macOS Utilities window appear on your display.If you want to reinstall macOS over your current file system, click Reinstall macOS.
Once Disk Utility has opened, Locate and select your MacBook Air’s Startup Diskon the left-hand side. For most users, this is the main and only disk listed.
You’ll now see a display begin to erase your MacBook Air’s drive and data. When this process is complete, your disk is successfully wiped—but you aren’t done yet.
Your computer no longer has an installed operating system on it, meaning no matter whether you’re selling your laptop or simply reformatting the drive to improve the speed or performance of your computer, you’ll still have to reinstall your operating system.
When it asks you to choose the disk you want to install, select (as most MacBook Airs have only one storage drive built into their systems unless you’ve personally added another) the default drive
When macOS has finished downloading, you may need to start the installation manually by accepting the installation on your computer. Once the laptop has finished installing your operating system, it should automatically restart and boot into the macOS Welcome screen, prompting you to start a new account on the system and to set up your system.
If you’re planning on selling your laptop, you can more or less power off the device here; your MacBook Air has been returned to its factory state and is safe to be shipped off ready for another user. This also prevents the purchaser from accessing any of your personal or private information.
When you’ve finished setting up your reformatted Mac, you’ll need to restore the files you saved onto your external hard drive using a Time Machine backup. Time Machine makes it easy to restore from any of the saved backups on your device, and this includes performing this action on newly-formatted computers. Here’s how to do it.Start by opening up Time Machine, either from your dock or, if you’ve removed the shortcut from your dock, by clicking the Apple icon in the menu bar on the top of your display, selecting System Preferences, and selecting Time Machine.
With your external hard drive plugged into your MacBook Air, you can use Time Machine to browse through your files to find what you want to restore. The timeline on the right side of your MacBook’s display will show the date and time of each backup, allowing you to slide through the list and find the correct or most recent backup to restore from.
Alternatively, if you want to restore everything from your Time Machine backup, you can use the same macOS recovery display we used earlier in this guide to format and reinstall macOS.Simply hit Restarton your device in the Apple logo, wait for your machine to power back on, and hold Command + R on your keyboard when the Apple icon appears on your display.
When you’re back in the macOS Utilities display, select Restore from Disk Utility, and follow the instructions on the screen to restore your backed-up apps and files to your computer.
While this isn’t something you’ll want to do regularly, it is rather surprising how a simple reinstall can make your aging Mac feel brand new again. To keep your MacBook Air running smoothly, perform this reset every couple of years.
If you run into any issues with restoral, contact Apple Support. Some users have reported a No Bag Entry error when trying to restore older software. If this happens, your MacBook Air is having trouble connecting to the App Store and therefore is unable to reinstall macOS.
You’ll want to make sure that your MacBook Air is connected to a strong wifi source. Users have reported that public wifi will not allow your MacBook to perform the restoral.
Whether you’re looking to restore your device’s former functionality, trading in MacBook for a new one, or are selling an old laptop. You now know how to factory reset your MacBook Air.

If there’s one thing that you really shouldn’t expect to see when you’re using a $1000+ MacBook, it’s a screen covered in distorted, flickering lines and images. MacBook screen flickering is difficult to diagnose, and while it could point to an internal hardware issue, some simple troubleshooting steps may be enough to cure the problem.Before we start
While this guide can’t cure hardware failure, it can help you recover your MacBook if your screen keeps flickering because of underlying software issues. Here’s what you need to know.
If you want to fix any kind of unusual problem on your MacBook (like a flickering screen), restarting it is a good place to start. Restarting your MacBook is quick, easy, and clears your running memory. If your blinking screen is caused by an underlying software issue, this could resolve it.To start, click the Applelogo in the top left corner of your screen. From the menu, select Restart
Apple regularly releases new system updates for macOS that contain important bug fixes and feature updates. If you aren’t keeping your MacBook up-to-date, you should check for and install any available macOS updates for your device to help fix Mac screen flickering bugs like this one.
While it isn’t a requirement, consider backing up your Mac using Time Machine before you begin. If a major system update fails to install properly, you can downgrade your Mac to the older version of macOS using your Time Machine backup afterward.
If you’re using a MacBook Pro with a standalone graphics chip, then your graphics output might spread across two separate GPUs. The standalone chip might handle more powerful tasks (like gaming or video rendering), while the integrated chip might handle the basics (like web browsing or word processing).
Automatic graphics switching is designed to help reduce overall power consumption, increasing your battery life in the process. It can also cause random MacBook Pro screen flickering, however, so if you can’t diagnose this issue, switching automatic graphics off may help to fix it.
If automatic graphics switching isn’t listed in your MacBook Pro’s settings, your MacBook doesn’t have two GPUs. As a consequence, this feature isn’t available to you and can’t be behind your MacBook Pro display problems, so you’ll need to investigate other possible causes (and fixes).
Your MacBook’s SMC (or System Management Controller) is an important, low-level chip that controls several internal power settings. It handles the process of putting your Mac to sleep and waking it afterward, charging your battery, switching between different graphics modes, and more.
If something is wrong with your SMC, issues (such as a flickering screen) can start to appear. You can quickly reset your MacBook’s SMC, however, which can fix the issue.
If your Mac has an Apple T2 security chip, you’ll need to follow these instructions to reset the SMC.To reset the SMC on your MacBook, switch your MacBook off first and disconnect it from the power adapter. Press and hold the Control + Alt + Shift keys together on your keyboard for at least seven seconds, then press the power button (while also holding the other keys)
After a few moments, press the power button as normal to switch your MacBook back on. If the instructions were followed correctly, your SMC chip should reset
MacBooks released before 2018 don’t have the Apple T2 security chip installed. If your MacBook lacks this chip, you can follow these instructions to reset your SMC instead.Switch off your MacBook and disconnect it from the power adapter. Once the MacBook is switched off, press and hold the Shift + Control + Option keys
The NVRAM (non-volatile random access memory) chip on your MacBook is used by macOS to store some system-critical information, such as the current date and time or your current graphics configuration. Older PowerPC MacBooks use the PRAM (parameter random access memory) chip for the same functions.
Resetting these memory chips can help to reset certain display issues, especially if you’ve messed up your display settings using a non-standard configuration on your MacBook (eg. multiple monitors with different resolutions).To reset either your NVRAM or PRAM chips (depending on your MacBook), shut down your MacBook first
With your MacBook switched off, press the power button to begin the boot-up process, then press and hold the Option + Command + P + R keys. Release these keys after approximately 20 seconds
If the steps above can’t cure your MacBook screen flickering, it might point to a hardware issue that isn’t resolvable without contacting Apple directly. Check that your MacBook is still in warranty, then head to the Apple support pages to request additional technical support.
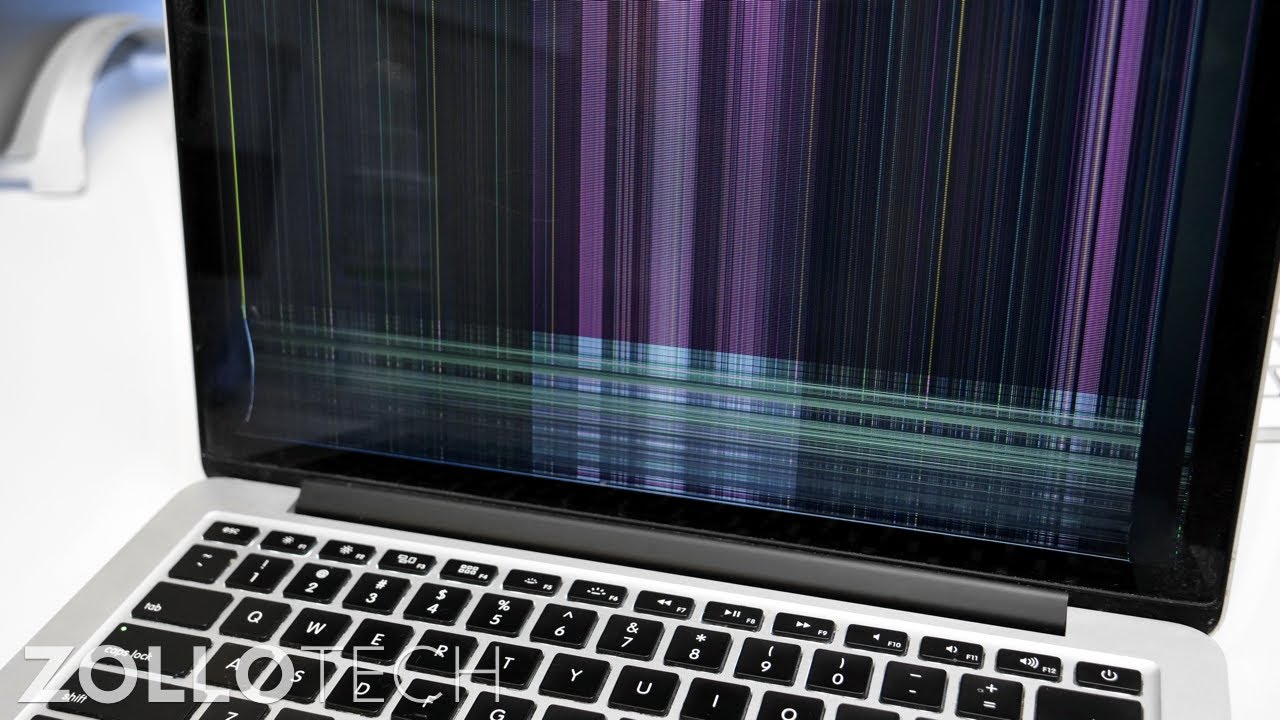
There are two main reasons why you might want to factory reset a Mac. Firstly, if you’re having problems with your Mac, a reset can help to solve them. It’s drastic, but it often works. And secondly, if you’re selling or giving away your Mac, you should reset it to protect your data and to give the new owner the ability to make the computer their own.If you’re having performance issues, before resetting your Mac, make sure all your software is up to date. You can easily check for updates using MacKeeper’s Update Tracker.In MacKeeper, click Update Tracker in the menu on the left
The idea of wiping everything off your Mac might sound daunting, but if you know what you’re doing, it shouldn’t be too difficult. This guide will walk you through the process — whether you want to reset a MacBook Pro, a Macbook Air, an iMac, or a Mac Mini.
For security reasons, if you give your Mac to someone else, you need to remove it from your Apple account. In the Music, Apple TV or Apple Books apps, go to the menu bar, and select Account > Authorizations > Deauthorize This Computer.
Even after factory resetting your Mac, it can still remember Bluetooth devices. So head to the Bluetooth settings in System Preferences, and make sure you remove them before you sell or give away your Mac. Of course, if you’re hard resetting a MacBook Pro or MacBook Air, and you only use the trackpad and built-in keyboard, then you might not have to worry about Bluetooth peripherals at all.
You can wipe your Mac and erase its hard drive data using Recovery mode. The process for entering Recovery mode differs between Intel and M1 Macs, though, so we’ll look at both here. And if you want to factory reset a MacBook, make sure it’s plugged into the mains before you start.
It’s important to note that the macOS installation process differs slightly depending on what version you’re installing and what kind of Mac you’re on. However, the process is generally the same: boot into recovery, wipe your Mac’s hard drive, reinstall macOS.

Why have MacBook screens been cracking unexpectedly? Since the launch of the new Apple Silicon powered MacBook Air and MacBook Pro laptops in late 2020, some users have been reporting mysterious cracks appearing in the screens. Now Apple has confirmed what is causing the issue.
Detail of an Apple MacBook Pro 13-inch 2GHz laptop computer, taken on November 10, 2016. (Photo by ... [+]Joby Sessions/MacLife Magazine/Future via Getty Images)Future via Getty Images
"To enable the thin design of Mac notebook computers, the clearance between the display (screen) and the top case is engineered to tight tolerances. If you use a camera cover, palm rest cover, or keyboard cover with your Mac notebook, remove the cover before closing your display. Leaving any material on your display, keyboard, or palm rest might interfere with the display when it"s closed and cause damage to your display."
While Apple has tacitly confirmed how displays are being damaged, the root cause of the problem is not with MacBook Air and MacBook Pro owners. It lies with Apple pushing the limits of design in a quest to make its laptops as thin as possible.
While they look gorgeous on stage, in marketing shots, and on display in the Apple Store, any MacBook is an expensive investment for many, and consumers who can pay close to $3000 for some of the highly specced models are going to want to protect their new laptops from the dings and scrapes of modern life.
But it’s the design of the MacBook Pro and MacBook Air that is contributing to the problem. No matter how the laptop looks, everyone can see the voracious appetite for protective cases in the marketplace. They are part of the ecosystem, and as such they should be part of the design consideration. To reduce the tolerances between the two sides of the laptop to enable “the thin design” does not feel a customer led decision.
Thankfully the new MacBook Pro design is just round the corner. Hopefully the new design that will debut on the 14-inch and 16-inch MacBook Pro laptops will be more accommodating to the business of life than the ideals of imagination.




 Ms.Josey
Ms.Josey 
 Ms.Josey
Ms.Josey