arduino tft display programming supplier

In electronics world today, Arduino is an open-source hardware and software company, project and user community that designs and manufactures single-board microcontrollers and microcontroller kits for building digital devices. Arduino board designs use a variety of microprocessors and controllers. The boards are equipped with sets of digital and analog input/output (I/O) pins that may be interfaced to various expansion boards (‘shields’) or breadboards (for prototyping) and other circuits.
The boards feature serial communications interfaces, including Universal Serial Bus (USB) on some models, which are also used for loading programs. The microcontrollers can be programmed using the C and C++ programming languages, using a standard API which is also known as the “Arduino language”. In addition to using traditional compiler toolchains, the Arduino project provides an integrated development environment (IDE) and a command line tool developed in Go. It aims to provide a low-cost and easy way for hobbyist and professionals to create devices that interact with their environment using sensors and actuators. Common examples of such devices intended for beginner hobbyists include simple robots, thermostats and motion detectors.
In order to follow the market tread, Orient Display engineers have developed several Arduino TFT LCD displays and Arduino OLED displays which are favored by hobbyists and professionals.
Although Orient Display provides many standard small size OLED, TN and IPS Arduino TFT displays, custom made solutions are provided with larger size displays or even with capacitive touch panel.

Arduino development boards always help us to build a project easily and make it look more attractive. Programming an LCD with touch functionality may sound like a complicated task, but it can be made very easy by using Arduino libraries and extension modules. In this project, we will use a 3.5" Arduino TFT LCD to build an Arduino touchscreen calculator that can perform all basic calculations such as addition, subtraction, division, and multiplication.
Before we dive into the project, it is important to understand how this 3.5" TFT LCD module works and the model number used. Let"s take a look at the pinout of this 3.5" TFT LCD module.
As you can see, the module has 28 pins and fits perfectly into any Arduino Uno / Arduino Mega development board. The table below gives a description of these pins.
As you can see, the module pins can be divided into four main categories, namely LCD command pins, LCD data pins, SD card pins and power pins, we don"t need to know the details of how these pins work because they will be implemented by the Arduino library.
You can also find an SD card slot on the bottom of the module shown above. This slot can be used to load an SD card with bmp image files, which can be displayed on our TFT LCD screen using the Arduino program.
Another important thing to keep in mind is your interface IC. there are many types of TFT modules on the market from Adafruit TFT LCD modules to cheap Chinese clones. A program that fits an Adafruit expansion board may not be the same for a Chinese expansion board. Therefore, it is very important to know which type of LCD LCD you are holding. This detail must be obtained from the supplier. If you have a cheap clone like mine, then it most likely uses driver IC ili9341. You can follow the official Arduino tutorial to try some basic example programs to get familiar with this LCD.
If you intend to use the touch screen function of a TFT LCD module, it must be calibrated to work properly. An LCD screen that is not calibrated is unlikely to work properly; for example, you may touch in one place and the TFT may think it is touching somewhere else. These calibration results are not the same for all boards, so you will have to do this work yourself.
The best way to calibrate is to use a calibration sample program (with a library) or use a serial monitor to detect your errors. But for this project, calibration should not be a big issue due to the large size of the buttons, and I will also explain how to calibrate your LCD in the programming section below.
The 3.5" TFT LCD is a great Arduino expansion board. You can push the LCD directly onto the top of the Arduino Uno and have it match the pins perfectly and slide them in. However, for safety reasons, the programming terminals of the Arduino UNO must use small insulating tape in case the terminals come into contact with your TFT LCD screen. the LCD assembled to the UNO development board looks like the following.
We use the SPFD5408 library to ensure that the arduino calculator code works properly. This is a modified Adafruit library that works seamlessly with our LCD TFT module. You can view the full program at the end of this article.
Now, open the Arduino IDE and select Sketch -> Include Librarey -> Add .ZIP library. a browser window will open to navigate to the ZIP file and click "OK". If successful, you should notice "Library added to your Libraries" in the bottom left corner of your Arduino.
Now you can use the following code in the Arduino IDE and upload it to Arduino UNO to get the touchscreen calculator working. Further down the page, I"ll explain the code in small segments.
As we know, TFT LCD screens can display many colors, all of which must be entered as hexadecimal values. To make it more readable, we assign these values to a variable as shown below.
Okay, now we can move on to the programming part. This program involves three parts. One is to create a user interface for the calculator using buttons and displays. Then, detect the buttons based on user touch and finally calculate the results and display them. Let"s go through them one by one.
Here you can get creative to design the user interface of the calculator. I simply made the basic layout of the calculator with 16 buttons and a display unit. You must build the design as if you were drawing something on an MS drawing board. The added libraries will allow you to draw lines, rectangles, circles, characters, strings and more in any of the preferred colors. You can learn about the available features from this article.
Another challenging task is to detect the user"s touch. Every time the user touches something, we are able to know the X and Y position of the pixel he touched. This value can be displayed on the serial monitor using println, as shown below.
The final step is to calculate the results and display them on the TFT LCD screen. The arduino calculator can only perform two numeric operations. These two numbers are named as variables "Num1" and "Num2". The variable "Number" is given and taken from Num1 and Num2, and the result is obtained.
The process of working with this Arduino touch screen calculator is very simple. You need to upload the following code to the Arduino development board and then power it up. At this point, a calculator will be displayed on the LCD screen.

A wide variety of arduino tft lcd options are available to you, You can also choose from original manufacturer, odm arduino tft lcd,As well as from tft, ips, and standard.

Arduino has always helped to build projects easily and make them look more attractive. Programming an LCD screen with touch screen option might sound as a complicated task, but the Arduino libraries and shields had made it really easy. In this project we will use a 2.4” Arduino TFT LCD screen to build our own Arduino Touch Screen calculator that could perform all basic calculations like Addition, Subtraction, Division and Multiplication.
Before we actually dive into the project it is important to know, how this 2.4” TFT LCD Module works and what are the types present in it. Let us take a look at the pinouts of this 2.4” TFT LCD screen module.
As you can see there are 28 pins which will perfectly fit into any Arduino Uno / Arduino Mega Board. A small classification of these pins is given in the table below.
As you can see the pins can be classified in to four main classifications such as LCD Command Pins, LCD Data Pins, SD Card Pins and Power Pins, We need not know much about the detailed working of these pins since they will be take care by our Arduino Library.
You can also find an SD card slot at the bottom of the module shown above, which can be used to load an SD card with bmp image files, and these images can be displayed in our TFT LCD screen using the Arduino Program.
Another important thing to note is your Interface IC. There are many types of TFT modules available in the market starting from the original Adafruit TFT LCD module to cheap Chinese clones. A program which works perfectly for your Adafruit shield might not work the same for Chinese breakout boards. So, it is very important to know which types of LCD display your are holding in hand. This detail has to be obtained from the vendor. If you are having a cheap clone like mine then it is most probably using the ili9341 driver IC.You can follow this TFT LCD interfacing with Arduino tutorial to try out some basic example programs and get comfortable with the LCD screen. Also check out our other TFT LCD projects with Arduino here:
If you planning to use the touch screen function of your TFT LCD module, then you have to calibrate it to make it work properly. A LCD screen without calibration might work unlikely, for instance you might touch at one place and the TFT might respond for a touch at some other place. These calibrations results will not be similar for all boards and hence you are left on your own to do this.
The best way to calibrate is to use the calibration example program (comes with library) or use the serial monitor to detect your error. However for this project since the size of buttons is large calibration should not be a big problem and I will also explain how you can calibrate your screen under the programming section below.
The 2.4” TFT LCD screen is a perfect Arduino Shield. You can directly push the LCD screen on top of the Arduino Uno and it will perfectly match with the pins and slid in through. However, as matters of safety cover the Programming terminal of your Arduino UNO with a small insulation tape, just in case if the terminal comes in contact with your TFT LCD screen. The LCD assembled on UNO will look something like this below.
We are using the SPFD5408 Library to get this arduino calculator code working. This is a modified library of Adafruit and can work seamlessly with our LCD TFT Module. You can check the complete program at the end of this Article.
Now, open Arduino IDE and select Sketch -> Include Librarey -> Add .ZIP library. A browser window will open navigate to the ZIP file and click “OK”. You should notice “Library added to your Libraries” on the bottom-left corner of Arduino, if successful. A detailed guide to do the same is given in the Interfacing Tutorial.
Now, you can use the code below in your Arduino IDE and upload it to your Arduino UNO for the Touch Screen Calculator to work. Further down, I have explained the code into small segments.
As we know the TFT LCD screen can display a lot of colours, all these colours have to be entered in hex value. To make it more human readable we assign these values to a variable as shown below.
Okay now, we can get into the programming part. There are three sections involved in this program. One is creating a UI of a calculator with buttons and display. Then, detecting the buttons based on the users touch and finally calculating the results and display them. Let us get through them one by one.
This is where you can use a lot of your creativity to design the User Interface of calculator. I have simply made a basic layout of a calculator with 16 Buttons and one display unit. You have to construct the design just like you will draw something on MS paint. The libraries added will allow you to draw Lines, Rectangle, Circles, Chars, Strings and lot more of any preferred colour. You can understand the available functions from this article.
Another challenging task is detecting the user touch. Every time the user touches somewhere we will able to how where the X and Y position of the pixel he touched. This value can be displayed on the serial monitor using the println as shown below.
The final step is to calculate the result and display them on TFT LCD Screen. This arduino calculator can perform operation with 2 numbers only. These two numbers are named as variables “Num1” and “Num2”. The variable “Number” gives and takes value from Num1 and Num2 and also bears the result.
The working of this Arduino Touch Screen Calculator is simple. You have to upload the below given code on your Arduino and fire it up. You get the calculator displayed on your LCD screen.

The ST7789 TFT module contains a display controller with the same name: ST7789. It’s a color display that uses SPI interface protocol and requires 3, 4 or 5 control pins, it’s low cost and easy to use. This display is an IPS display, it comes in different sizes (1.3″, 1.54″ …) but all of them should have the same resolution of 240×240 pixel, this means it has 57600 pixels. This module works with 3.3V only and it doesn’t support 5V (not 5V tolerant).
The ST7789 display module shown in project circuit diagram has 7 pins: (from right to left): GND (ground), VCC, SCL (serial clock), SDA (serial data), RES (reset), DC (or D/C: data/command) and BLK (back light).
As mentioned above, the ST7789 TFT display controller works with 3.3V only (power supply and control lines). The display module is supplied with 3.3V (between VCC and GND) which comes from the Arduino board.
To connect the Arduino to the display module, I used voltage divider for each line which means there are 4 voltage dividers. Each voltage divider consists of 2.2k and 3.3k resistors, this drops the 5V into 3V which is sufficient.
The first library is a driver for the ST7789 TFT display which can be installed from Arduino IDE library manager (Sketch —> Include Library —> Manage Libraries …, in the search box write “st7789” and install the one from Adafruit).

In this article, you will learn how to use TFT LCDs by Arduino boards. From basic commands to professional designs and technics are all explained here.
In electronic’s projects, creating an interface between user and system is very important. This interface could be created by displaying useful data, a menu, and ease of access. A beautiful design is also very important.
There are several components to achieve this. LEDs, 7-segments, Character and Graphic displays, and full-color TFT LCDs. The right component for your projects depends on the amount of data to be displayed, type of user interaction, and processor capacity.
TFT LCD is a variant of a liquid-crystal display (LCD) that uses thin-film-transistor (TFT) technology to improve image qualities such as addressability and contrast. A TFT LCD is an active matrix LCD, in contrast to passive matrix LCDs or simple, direct-driven LCDs with a few segments.
In Arduino-based projects, the processor frequency is low. So it is not possible to display complex, high definition images and high-speed motions. Therefore, full-color TFT LCDs can only be used to display simple data and commands.
In this article, we have used libraries and advanced technics to display data, charts, menu, etc. with a professional design. This can move your project presentation to a higher level.
In electronic’s projects, creating an interface between user and system is very important. This interface could be created by displaying useful data, a menu, and ease of access. A beautiful design is also very important.
There are several components to achieve this. LEDs, 7-segments, Character and Graphic displays, and full-color TFT LCDs. The right component for your projects depends on the amount of data to be displayed, type of user interaction, and processor capacity.
TFT LCD is a variant of a liquid-crystal display (LCD) that uses thin-film-transistor (TFT) technology to improve image qualities such as addressability and contrast. A TFT LCD is an active matrix LCD, in contrast to passive matrix LCDs or simple, direct-driven LCDs with a few segments.
In Arduino-based projects, the processor frequency is low. So it is not possible to display complex, high definition images and high-speed motions. Therefore, full-color TFT LCDs can only be used to display simple data and commands.
In this article, we have used libraries and advanced technics to display data, charts, menu, etc. with a professional design. This can move your project presentation to a higher level.
Size of displays affects your project parameters. Bigger Display is not always better. if you want to display high-resolution images and signs, you should choose a big size display with higher resolution. But it decreases the speed of your processing, needs more space and also needs more current to run.
After choosing the right display, It’s time to choose the right controller. If you want to display characters, tests, numbers and static images and the speed of display is not important, the Atmega328 Arduino boards (such as Arduino UNO) are a proper choice. If the size of your code is big, The UNO board may not be enough. You can use Arduino Mega2560 instead. And if you want to show high resolution images and motions with high speed, you should use the ARM core Arduino boards such as Arduino DUE.
In electronics/computer hardware a display driver is usually a semiconductor integrated circuit (but may alternatively comprise a state machine made of discrete logic and other components) which provides an interface function between a microprocessor, microcontroller, ASIC or general-purpose peripheral interface and a particular type of display device, e.g. LCD, LED, OLED, ePaper, CRT, Vacuum fluorescent or Nixie.
The display driver will typically accept commands and data using an industry-standard general-purpose serial or parallel interface, such as TTL, CMOS, RS232, SPI, I2C, etc. and generate signals with suitable voltage, current, timing and demultiplexing to make the display show the desired text or image.
The LCDs manufacturers use different drivers in their products. Some of them are more popular and some of them are very unknown. To run your display easily, you should use Arduino LCDs libraries and add them to your code. Otherwise running the display may be very difficult. There are many free libraries you can find on the internet but the important point about the libraries is their compatibility with the LCD’s driver. The driver of your LCD must be known by your library. In this article, we use the Adafruit GFX library and MCUFRIEND KBV library and example codes. You can download them from the following links.
You must add the library and then upload the code. If it is the first time you run an Arduino board, don’t worry. Just follow these steps:Go to www.arduino.cc/en/Main/Software and download the software of your OS. Install the IDE software as instructed.
By these two functions, You can find out the resolution of the display. Just add them to the code and put the outputs in a uint16_t variable. Then read it from the Serial port by Serial.println(); . First add Serial.begin(9600); in setup().
First you should convert your image to hex code. Download the software from the following link. if you don’t want to change the settings of the software, you must invert the color of the image and make the image horizontally mirrored and rotate it 90 degrees counterclockwise. Now add it to the software and convert it. Open the exported file and copy the hex code to Arduino IDE. x and y are locations of the image. sx and sy are sizes of image. you can change the color of the image in the last input.
Upload your image and download the converted file that the UTFT libraries can process. Now copy the hex code to Arduino IDE. x and y are locations of the image. sx and sy are size of the image.
In this template, We converted a .jpg image to .c file and added to the code, wrote a string and used the fade code to display. Then we used scroll code to move the screen left. Download the .h file and add it to the folder of the Arduino sketch.
In this template, We used sin(); and cos(); functions to draw Arcs with our desired thickness and displayed number by text printing function. Then we converted an image to hex code and added them to the code and displayed the image by bitmap function. Then we used draw lines function to change the style of the image. Download the .h file and add it to the folder of the Arduino sketch.
In this template, We created a function which accepts numbers as input and displays them as a pie chart. We just use draw arc and filled circle functions.
In this template, We added a converted image to code and then used two black and white arcs to create the pointer of volumes. Download the .h file and add it to the folder of the Arduino sketch.
In this template, We added a converted image and use the arc and print function to create this gauge. Download the .h file and add it to folder of the Arduino sketch.
while (a < b) { Serial.println(a); j = 80 * (sin(PI * a / 2000)); i = 80 * (cos(PI * a / 2000)); j2 = 50 * (sin(PI * a / 2000)); i2 = 50 * (cos(PI * a / 2000)); tft.drawLine(i2 + 235, j2 + 169, i + 235, j + 169, tft.color565(0, 255, 255)); tft.fillRect(200, 153, 75, 33, 0x0000); tft.setTextSize(3); tft.setTextColor(0xffff); if ((a/20)>99)
while (b < a) { j = 80 * (sin(PI * a / 2000)); i = 80 * (cos(PI * a / 2000)); j2 = 50 * (sin(PI * a / 2000)); i2 = 50 * (cos(PI * a / 2000)); tft.drawLine(i2 + 235, j2 + 169, i + 235, j + 169, tft.color565(0, 0, 0)); tft.fillRect(200, 153, 75, 33, 0x0000); tft.setTextSize(3); tft.setTextColor(0xffff); if ((a/20)>99)
In this template, We display simple images one after each other very fast by bitmap function. So you can make your animation by this trick. Download the .h file and add it to folder of the Arduino sketch.
In this template, We just display some images by RGBbitmap and bitmap functions. Just make a code for touchscreen and use this template. Download the .h file and add it to folder of the Arduino sketch.
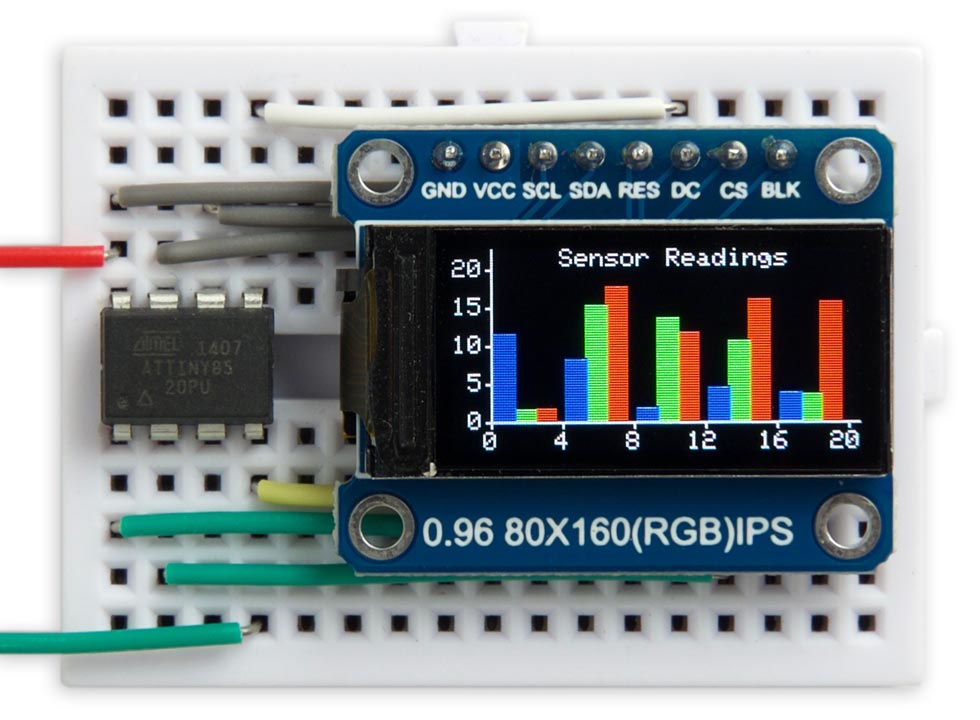
TFT LCDs are the most popular color displays – the displays in smartphones, tablets, and laptops are actually the TFT LCDs only. There are TFT LCD shields available for Arduino in a variety of sizes like 1.44″, 1.8″, 2.0″, 2.4″, and 2.8″. Arduino is quite a humble machine whenever it comes to process or control graphics. After all, it is a microcontroller platform, and graphical applications usually require much greater processing resources. Still, Arduino is capable enough to control small display units. TFT LCDs are colorful display screens that can host beautiful user interfaces.
Most of the smaller TFT LCD shields can be controlled using the Adafruit TFT LCD library. There is also a larger TFT LCD shield of 3.5 inches, with an ILI9486 8-bit driver.
The Adafruit library does not support the ILI9486 driver. Actually, the Adafruit library is written to control only TFT displays smaller than 3.5 inches. To control the 3.5 inch TFT LCD touch screen, we need another library. This is MCUFRIEND_kbv. The MCUFRIEND_kbv library is, in fact, even easier to use in comparison to the Adafruit TFT LCD library. This library only requires instantiating a TFT object and even does not require specifying pin connections.
TFT LCDs for ArduinoUser interfaces are an essential part of any embedded application. The user interface enables any interaction with the end-user and makes possible the ultimate use of the device. The user interfaces are hosted using a number of devices like seven-segments, character LCDs, graphical LCDs, and full-color TFT LCDs. Out of all these devices, only full-color TFT displays are capable of hosting sophisticated interfaces. A sophisticated user interface may have many data fields to display or may need to host menus and sub-menus or host interactive graphics. A TFT LCD is an active matrix LCD capable of hosting high-quality images.
Arduino operates at low frequency. That is why it is not possible to render high-definition images or videos with Arduino. However, Arduino can control a small TFT display screen rendering graphically enriched data and commands. By interfacing a TFT LCD touch screen with Arduino, it is possible to render interactive graphics, menus, charts, graphs, and user panels.
Some of the popular full-color TFT LCDs available for Arduino include 3.5″ 480×320 display, 2.8″ 400×200 display, 2.4″ 320×240 display and 1.8″ 220×176 display. A TFT screen of appropriate size and resolution can be selected as per a given application.
If the user interface has only graphical data and commands, Atmega328 Arduino boards can control the display. If the user interface is a large program hosting several menus and/or submenus, Arduino Mega2560 should be preferred to control the TFT display. If the user interface needs to host high-resolution images and motions, ARM core Arduino boards like the DUE should be used to control the TFT display.
MCUFRIEND_kbv libraryAdafruit TFT LCD library supports only small TFT displays. For large TFT display shields like 3.5-inch, 3.6-inch, 3.95-inch, including 2.4-inch and 2.8-inch TFT LCDs, MCUFRIEND_kbv library is useful. This library has been designed to control 28-pin TFT LCD shields for Arduino UNO. It also works with Arduino Mega2560. Apart from UNO and Mega2560, the library also supports LEONARDO, DUE, ZERO, and M0-PRO. It also runs on NUCLEO-F103 and TEENSY3.2 with Sparkfun Adapter. The Mcufriend-style shields tend to have a resistive TouchScreen on A1, 7, A2, 6 but are not always in the same direction rotation. The MCUFRIEND_kbv library can be included in an Arduino sketch from the library manager.
The 3.5-inch TFT LCD shield needs to be plugged atop the Arduino board. The Mcufriend-style shields are designed to fit into all the above-mentioned Arduino boards. The shields have a TFT touch screen that can display colorful images and interfaces and a micro SD card reader to save images and other data. A 3.5-inch TFT LCD touch screen has the following pin diagram.
How project worksThe code fills a rectangle, then draws a rectangle within which text “EEWORLDONLINE” is displayed. Then, lines, circles, rectangles, and squares are drawn on the screen. The project ends with a greeting and a message.

There is little information on the Internet with a combination of this 1.77 inch TFT LCD work on Arduino Mega board. Most of the information is covering the 1.8 inch TFT LCD, and it is a little bit tricky to make this works since the connections on the board, and the code/driver may be different from other LCDs. We use this opportunity to explain the technology behind it besides just showing the readers its schematics. Later, we"ll show how to display both the temperature and humidity on the LCD with the DHT-11 sensor.
In a simple analogy, a computer uses a computer program, device driver, to talk to hardware like a printer and in the Arduino board, there is a microcontroller also uses some drivers to communicate with the LCD device. The communication between the microcontroller and devices can be parallel and/or serial when we look at it from the data transmission level. When we wired two LED lights with two separate I/O PINs on the board, we let the microcontroller sending the data in a parallel fashion. In the serial transmission, the data transmit one bit of data at a time, sequentially, over a communication channel called the bus. In web programming, we have the luxury of sending more complex data on a broader bandwidth, like JSON, a key-value pair data, when comparing with the low-level programming in electronics. There is a pulsing technique controlled by a clock, transmitting one bit every clock pulse. In this way, it compensates for the narrow path for data to pass through while maintaining the understanding of who is talking to whom or how to interpret the pieces of bit information that a device receives. With the clock speed, we can distinguish the data chunk out from the signal stream. It acts like traffic lights in the busiest city where all devices in the SPI bus shared the same clock as it maintains the data flow synchronized and controlled. As a result, paired its data line with a clock signal, the data is transferred synchronously. Many protocols are using this type of methods to communicate, such as SPI, and I2C. In our case, the LCD uses the Serial Peripheral Interface (SPI) protocol to communicate with the microcontroller on the Arduino board. Just like on the Internet, HTTP is a protocol for data communication between a web server and a client computer.
The sequence of the events in serial data transmission is initialized when the SS pin set low as in active mode for the slave device. Otherwise, it simply ignores the data sent from the master or the microcontroller on the Arduino board in this scenario since all devices on the SPI bus share the MISO, MOSI, and SCLK lines and the message arrives at the slave devices at the same time. Only the devices that the master wants to communicate have its SS pin set low. During the data transmission, the master begins to toggle the clock line up and down at speed supported by the slave device. For each clock cycle, it sends one bit on the MOSI line, and receive one bit on the MISO line. Until stopping the toggling of the clock line, the transmission is complete, and now the SS pin is returned with a high state. A reset is triggered, and the next sequence of data transmission can be started again. It looks like a controlled escalator moving people up and down in light speed!
Adafruit_ST7735 tft = Adafruit_ST7735(TFT_CS, TFT_DC, TFT_MOSI, TFT_SCLK, TFT_RST);Two constructors in this class mean that there are two ways to create the tft object. For 1.8 inch LCD, you should use the first constructor shown above. In our case, the 1.77 inch LCD requires us to use the second constructor.
I hope this article helps you set up the 1.77 inch TFT LCD successfully. Sometimes it is difficult to know which library to use when your manufacturer does not provide you with anything else except this label on the package. Remember to make sure that the background and text colors must be different to display characters or else you cannot see anything.

A few weeks ago, I wrote this article about using a text variable as an array, either an array of strings or an array of numbers, using the covx conversion function in addition for the latter, to extract single elements with the help of the spstr function. It"s a convenient and almost a "one fits all" solution for most use cases and many of the demo projects or the sample code attached to the Nextion Sunday Blog articles made use of it, sometimes even without mentioning it explicitly since it"s almost self-explaining. Then, I got a message from a reader, writing: "... Why then didn"t you use it for the combined sine / cosine lookup table in the flicker free turbo gauge project?"105 editions of the Nextion Sunday blog in a little over two years - time to look back and forth at the same time. Was all the stuff I wrote about interesting for my readers? Is it possible at all to satisfy everybody - hobbyists, makers, and professionals - at the same time? Are people (re-)using the many many HMI demo projects and code snippets? Is anybody interested in the explanation of all the underlying basics like the algorithms for calculating square roots and trigonometric functions with Nextion"s purely integer based language? Are optimized code snippets which allow to save a few milliseconds here and there helpful to other developers?Looking through the different Nextion user groups on social networks, the Nextion user forum and a few not so official but Nextion related forums can be surprising. Sometimes, Nextion newbies ask questions or have issues although the required function is well (in a condensed manner for the experienced developer, I admit) documented on the Nextion Instruction Set page, accessible through the menu of this website. On top of that, there is for sure one of my more than 100 Sunday blog articles which deals not only with that function, but goes often even beyond the usual usage of it. Apparently, I should sometimes move away from always trying to push the limits and listen to the "back to the roots!" calls by my potential readers...Do you remember the (almost) full screen sized flicker free and ultra rapid gauge we designed in June? And this without using the built-in Gauge component? If not, it"s time to read this article first, to understand today"s improvements. The June 2022 version does its job perfectly, the needle movement is quick and smooth, and other components can be added close to the outer circle without flickering since there is no background which needs constantly to be redrawn. But there was a minor and only esthetic weak point: The needle was a 1px thin line, sometimes difficult to see. Thus, already a short time after publishing, some readers contacted me and asked if there were a way to make the needle thicker, at least 2 pixels.Recently, when playing with a ESP32 based NodeMCU 32S and especially with its WiFi configuration, I did as (I guess) everybody does: I loaded an example sketch to learn more about the Wifi library. When you set up the ESP32 as an access point, creating its own wireless network, everything is pretty straightforward. You can easily hard code the Wifi name (SSID) and the password. But what about the client mode ? Perhaps one needs to use it in different environments. And then, a hard coded network name and password are definitively not the best solution. Thus, I thought, why not use a Nextion HMI for a dynamic WiFi setup functionality?Although the Nextion MIDI I/O interface has been primarily designed as an add-on for Nextion HMI screens to transform these in fully autonomous MIDI devices as shown in previous blog posts here, it is also of great use for any Arduino based electronic music project! Many MIDI projects for Arduino suffer from a lack good hardware support. There are sophisticated code, excellent libraries and an infinity of use cases, but afterwards, things tend not to work in a rather rough environment in the studio or on stage. That"s because two resistors and a few Dupont wires on a breadboard besides the Arduino are not really an interface which could drive your Synth, Sequencer, or Drum machine over a 5m long MIDI cable.

To interface TFT LCD Display with Arduino, for designing custom HMI TFT LCD Display provide rich colours, detailed images, and bright graphics with their full-colour RGB mode it comes in different pixels 128 x 160 pixels, 320×240 pixels and many more.
In this tutorial, we’ll interface the 1.8 TFT LCD display with Arduino Uno. You’ll learn how to interface the TFT LCD with Arduino to write text on this LCD. This tutorial presents the coding, wiring diagram and components list required for the LCD display.
Creating an interface between the user and the system is very important. This interface can be created by displaying useful data, and menus. There are several components to achieving this. LEDs, 7-segments, OLEDs, and full-color TFT LCDs. The right component for your projects depends on the amount of data to be displayed, and the type of user interaction.
TFT LCD is a variant of a liquid-crystal display (LCD) that uses thin-film-transistor (TFT) technology to improve image qualities such as addressability and contrast. In the case of Arduino, the processor frequency is low. So it is not possible to display complex and high-speed motions. Therefore, full-colour TFT LCDs can only be used to display simple data and commands. This TFT has 128 x 160 pixels. 1.8 TFT display can load images from an SD card. It has an SD card slot at the back. You can see the front and back views of the TFT LCD in the figures below.
TFT is an abbreviation of “Thin Film Transistor”. It has transistors made up of thin films of Amorphous silicon. It serves as a control valve to provide an appropriate voltage onto liquid crystals for individual sub-pixels. The working principle is very simple the TFT LCD composes of many pixels that can emit light of any colour. The desired image achieves by controlling each pixel to display the corresponding colour. In TFT LCD, the backlight technology is generally used. In order to accurately control the colour and brightness of each pixel, it is necessary to install a shutter-like switch after each pixel. When the “blinds” are opened, light can pass through them. When the shutters are closed, light cannot pass through them.
Connect your PC to Arduino and open Arduino IDE. For the very first steps, you can refer to Connecting Windows PC with Arduino tutorial. You can get the .ino code and libraries from my download area with the following link:
This is the section before setup which uses for globe variables defining and libraries additions. TFT.h is the library for TFT LCD Display and uses for writing and drawing on the display. The TFT display communicates with the Arduino via SPI communication, so you need to include the SPI library.
This is the setup section in which Serial.begin(9600) initialize. TFTscreen.begin() is use to initialize the library. TFTscreen.background(0, 0, 0) is use to customize the screen background color here TFTscreen.background(0, 0, 0) means the background colour is black. TFTscreen.setTextSize(2) is use to set the font size.
In the loop section first, we will print the “Hi_peppe8o!” in the centre of the LCD and this will be in three different colours (Red, Green, Blue) you can choose any colour using the different colour codes. After 300 milliseconds a straight line will be displayed, after 300 milliseconds a square will be displayed, after 300 milliseconds a circle will be displayed, and after 300 milliseconds screen will be black/ erase and these all shapes and the text will be repeated in the void loop.
The LCD displays the text of “Hi_peppe80” and after that displays the line, square, and circle and then erases everything after completing this sequence. The command used for clearing all the data is TFTscreen.background(0,0,0):
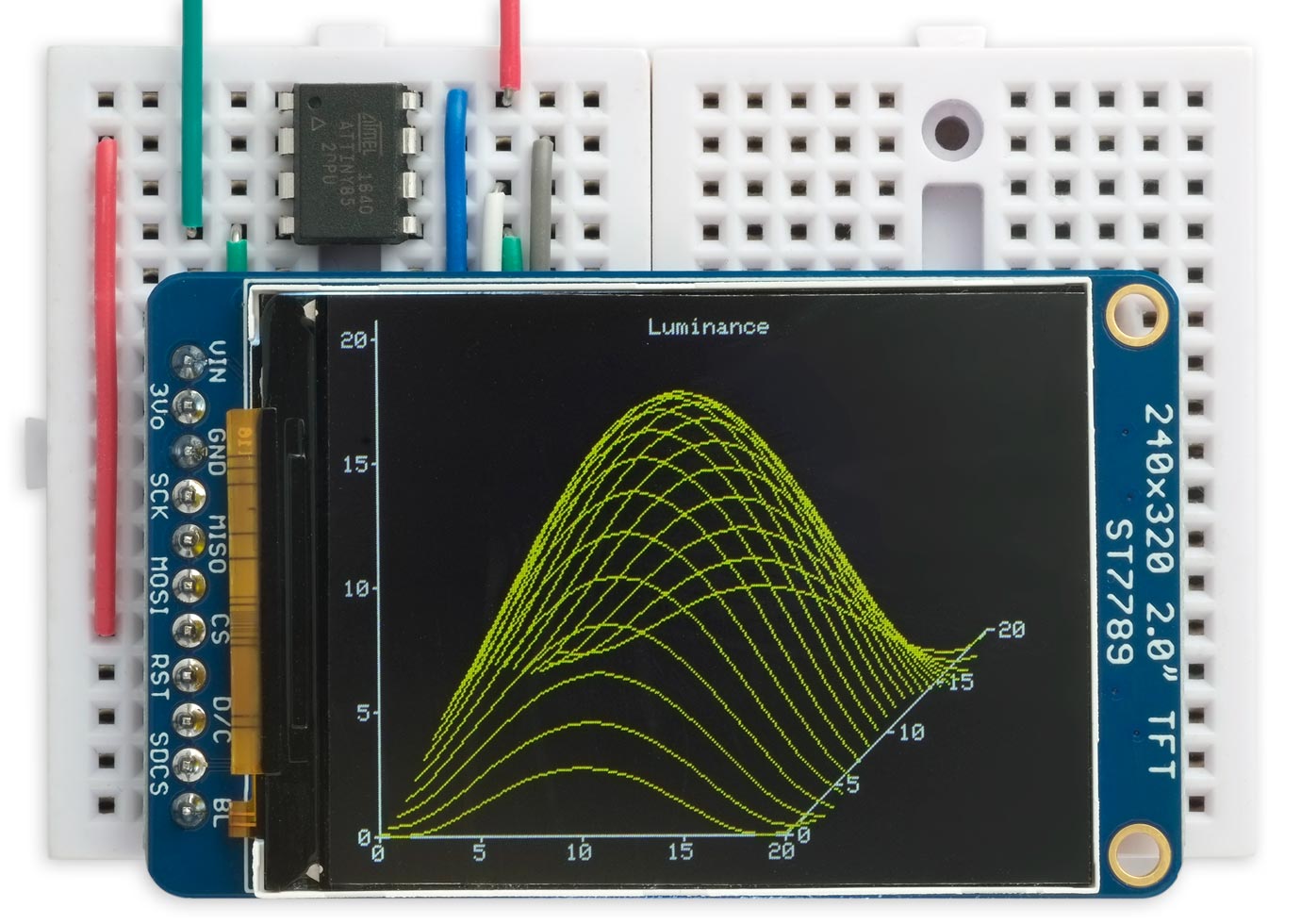
Hi guys, welcome to today’s tutorial. Today, we will look on how to use the 1.8″ ST7735 colored TFT display with Arduino. The past few tutorials have been focused on how to use the Nokia 5110 LCD display extensively but there will be a time when we will need to use a colored display or something bigger with additional features, that’s where the 1.8″ ST7735 TFT display comes in.
The ST7735 TFT display is a 1.8″ display with a resolution of 128×160 pixels and can display a wide range of colors ( full 18-bit color, 262,144 shades!). The display uses the SPI protocol for communication and has its own pixel-addressable frame buffer which means it can be used with all kinds of microcontroller and you only need 4 i/o pins. To complement the display, it also comes with an SD card slot on which colored bitmaps can be loaded and easily displayed on the screen.
The schematics for this project is fairly easy as the only thing we will be connecting to the Arduino is the display. Connect the display to the Arduino as shown in the schematics below.
Due to variation in display pin out from different manufacturers and for clarity, the pin connection between the Arduino and the TFT display is mapped out below:
We will use two example sketches to demonstrate the use of the ST7735 TFT display. The first example is the lightweight TFT Display text example sketch from the Adafruit TFT examples. It can be accessed by going to examples -> TFT -> Arduino -> TFTDisplaytext. This example displays the analog value of pin A0 on the display. It is one of the easiest examples that can be used to demonstrate the ability of this display.
The second example is the graphics test example from the more capable and heavier Adafruit ST7735 Arduino library. I will explain this particular example as it features the use of the display for diverse purposes including the display of text and “animated” graphics. With the Adafruit ST7735 library installed, this example can be accessed by going to examples -> Adafruit ST7735 library -> graphics test.
The first thing, as usual, is to include the libraries to be used after which we declare the pins on the Arduino to which our LCD pins are connected to. We also make a slight change to the code setting reset pin as pin 8 and DC pin as pin 9 to match our schematics.
Next, we create an object of the library with the pins to which the LCD is connected on the Arduino as parameters. There are two options for this, feel free to choose the most preferred.
Next, we move to the void setup function where we initialize the screen and call different test functions to display certain texts or images. These functions can be edited to display what you want based on your project needs.
The complete code for this is available under the libraries example on the Arduino IDE. Don’t forget to change the DC and the RESET pin configuration in the code to match the schematics.
Uploading the code to the Arduino board brings a flash of different shapes and text with different colors on the display. I captured one and its shown in the image below.
That’s it for this tutorial guys, what interesting thing are you going to build with this display? Let’s get the conversation started. Feel free to reach me via the comment section if you have any questions as regards this project.

Here I present a new philosophy on how to program a TFT display using a Arduino Uno/nano. At the time of publishing; the slave sketch consumed just 54% of program memory and 30% of dynamic memory. The module is intended to be a I2C slave but can be a stand alone unit as there is still plenty of program space to work with.
The system was developed using the Adafruit_GFX.h library so if your display supports the GFX library then tweaking the initialization code should be easy.




 Ms.Josey
Ms.Josey 
 Ms.Josey
Ms.Josey