arduino nano tft lcd touch screen free sample

In this Arduino touch screen tutorial we will learn how to use TFT LCD Touch Screen with Arduino. You can watch the following video or read the written tutorial below.
For this tutorial I composed three examples. The first example is distance measurement using ultrasonic sensor. The output from the sensor, or the distance is printed on the screen and using the touch screen we can select the units, either centimeters or inches.
The third example is a game. Actually it’s a replica of the popular Flappy Bird game for smartphones. We can play the game using the push button or even using the touch screen itself.
As an example I am using a 3.2” TFT Touch Screen in a combination with a TFT LCD Arduino Mega Shield. We need a shield because the TFT Touch screen works at 3.3V and the Arduino Mega outputs are 5 V. For the first example I have the HC-SR04 ultrasonic sensor, then for the second example an RGB LED with three resistors and a push button for the game example. Also I had to make a custom made pin header like this, by soldering pin headers and bend on of them so I could insert them in between the Arduino Board and the TFT Shield.
Here’s the circuit schematic. We will use the GND pin, the digital pins from 8 to 13, as well as the pin number 14. As the 5V pins are already used by the TFT Screen I will use the pin number 13 as VCC, by setting it right away high in the setup section of code.
I will use the UTFT and URTouch libraries made by Henning Karlsen. Here I would like to say thanks to him for the incredible work he has done. The libraries enable really easy use of the TFT Screens, and they work with many different TFT screens sizes, shields and controllers. You can download these libraries from his website, RinkyDinkElectronics.com and also find a lot of demo examples and detailed documentation of how to use them.
After we include the libraries we need to create UTFT and URTouch objects. The parameters of these objects depends on the model of the TFT Screen and Shield and these details can be also found in the documentation of the libraries.
Next we need to define the fonts that are coming with the libraries and also define some variables needed for the program. In the setup section we need to initiate the screen and the touch, define the pin modes for the connected sensor, the led and the button, and initially call the drawHomeSreen() custom function, which will draw the home screen of the program.
So now I will explain how we can make the home screen of the program. With the setBackColor() function we need to set the background color of the text, black one in our case. Then we need to set the color to white, set the big font and using the print() function, we will print the string “Arduino TFT Tutorial” at the center of the screen and 10 pixels down the Y – Axis of the screen. Next we will set the color to red and draw the red line below the text. After that we need to set the color back to white, and print the two other strings, “by HowToMechatronics.com” using the small font and “Select Example” using the big font.
Now we need to make the buttons functional so that when we press them they would send us to the appropriate example. In the setup section we set the character ‘0’ to the currentPage variable, which will indicate that we are at the home screen. So if that’s true, and if we press on the screen this if statement would become true and using these lines here we will get the X and Y coordinates where the screen has been pressed. If that’s the area that covers the first button we will call the drawDistanceSensor() custom function which will activate the distance sensor example. Also we will set the character ‘1’ to the variable currentPage which will indicate that we are at the first example. The drawFrame() custom function is used for highlighting the button when it’s pressed. The same procedure goes for the two other buttons.
So the drawDistanceSensor() custom function needs to be called only once when the button is pressed in order to draw all the graphics of this example in similar way as we described for the home screen. However, the getDistance() custom function needs to be called repeatedly in order to print the latest results of the distance measured by the sensor.
Ok next is the RGB LED Control example. If we press the second button, the drawLedControl() custom function will be called only once for drawing the graphic of that example and the setLedColor() custom function will be repeatedly called. In this function we use the touch screen to set the values of the 3 sliders from 0 to 255. With the if statements we confine the area of each slider and get the X value of the slider. So the values of the X coordinate of each slider are from 38 to 310 pixels and we need to map these values into values from 0 to 255 which will be used as a PWM signal for lighting up the LED. If you need more details how the RGB LED works you can check my particular tutorialfor that. The rest of the code in this custom function is for drawing the sliders. Back in the loop section we only have the back button which also turns off the LED when pressed.
In order the code to work and compile you will have to include an addition “.c” file in the same directory with the Arduino sketch. This file is for the third game example and it’s a bitmap of the bird. For more details how this part of the code work you can check my particular tutorial. Here you can download that file:
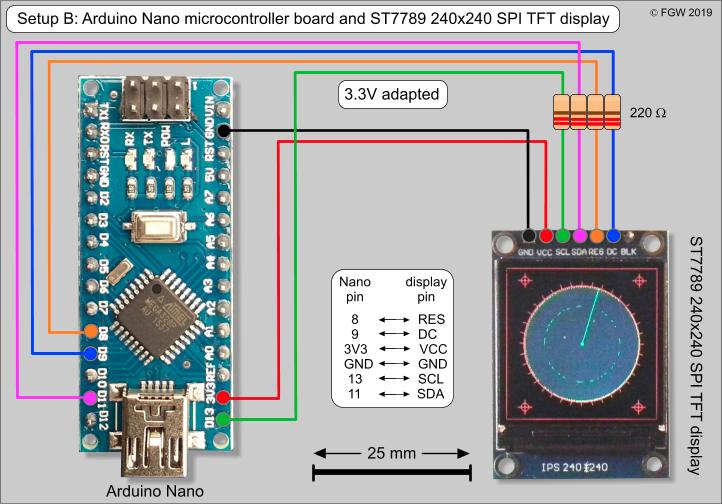
In this guide we’re going to show you how you can use the 1.8 TFT display with the Arduino. You’ll learn how to wire the display, write text, draw shapes and display images on the screen.
The 1.8 TFT is a colorful display with 128 x 160 color pixels. The display can load images from an SD card – it has an SD card slot at the back. The following figure shows the screen front and back view.
This module uses SPI communication – see the wiring below . To control the display we’ll use the TFT library, which is already included with Arduino IDE 1.0.5 and later.
The TFT display communicates with the Arduino via SPI communication, so you need to include the SPI library on your code. We also use the TFT library to write and draw on the display.
In which “Hello, World!” is the text you want to display and the (x, y) coordinate is the location where you want to start display text on the screen.
The 1.8 TFT display can load images from the SD card. To read from the SD card you use the SD library, already included in the Arduino IDE software. Follow the next steps to display an image on the display:
In this guide we’ve shown you how to use the 1.8 TFT display with the Arduino: display text, draw shapes and display images. You can easily add a nice visual interface to your projects using this display.

In this article, you will learn how to use TFT LCDs by Arduino boards. From basic commands to professional designs and technics are all explained here.
There are several components to achieve this. LEDs, 7-segments, Character and Graphic displays, and full-color TFT LCDs. The right component for your projects depends on the amount of data to be displayed, type of user interaction, and processor capacity.
TFT LCD is a variant of a liquid-crystal display (LCD) that uses thin-film-transistor (TFT) technology to improve image qualities such as addressability and contrast. A TFT LCD is an active matrix LCD, in contrast to passive matrix LCDs or simple, direct-driven LCDs with a few segments.
In Arduino-based projects, the processor frequency is low. So it is not possible to display complex, high definition images and high-speed motions. Therefore, full-color TFT LCDs can only be used to display simple data and commands.
There are several components to achieve this. LEDs, 7-segments, Character and Graphic displays, and full-color TFT LCDs. The right component for your projects depends on the amount of data to be displayed, type of user interaction, and processor capacity.
TFT LCD is a variant of a liquid-crystal display (LCD) that uses thin-film-transistor (TFT) technology to improve image qualities such as addressability and contrast. A TFT LCD is an active matrix LCD, in contrast to passive matrix LCDs or simple, direct-driven LCDs with a few segments.
In Arduino-based projects, the processor frequency is low. So it is not possible to display complex, high definition images and high-speed motions. Therefore, full-color TFT LCDs can only be used to display simple data and commands.
After choosing the right display, It’s time to choose the right controller. If you want to display characters, tests, numbers and static images and the speed of display is not important, the Atmega328 Arduino boards (such as Arduino UNO) are a proper choice. If the size of your code is big, The UNO board may not be enough. You can use Arduino Mega2560 instead. And if you want to show high resolution images and motions with high speed, you should use the ARM core Arduino boards such as Arduino DUE.
In electronics/computer hardware a display driver is usually a semiconductor integrated circuit (but may alternatively comprise a state machine made of discrete logic and other components) which provides an interface function between a microprocessor, microcontroller, ASIC or general-purpose peripheral interface and a particular type of display device, e.g. LCD, LED, OLED, ePaper, CRT, Vacuum fluorescent or Nixie.
The LCDs manufacturers use different drivers in their products. Some of them are more popular and some of them are very unknown. To run your display easily, you should use Arduino LCDs libraries and add them to your code. Otherwise running the display may be very difficult. There are many free libraries you can find on the internet but the important point about the libraries is their compatibility with the LCD’s driver. The driver of your LCD must be known by your library. In this article, we use the Adafruit GFX library and MCUFRIEND KBV library and example codes. You can download them from the following links.
You must add the library and then upload the code. If it is the first time you run an Arduino board, don’t worry. Just follow these steps:Go to www.arduino.cc/en/Main/Software and download the software of your OS. Install the IDE software as instructed.
First you should convert your image to hex code. Download the software from the following link. if you don’t want to change the settings of the software, you must invert the color of the image and make the image horizontally mirrored and rotate it 90 degrees counterclockwise. Now add it to the software and convert it. Open the exported file and copy the hex code to Arduino IDE. x and y are locations of the image. sx and sy are sizes of image. you can change the color of the image in the last input.
Upload your image and download the converted file that the UTFT libraries can process. Now copy the hex code to Arduino IDE. x and y are locations of the image. sx and sy are size of the image.
In this template, We converted a .jpg image to .c file and added to the code, wrote a string and used the fade code to display. Then we used scroll code to move the screen left. Download the .h file and add it to the folder of the Arduino sketch.
In this template, We used sin(); and cos(); functions to draw Arcs with our desired thickness and displayed number by text printing function. Then we converted an image to hex code and added them to the code and displayed the image by bitmap function. Then we used draw lines function to change the style of the image. Download the .h file and add it to the folder of the Arduino sketch.
In this template, We added a converted image to code and then used two black and white arcs to create the pointer of volumes. Download the .h file and add it to the folder of the Arduino sketch.
In this template, We added a converted image and use the arc and print function to create this gauge. Download the .h file and add it to folder of the Arduino sketch.
while (a < b) { Serial.println(a); j = 80 * (sin(PI * a / 2000)); i = 80 * (cos(PI * a / 2000)); j2 = 50 * (sin(PI * a / 2000)); i2 = 50 * (cos(PI * a / 2000)); tft.drawLine(i2 + 235, j2 + 169, i + 235, j + 169, tft.color565(0, 255, 255)); tft.fillRect(200, 153, 75, 33, 0x0000); tft.setTextSize(3); tft.setTextColor(0xffff); if ((a/20)>99)
while (b < a) { j = 80 * (sin(PI * a / 2000)); i = 80 * (cos(PI * a / 2000)); j2 = 50 * (sin(PI * a / 2000)); i2 = 50 * (cos(PI * a / 2000)); tft.drawLine(i2 + 235, j2 + 169, i + 235, j + 169, tft.color565(0, 0, 0)); tft.fillRect(200, 153, 75, 33, 0x0000); tft.setTextSize(3); tft.setTextColor(0xffff); if ((a/20)>99)
In this template, We display simple images one after each other very fast by bitmap function. So you can make your animation by this trick. Download the .h file and add it to folder of the Arduino sketch.
In this template, We just display some images by RGBbitmap and bitmap functions. Just make a code for touchscreen and use this template. Download the .h file and add it to folder of the Arduino sketch.

In this tutorial, you will learn how to use and set up 2.4″ Touch LCD Shield for Arduino. First, you’ll see some general information about this shield. And after learning how to set the shield up, you’ll see 3 practical projects.
The role of screens in electronic projects is very important. Screens can be of very simple types such as 7 Segment or character LCDs or more advanced models like OLEDs and TFT LCDs.
One of the most important features of this LCD is including a touch panel. If you are about to use the LCD, you need to know the coordinates of the point you touch. To do so, you should upload the following code on your Arduino board and open the serial monitor. Then touch your desired location and write the coordinates displayed on the serial monitor. You can use this coordination in any other project.
To display pictures on this LCD you should save the picture in 24bit BMP colored format and size of 240*320. Then move them to SD card and put the SD card in the LCD shield. we use the following function to display pictures. This function has 3 arguments; the first one stands for the pictures name, and the second and third arguments are for length and width coordinates of the top left corner of the picture.
If you want to display pictures without using an SD card, you can convert it to code and then display it. You can display even several photos sequentially without delay to create an animation. (Check this) But be aware that in this case, Arduino UNO may not be suitable (because of low processor speed). We recommend using the Arduino Mega or Arduino DUE.

LCD Display Modules└ LEDs, LCDs & Display Modules└ Electronic Components & Semiconductors└ Electrical Equipment & Supplies└ Business & IndustrialAll CategoriesAntiquesArtBabyBooks & MagazinesBusiness & IndustrialCameras & PhotoCell Phones & AccessoriesClothing, Shoes & AccessoriesCoins & Paper MoneyCollectiblesComputers/Tablets & NetworkingConsumer ElectronicsCraftsDolls & BearsMovies & TVEntertainment MemorabiliaGift Cards & CouponsHealth & BeautyHome & GardenJewelry & WatchesMusicMusical Instruments & GearPet SuppliesPottery & GlassReal EstateSpecialty ServicesSporting GoodsSports Mem, Cards & Fan ShopStampsTickets & ExperiencesToys & HobbiesTravelVideo Games & ConsolesEverything Else
![]()
Spice up your Arduino project with a beautiful large touchscreen display shield with built in microSD card connection. This TFT display is big 4"(3.97" diagonal) bright (6 white-LED backlight) and colorful (18-bit 262,000 different shades)! 480x800 pixels with individual pixel control. As a bonus, this display has a optional resistive touch panel with controller XPT2046 and capacitive touch panel with FT6336.
The shield is fully assembled, tested and ready to go. No wiring, no soldering! Simply plug it in and load up our library - you"ll have it running in under 10 minutes! Works best with any classic Arduino (Due/Mega 2560).
Of course, we wouldn"t just leave you with a datasheet and a "good luck!" - we"ve written a full open source graphics library at the bottom of this page that can draw pixels, lines, rectangles, circles and text. We also have a touch screen library that detects x,y and z (pressure) and example code to demonstrate all of it. The code is written for Arduino but can be easily ported to your favorite microcontroller!
If you"ve had a lot of Arduino DUEs go through your hands (or if you are just unlucky), chances are you’ve come across at least one that does not start-up properly.The symptom is simple: you power up the Arduino but it doesn’t appear to “boot”. Your code simply doesn"t start running.You might have noticed that resetting the board (by pressing the reset button) causes the board to start-up normally.The fix is simple,here is the solution.

Touchscreen displays are everywhere! Phones, tablets, self-serve kiosks, bank machines and thousands of other devices we interact with make use of touchscreen displays to provide an intuitive user interface.
Today we will learn how touchscreens work, and how to use a common inexpensive resistive touchscreen shield for the Arduino. Future videos and articles will cover capacitive touchscreens, as well as a touchscreen HAT for the Raspberry Pi.
Although touchscreens seem to be everywhere these days we tend to forget that just a few decades ago these devices were just science fiction for most of us. For many people, the touchscreen concept was introduced 30 years ago in the television seriesStar Trek: The Next Generation.
Eric A Johnson, a researcher at the Royal Radar Establishment in Malvern UK is credited for describing and then prototyping the first practical touchscreen. HIs device was a capacitive touchscreen, and it’s first commercial use was on air traffic control screens. However, the touchscreens used then were not transparent, instead, they were mounted on the frame of the CRT display.
In 1972, a group at the University of Illinois filed for a patent on an optical touchscreen. This device used a 16×16 array of LEDs and phototransistors, mounted on a frame around a CRT display. Placing your finger, or another solid object, on the screen would break two of the light beams, this was used to determine the position and respond accordingly.
The first transparent touchscreen was developed atCERNin 1973. CERN is also home to the Large Hadron Collider, and this is where Tim Berners-Lee invented the World Wide Web.
The first resistive touchscreen was developed by American inventor George Samuel Hurst in 1975, although the first practical version was not produced until 1982.
In 1982 theUniversity of Toronto’sInput Research Group developed the first multi-touch touchscreen, a screen that could interpret more than one touch at the same time. The original device used a video camera behind a frosted piece of glass. Three years later the same group developed a multi-touch tablet that used a capacitive touchscreen instead.
The first commercial product to use a touchscreen was a point-of-sale terminal developed by Atari and displayed at the 1986 COMDEX expo in Las Vegas. The next year Casio launched theCasio PB-1000 pocket computerwith a touchscreen consisting of a simple 4×4 matrix.
LG created the world’s first capacitive touchscreen phone, theLG Pradaused a capacitive touchscreen and was released in early 2007. A few weeks later Apple released its first iPhone.
Most early touchscreen devices were resistive, as this technology is generally less expensive than capacitive screens. However, nowadays capacitive screens are more common, being used in the majority of smartphones and tablets.
Although they were invented after capacitive touchscreens, resistive touchscreens are probably the most common type used by hobbyists. The reason for that is the price and performance, resistive touchscreens are cheaper than capacitive ones and they are generally more accurate.
A resistive touchscreen consists of two thin layers of material, separated by a tiny gap. Spacers are used to maintain the gap and keep the two sheets apart.
In operation, the resistance between the two sheets is measured at different points. Pressing down upon the tip sheet will change that resistance, and by comparing the measurement points it can be determined where the screen was pressed. Essentially, it creates a pair of voltage dividers.
In a 4-Wire Analog touchscreen, there are two electrodes or “busbars” on each of the conductive layers. On one layer these electrodes are mounted on the two X-axis sides, the other layer has them on the two y-axes.
This is the most inexpensive method of designing a resistive touchscreen. The touchscreen display that we will be working with today uses this arrangement.
In a 5-Wire Analog touchscreen, there are four wires, one connected to a circular electrode on each corner of the bottom layer. A fifth wire is connected to a “sensing wire”, which is embedded in the top layer.
Touching any point on the screen causes current to flow to each of the bottom electrodes, measuring all four electrode currents determines the position that the screen was touched.
This 8-Wire Analog touchscreen uses an arrangement of electrodes identical to the 4-Wire variety. The difference is that there are two wires connected to each electrode, one to each end.
Capacitive touchscreens are actually older technology than resistive displays. They are commonly used in phones and tablets, so you’re probably familiar with them.
The capacitive touchscreen makes use of the conductivity of the human body. The touchscreen itself consists of a glass plate that has been treated with a conductive material.
The surface capacitive touchscreen is the most inexpensive design, so it is widely used. It consists of four electrodes placed at each corner of the touchscreen, which maintain a level voltage over the entire conductive layer.
When your finger comes in contact with any part of the screen, current flows between those electrodes and your finger. Sensors positioned under the screen sense the change in voltage and the location of that change.
This is a more advanced touchscreen technique. In a projected capacitive touchscreen transparent electrodes are placed along the protective glass coating and are arranged in a matrix.
One line of electrodes (vertical) maintain a constant level of current. Another line (horizontal) are triggered when your finger touches the screen and initiates current flow in that area of the screen. The electrostatic field created where the two lines intersect determine where it was touched.
The module we will be experimenting with today is a very common Arduino Shield, which is rebranded by many manufacturers. You can easily find these on Amazon, eBay or at your local electronics shop.
You can also just use the shield as an LCD display and ignore the two other components, however, if you intend on doing that it would be cheaper just to buy an LCD display without any touchscreen features.
This is a TFT orThin Film Transistordevice that uses liquid crystals to produce a display. These displays can produce a large number of colors with a pretty decent resolution.
You do need to be looking directly at the display for best color accuracy, as most of these inexpensive LCD displays suffer from distortion and “parallax error” when viewed from the side. But as the most common application for a device like this is as a User Interface (UI) this shouldn’t be a problem.
This shield uses a 4-wire analog resistive touchscreen, as described earlier. Two of the wires (one X and one Y) are connected to a couple of the analog inputs on the Arduino. The analog inputs are required as the voltage levels need to be measured to determine the position of the object touching the screen.
You should note that the microSD card uses the SPI interface and is wired for the Arduino Uno. While the rest of the shield will function with an Arduino Mega 2560, the SPI connections on the Mega are different, so the microSD card will not work.
The last paragraph regarding the microSD card may make you think that an Arduino Uno is the best choice for the Touchscreen Display Shield. And it you require the microSD card then it probably is a good choice.
But using an Arduino Uno with this shield does have one big disadvantage – a limited number of free I/O pins. In fact there are only three pins left over once the card has been plugged in:
If your product is self-contained and doesn’t need many (or any) I/O pins then you’ll be fine. But if you need more pins to interface with then an Arduino Mega 2560 is a much better choice. It has a lot of additional analog and digital pins.
So if you don’t require the microSD card, or are willing to hook up a separate microSD card, then the Arduino Mega 2560 is a better choice for most applications.
As there are three devices on the shield you will need libraries for each of the ones you want to use. TheSD Libraryis already installed in your Arduino IDE, so you will just need libraries for the display and touchscreen.
For the LCD you will have a lot of choices in libraries. Most of these shields come with a CD ROM with some sketches and libraries, so you can use the LCD libraries there. Bear in mind however that code on these CD ROMs tends to be a little dated, you may have better lick on the vendors website.
This useful resource contains code, libraries and datasheets for a wealth of LCD displays, both touchscreen and non-touchscreen. You’ll also find code for some common OLED displays as well.
I ran my touchscreen through all of the code samples I obtained from the LCD Wiki. It’s an interesting exercise, and by examining the sketch for each demo you can learn a lot about programming the display.
The first example is a very simple color “sweep” test. Navigate to theExample_01_Simple_testfolder and open the folder for your Arduino controller. Navigate down until you find the “ino” file and load it.
This test does not make use of any of the extra libraries, it drives the LCD directly. It is only a test of the LCD display, it does not make use of the touchscreen membrane.
You’ll find this example in theExample_02_clear_screenfolder, the sameclear_Screen.inoexample is used for both the Uno and Mega so there are no separate folders.
This example does use the custom libraries, and is a very good way to learn how to use them. You’ll note that theLCDWIKI_GUI.hlibrary is loaded, which is the graphics library for the LCD display.
Another library, LCDWIKI_KBV.h, is loaded as well. This is a hardware-specific “helper” library that provides an interface to the actual hardware for the other libraries.
When you run this example the results will be similar to the first one, a series of colors will sweep across the screen. In this case the colors are different, and they vary in speed.
A look at the loop will show how this is done. TheLCDWIKI_GUI.hlibrary has a “Fill_Screen” method that fills the screen with an RGB color. You can specify the color in both hexadecimal or decimal format, the example illustrates both ways.
This sketch uses a number of functions from theLCDWIKI_GUI.hlibrary, along with some custom functions to draw geometric shapes. It then displays a cycle of graphs, shapes, and patterns on the LCD display.
The result of running the sketch is the display screen fills with rows of hexadecimal values while the background alternates between blue and black and the orientation (or “aspect”) changes. If you stand back to see the “big picture” you’ll note that the color values form “number patterns”.
In addition to the graphics and “helper” libraries that have been used in the previous examples this sketch also uses theTouchScreenlibrary to read screen interaction. This was one of the libraries included in the original ZIP file.
Note that this demo will only work on the Arduino Uno, as the microSD card uses the SPI bus and is wired to the Arduino Uno SPI port. The Arduino Mega 2560 board uses different pins for SPI.
Another thing you will notice is the speed at which the images draw, which is not particularly impressive. The clock speed of the Arduino has a lot to do with this, as does the method used to extract each individual pixel from the image.
This example draws some small “switches” on the display. The switches are active and respond to touch. There are slide switches, a push button, some radio buttons and some text-based expandable menus to test with.
The Touch Pen example is actually a pretty decent little drawing application. You can draw whatever you want on the main screen area. A set of buttons allow you to set the stylus color and pen width.
While the sample code is a bit difficult to follow it’s worth the effort, as it shows you how to create a dynamic menu system. Touching the stylus color button, for example, will open a new menu to select colors. This is a handy technique that you’ll need to know when developing your own user interfaces.
The Calibration utility lets you calibrate the resistive touchscreen. It achieves this by placing a number of crosses on the screen. You can calibrate the screen by using the stylus to touch the center of one of the crosses as accurately as you can.
After you touch one of the cross points the sketch runs through a calibration sequence, during which time you need to continue to touch the cross point. You’ll be informed when it is finished.
After calibration, the sketch will display a number of calibration values for the resistive touchscreen. These values can be used in your future sketches to make the touchscreen more accurate.
The examples are a great way to demonstrate the capabilities of your touchscreen. But to really put your interface to work you’ll need to write your own interface code.
Writing a touchscreen interface can be challenging. I would suggest that you start by modifying one of the example codes, one that is closest to your desired interface.
For my experiment, I will be using an Arduino Mega 2560 to drive three LEDs. I used a Red, Green and Blue LED but really any colors will work – I just wanted my LED colors to match my button colors.
The digital I/O connector at the back of the Mega is still accessible even when the touchscreen display shield is installed, so I used three of those connections for the LEDs. I hooked up each LED anode through a 220-ohm dropping resistor and connected them as follows:
TheAdafruit TFTLCD Libraryis used. It uses the previous library to provide an easy method of drawing on the LCD display. It works with LCD displays that use driver chips like the ILI9325 and ILI9328.
TheTouchScreenlibrary comes in the code that you downloaded from the LCD Wiki or from the CD ROM included with your touchscreen shield. As its name implies it is used to interface with the touchscreen.
Next, we define some touchscreen parameters. You can ‘fine-tune” your code here by using parameters from your own display, which you can obtain from the Calibration Sketch we ran from the sample code. Otherwise, just use the values here and you should be fine.
Now, still in the Setup, we set up the LCD display rotation and fill the background in black. Next step is to draw our buttons. Once we are done that the Setup is finished, and our screen should be displaying the three buttons on a black background.
The loop is where we will be monitoring the screen for keypresses. If we get one, and if its position corresponds to a button location, then we need to toggle the correct LED.
We start by triggering the touchscreen, which is done by toggling pin 13 on the Arduino high. If something is touching the screen we read it and assign it to a TSPoint object named “p”.
We then need to reset the pin modes for two of the touchscreen pins back to outputs. This is done as these pins get shared with other LCD display functions and get set as inputs temporarily.
Now we check to see if the pressure on the screen was within the minimum and maximum pressure thresholds we defined earlier. If it makes the grade then we determine where exactly the screen was pressed.
Now that we know where the screen was pressed we need to see if the pressure point corresponds to one of our buttons. So we cycle through the button array and check to see if the pressure point was within 10 pixels of our button location.
Load the code into your Arduino IDE and upload it to your Arduino Mega 2560. Make sure you have the correct processor-type set in your Arduino IDE, especially if you are used to working with the Uno!
This is a pretty simple demo but it does illustrate how to create a simple IDE. You can expand upon it to add more buttons, or to change the button colors or shapes. And, of course, you don’t have to light LEDs with your buttons, they can control anything that you can connect to your Arduino.
Touchscreen interfaces are used in a number of products, and now you can design your own devices using them. They can really make for an intuitive and advanced display and will give your project a very professional “look and feel” if done correctly.
This is not the only time we will look at touchscreen displays. Next time we’ll examine a capacitive touchscreen and we’ll explore the Adafruit Graphics libraries further to create some very fancy displays with controls and indicators.
Let"s learn how to use a touchscreen with the Arduino. We will examine the different types of touchscreens and will then create a simple interface using an inexpensive Arduino touchscreen shield.

An excellent new compatible library is available which can render TrueType fonts on a TFT screen (or into a sprite). This has been developed by takkaO and is available here. I have been reluctant to support yet another font format but this is an amazing library which is very easy to use. It provides access to compact font files, with fully scaleable anti-aliased glyphs. Left, middle and right justified text can also be printed to the screen. I have added TFT_eSPI specific examples to the OpenFontRender library and tested on RP2040 and ESP32 processors, however the ESP8266 does not have sufficient RAM. Here is a demo screen where a single 12kbyte font file binary was used to render fully anti-aliased glyphs of gradually increasing size on a 320x480 TFT screen:
The TFT configuration (user setup) can now be included inside an Arduino IDE sketch providing the instructions in the example Generic->Sketch_with_tft_setup are followed. See ReadMe tab in that sketch for the instructions. If the setup is not in the sketch then the library settings will be used. This means that "per project" configurations are possible without modifying the library setup files. Please note that ALL the other examples in the library will use the library settings unless they are adapted and the "tft_setup.h" header file included. Note: there are issues with this approach, #2007 proposes an alternative method.
Support has been added in v2.4.70 for the RP2040 with 16 bit parallel displays. This has been tested and the screen update performance is very good (4ms to clear 320 x 480 screen with HC8357C). The use of the RP2040 PIO makes it easy to change the write cycle timing for different displays. DMA with 16 bit transfers is also supported.
Smooth fonts can now be rendered direct to the TFT with very little flicker for quickly changing values. This is achieved by a line-by-line and block-by-block update of the glyph area without drawing pixels twice. This is a "breaking" change for some sketches because a new true/false parameter is needed to render the background. The default is false if the parameter is missing, Examples:
Frank Boesing has created an extension library for TFT_eSPI that allows a large range of ready-built fonts to be used. Frank"s library (adapted to permit rendering in sprites as well as TFT) can be downloaded here. More than 3300 additional Fonts are available here. The TFT_eSPI_ext library contains examples that demonstrate the use of the fonts.
Users of PowerPoint experienced with running macros may be interested in the pptm sketch generator here, this converts graphics and tables drawn in PowerPoint slides into an Arduino sketch that renders the graphics on a 480x320 TFT. This is based on VB macros created by Kris Kasprzak here.
The RP2040 8 bit parallel interface uses the PIO. The PIO now manages the "setWindow" and "block fill" actions, releasing the processor for other tasks when areas of the screen are being filled with a colour. The PIO can optionally be used for SPI interface displays if #define RP2040_PIO_SPI is put in the setup file. Touch screens and pixel read operations are not supported when the PIO interface is used.
The library now supports the Raspberry Pi Pico with both the official Arduino board package and the one provided by Earle Philhower. The setup file "Setup60_RP2040_ILI9341.h" has been used for tests with an ILI9341 display. At the moment only SPI interface displays have been tested. SPI port 0 is the default but SPI port 1 can be specifed in the setup file if those SPI pins are used.
The library now provides a "viewport" capability. See "Viewport_Demo" and "Viewport_graphicstest" examples. When a viewport is defined graphics will only appear within that window. The coordinate datum by default moves to the top left corner of the viewport, but can optionally remain at top left corner of TFT. The GUIslice library will make use of this feature to speed up the rendering of GUI objects (see #769).
An Arduino IDE compatible graphics and fonts library for 32 bit processors. The library is targeted at 32 bit processors, it has been performance optimised for STM32, ESP8266 and ESP32 types. The library can be loaded using the Arduino IDE"s Library Manager. Direct Memory Access (DMA) can be used with the ESP32, RP2040 and STM32 processors with SPI interface displays to improve rendering performance. DMA with a parallel interface is only supported with the RP2040.
For other processors the generic only SPI interface displays are supported and slower non-optimised standard Arduino SPI functions are used by the library.
"Four wire" SPI and 8 bit parallel interfaces are supported. Due to lack of GPIO pins the 8 bit parallel interface is NOT supported on the ESP8266. 8 bit parallel interface TFTs (e.g. UNO format mcufriend shields) can used with the STM32 Nucleo 64/144 range or the UNO format ESP32 (see below for ESP32).
The library supports some TFT displays designed for the Raspberry Pi (RPi) that are based on a ILI9486 or ST7796 driver chip with a 480 x 320 pixel screen. The ILI9486 RPi display must be of the Waveshare design and use a 16 bit serial interface based on the 74HC04, 74HC4040 and 2 x 74HC4094 logic chips. Note that due to design variations between these displays not all RPi displays will work with this library, so purchasing a RPi display of these types solely for use with this library is not recommended.
Some displays permit the internal TFT screen RAM to be read, a few of the examples use this feature. The TFT_Screen_Capture example allows full screens to be captured and sent to a PC, this is handy to create program documentation.
The library includes a "Sprite" class, this enables flicker free updates of complex graphics. Direct writes to the TFT with graphics functions are still available, so existing sketches do not need to be changed.
A Sprite is notionally an invisible graphics screen that is kept in the processors RAM. Graphics can be drawn into the Sprite just as they can be drawn directly to the screen. Once the Sprite is completed it can be plotted onto the screen in any position. If there is sufficient RAM then the Sprite can be the same size as the screen and used as a frame buffer. Sprites by default use 16 bit colours, the bit depth can be set to 8 bits (256 colours) , or 1 bit (any 2 colours) to reduce the RAM needed. On an ESP8266 the largest 16 bit colour Sprite that can be created is about 160x128 pixels, this consumes 40Kbytes of RAM. On an ESP32 the workspace RAM is more limited than the datasheet implies so a 16 bit colour Sprite is limited to about 200x200 pixels (~80Kbytes), an 8 bit sprite to 320x240 pixels (~76kbytes). A 1 bit per pixel Sprite requires only 9600 bytes for a full 320 x 240 screen buffer, this is ideal for supporting use with 2 colour bitmap fonts.
One or more sprites can be created, a sprite can be any pixel width and height, limited only by available RAM. The RAM needed for a 16 bit colour depth Sprite is (2 x width x height) bytes, for a Sprite with 8 bit colour depth the RAM needed is (width x height) bytes. Sprites can be created and deleted dynamically as needed in the sketch, this means RAM can be freed up after the Sprite has been plotted on the screen, more RAM intensive WiFi based code can then be run and normal graphics operations still work.
If an ESP32 board has SPIRAM (i.e. PSRAM) fitted then Sprites will use the PSRAM memory and large full screen buffer Sprites can be created. Full screen Sprites take longer to render (~45ms for a 320 x 240 16 bit Sprite), so bear that in mind.
The "Animated_dial" example shows how dials can be created using a rotated Sprite for the needle. To run this example the TFT interface must support reading from the screen RAM (not all do). The dial rim and scale is a jpeg image, created using a paint program.
The XPT2046 touch screen controller is supported for SPI based displays only. The SPI bus for the touch controller is shared with the TFT and only an additional chip select line is needed. This support will eventually be deprecated when a suitable touch screen library is available.
The library supports SPI overlap on the ESP8266 so the TFT screen can share MOSI, MISO and SCLK pins with the program FLASH, this frees up GPIO pins for other uses. Only one SPI device can be connected to the FLASH pins and the chips select for the TFT must be on pin D3 (GPIO0).
The library contains proportional fonts, different sizes can be enabled/disabled at compile time to optimise the use of FLASH memory. Anti-aliased (smooth) font files in vlw format stored in SPIFFS are supported. Any 16 bit Unicode character can be included and rendered, this means many language specific characters can be rendered to the screen.
Configuration of the library font selections, pins used to interface with the TFT and other features is made by editing the User_Setup.h file in the library folder, or by selecting your own configuration in the "User_Setup_Selet,h" file. Fonts and features can easily be enabled/disabled by commenting out lines.
It would be possible to compress the vlw font files but the rendering performance to a TFT is still good when storing the font file(s) in SPIFFS, LittleFS or FLASH arrays.
Anti-aliased fonts can also be drawn over a gradient background with a callback to fetch the background colour of each pixel. This pixel colour can be set by the gradient algorithm or by reading back the TFT screen memory (if reading the display is supported).
Unfortunately the typical UNO/mcufriend TFT display board maps LCD_RD, LCD_CS and LCD_RST signals to the ESP32 analogue pins 35, 34 and 36 which are input only. To solve this I linked in the 3 spare pins IO15, IO33 and IO32 by adding wires to the bottom of the board as follows:
If the display board is fitted with a resistance based touch screen then this can be used by performing the modifications described here and the fork of the Adafruit library:
If you load a new copy of TFT_eSPI then it will overwrite your setups if they are kept within the TFT_eSPI folder. One way around this is to create a new folder in your Arduino library folder called "TFT_eSPI_Setups". You then place your custom setup.h files in there. After an upgrade simply edit the User_Setup_Select.h file to point to your custom setup file e.g.:
The library was intended to support only TFT displays but using a Sprite as a 1 bit per pixel screen buffer permits support for the Waveshare 2 and 3 colour SPI ePaper displays. This addition to the library is experimental and only one example is provided. Further examples will be added.

Adding a display to your Arduino can serve many purposes. Since a common use for microcontrollers is reading data from sensors, a display allows you to see this data in real-time without needing to use the serial monitor within the Arduino IDE. It also allows you to give your projects a personal touch with text, images, or even interactivity through a touch screen.
Transparent Organic Light Emitting Diode (TOLED) is a type of LED that, as you can guess, has a transparent screen. It builds on the now common OLED screens found in smartphones and TVs, but with a transparent display, offers up some new possibilities for Arduino screens.
Take for example this brilliant project that makes use of TOLED displays. By stacking 10 transparent OLED screens in parallel, creator Sean Hodgins has converted a handful of 2D screens into a solid-state volumetric display. This kind of display creates an image that has 3-dimensional depth, taking us one step closer to the neon, holographic screens we imagine in the future.
Crystalfontz has a tiny monochrome (light blue) 1.51" TOLED that has 128x56 pixels. As the technology is more recent than the following displays in this list, the cost is higher too. One of these screens can be purchased for around $26, but for certain applications, it might just be worth it.
The liquid crystal display (LCD) is the most common display to find in DIY projects and home appliances alike. This is no surprise as they are simple to operate, low-powered, and incredibly cheap.
This type of display can vary in design. Some are larger, with more character spaces and rows; some come with a backlight. Most attach directly to the board through 8 or 12 connections to the Arduino pins, making them incompatible with boards with fewer pins available. In this instance, buy a screen with an I2C adapter, allowing control using only four pins.
The screens are capable of a large variety of preset characters which cover most use cases in a variety of languages. You can control your LCD using the Liquid Crystal Library provided by Arduino. The display() and noDisplay() methods write to the LCD, as shown in the official tutorial on the Arduino website.
These simple boards are made up of 7 LEDs (8 if you include the dot), and work much like normal LEDs with a common Anode or Cathode connection. This allows them to take one connection to V+ (or GND for common cathode) and be controlled from the pins of your Arduino. By combining these pins in code, you can create numbers and several letters, along with more abstract designs—anything you can dream up using the segments available!
These tiny LCD screens are monochrome and have a screen size of 84 x 48 pixels, but don"t let that fool you. Coming in at around $2 on AliExpress, these displays are incredibly cheap and usually come with a backlight as standard.
Depending on which library you use, the screen can display multiple lines of text in various fonts. It"s also capable of displaying images, and there is free software designed to help get your creations on screen. While the refresh rate is too slow for detailed animations, these screens are hardy enough to be included in long-term, always-on projects.
For a step up in resolution and functionality, an OLED display might be what you are looking for. At first glance, these screens look similar to the 5110 screens, but they are a significant upgrade. The standard 0.96" screens are 128 x 64 monochrome, and come with a backlight as standard.
They connect to your Arduino using I2C, meaning that alongside the V+ and GND pins, only two further pins are required to communicate with the screen. With various sizes and full color options available, these displays are incredibly versatile.
These displays can be used in the same way as the others we have mentioned so far, but their refresh rate allows for much more ambitious projects. The basic monochrome screen is available on Amazon.
Thin-film-transistor liquid-crystal displays (TFT LCDs) are in many ways another step up in quality when it comes to options for adding a screen to your Arduino. Available with or without touchscreen functionality, they also add the ability to load bitmap files from an on-board microSD card slot.
Arduino have an official guide for setting up their non-touchscreen TFT LCD screen. For a video tutorial teaching you the basics of setting up the touchscreen version, YouTuber educ8s.tv has you covered:
With the touchscreen editions of these screens costing less than $10 on AliExpress, these displays are another great choice for when you need a nice-looking display for your project.
Looking for something a little different? An E-paper (or E-ink depending on who you ask) display might be right for you. These screens differ from the others giving a much more natural reading experience, it is no surprise that this technology is the cornerstone of almost every e-reader available.
This article has covered most options available for Arduino displays, though there are definitely more weird and wonderful ways to add feedback to your DIY devices.
Now that you have an idea of what is out there, why not incorporate a screen into your DIY smart home setup? If retro gaming is more your thing, why not create some retro games on Arduino?

Hi guys, welcome to today’s tutorial. Today, we will look on how to use the 1.8″ ST7735 colored TFT display with Arduino. The past few tutorials have been focused on how to use the Nokia 5110 LCD display extensively but there will be a time when we will need to use a colored display or something bigger with additional features, that’s where the 1.8″ ST7735 TFT display comes in.
The ST7735 TFT display is a 1.8″ display with a resolution of 128×160 pixels and can display a wide range of colors ( full 18-bit color, 262,144 shades!). The display uses the SPI protocol for communication and has its own pixel-addressable frame buffer which means it can be used with all kinds of microcontroller and you only need 4 i/o pins. To complement the display, it also comes with an SD card slot on which colored bitmaps can be loaded and easily displayed on the screen.
The schematics for this project is fairly easy as the only thing we will be connecting to the Arduino is the display. Connect the display to the Arduino as shown in the schematics below.
Due to variation in display pin out from different manufacturers and for clarity, the pin connection between the Arduino and the TFT display is mapped out below:
We will use two libraries from Adafruit to help us easily communicate with the LCD. The libraries include the Adafruit GFX library which can be downloaded here and the Adafruit ST7735 Library which can be downloaded here.
We will use two example sketches to demonstrate the use of the ST7735 TFT display. The first example is the lightweight TFT Display text example sketch from the Adafruit TFT examples. It can be accessed by going to examples -> TFT -> Arduino -> TFTDisplaytext. This example displays the analog value of pin A0 on the display. It is one of the easiest examples that can be used to demonstrate the ability of this display.
The second example is the graphics test example from the more capable and heavier Adafruit ST7735 Arduino library. I will explain this particular example as it features the use of the display for diverse purposes including the display of text and “animated” graphics. With the Adafruit ST7735 library installed, this example can be accessed by going to examples -> Adafruit ST7735 library -> graphics test.
The first thing, as usual, is to include the libraries to be used after which we declare the pins on the Arduino to which our LCD pins are connected to. We also make a slight change to the code setting reset pin as pin 8 and DC pin as pin 9 to match our schematics.
Next, we create an object of the library with the pins to which the LCD is connected on the Arduino as parameters. There are two options for this, feel free to choose the most preferred.
Next, we move to the void setup function where we initialize the screen and call different test functions to display certain texts or images. These functions can be edited to display what you want based on your project needs.
The complete code for this is available under the libraries example on the Arduino IDE. Don’t forget to change the DC and the RESET pin configuration in the code to match the schematics.
Uploading the code to the Arduino board brings a flash of different shapes and text with different colors on the display. I captured one and its shown in the image below.




 Ms.Josey
Ms.Josey 
 Ms.Josey
Ms.Josey