1.8 inch tft lcd arduino quotation

Hi guys, welcome to today’s tutorial. Today, we will look on how to use the 1.8″ ST7735 colored TFT display with Arduino. The past few tutorials have been focused on how to use the Nokia 5110 LCD display extensively but there will be a time when we will need to use a colored display or something bigger with additional features, that’s where the 1.8″ ST7735 TFT display comes in.
The ST7735 TFT display is a 1.8″ display with a resolution of 128×160 pixels and can display a wide range of colors ( full 18-bit color, 262,144 shades!). The display uses the SPI protocol for communication and has its own pixel-addressable frame buffer which means it can be used with all kinds of microcontroller and you only need 4 i/o pins. To complement the display, it also comes with an SD card slot on which colored bitmaps can be loaded and easily displayed on the screen.
The schematics for this project is fairly easy as the only thing we will be connecting to the Arduino is the display. Connect the display to the Arduino as shown in the schematics below.
Due to variation in display pin out from different manufacturers and for clarity, the pin connection between the Arduino and the TFT display is mapped out below:
We will use two libraries from Adafruit to help us easily communicate with the LCD. The libraries include the Adafruit GFX library which can be downloaded here and the Adafruit ST7735 Library which can be downloaded here.
We will use two example sketches to demonstrate the use of the ST7735 TFT display. The first example is the lightweight TFT Display text example sketch from the Adafruit TFT examples. It can be accessed by going to examples -> TFT -> Arduino -> TFTDisplaytext. This example displays the analog value of pin A0 on the display. It is one of the easiest examples that can be used to demonstrate the ability of this display.
The second example is the graphics test example from the more capable and heavier Adafruit ST7735 Arduino library. I will explain this particular example as it features the use of the display for diverse purposes including the display of text and “animated” graphics. With the Adafruit ST7735 library installed, this example can be accessed by going to examples -> Adafruit ST7735 library -> graphics test.
The first thing, as usual, is to include the libraries to be used after which we declare the pins on the Arduino to which our LCD pins are connected to. We also make a slight change to the code setting reset pin as pin 8 and DC pin as pin 9 to match our schematics.
Next, we create an object of the library with the pins to which the LCD is connected on the Arduino as parameters. There are two options for this, feel free to choose the most preferred.
The complete code for this is available under the libraries example on the Arduino IDE. Don’t forget to change the DC and the RESET pin configuration in the code to match the schematics.
Uploading the code to the Arduino board brings a flash of different shapes and text with different colors on the display. I captured one and its shown in the image below.

Hi, i am using 1.8 TFT 128*160 LCD with spi communication. I am using esp32 microcontroller and trying to upload the image to the LCD but i am facing issues with the TFT library.

In this guide we’re going to show you how you can use the 1.8 TFT display with the Arduino. You’ll learn how to wire the display, write text, draw shapes and display images on the screen.
The 1.8 TFT is a colorful display with 128 x 160 color pixels. The display can load images from an SD card – it has an SD card slot at the back. The following figure shows the screen front and back view.
This module uses SPI communication – see the wiring below . To control the display we’ll use the TFT library, which is already included with Arduino IDE 1.0.5 and later.
The TFT display communicates with the Arduino via SPI communication, so you need to include the SPI library on your code. We also use the TFT library to write and draw on the display.
The 1.8 TFT display can load images from the SD card. To read from the SD card you use the SD library, already included in the Arduino IDE software. Follow the next steps to display an image on the display:
In this guide we’ve shown you how to use the 1.8 TFT display with the Arduino: display text, draw shapes and display images. You can easily add a nice visual interface to your projects using this display.

Spice up your Arduino project with a beautiful small display shield . This TFT display is small (1.8" diagonal) bright (4pcs white-LED chips) and colorful (18-bit 262,000 different shades)! 128x160 pixels with individual pixel control.
The shield is fully assembled, tested and ready to go. No wiring, no soldering! Simply plug it in and load up our library - you"ll have it running in under 10 minutes! Works best with any classic Arduino (UNO/Due/Mega 2560).
Of course, we wouldn"t just leave you with a datasheet and a "good luck!" - we"ve written a full open source graphics library at the bottom of this page that can draw pixels, lines, rectangles, circles and text. We also have a touch screen library that detects x,y and z (pressure) and example code to demonstrate all of it. The code is written for Arduino but can be easily ported to your favorite microcontroller!
If you"ve had a lot of Arduino DUEs go through your hands (or if you are just unlucky), chances are you’ve come across at least one that does not start-up properly.The symptom is simple: you power up the Arduino but it doesn’t appear to “boot”. Your code simply doesn"t start running.You might have noticed that resetting the board (by pressing the reset button) causes the board to start-up normally.The fix is simple,here is the solution.

The 1.8" display has 128x160 color pixels. The TFT driver (ST7735) can display full 18-bit color. The breakout has the TFT display soldered on (it uses a delicate flex-circuit connector)
In the above example, Node32-Lite and this 1.8-inch LCD. Please refer to the tutorial here: ST7735S interfacing with ESP32 to make the connections, Arduino library installation, and modification needed for it to works on this LCD.

Download each library and unzip the folders. Rename them to "Adafruit_ST7735" and "Adafruit_GFX" and place each folder inside your Arduino Libraries folder. I"ve attached a screenshot of the libraries in the correct folder. Once installed, you are ready to operate the screen! Inside the Adafruit ST7735 library is a file called graphicstest.ino which you can upload to your Arduino and it will run through a number of functions that draw objects to the screen. However, this file will need some altering to adapt the pins to your layout.
Alternatively, you can copy/paste the code below into the Arduino IDE and upload it. This is a modified version of Adafruit"s graphictest.ino, the primary difference being the assignment of pins. I also played with the code a bit to see what kind of functions there are. Let me know if you experience any issues with code. It worked fine for me./***************************************************
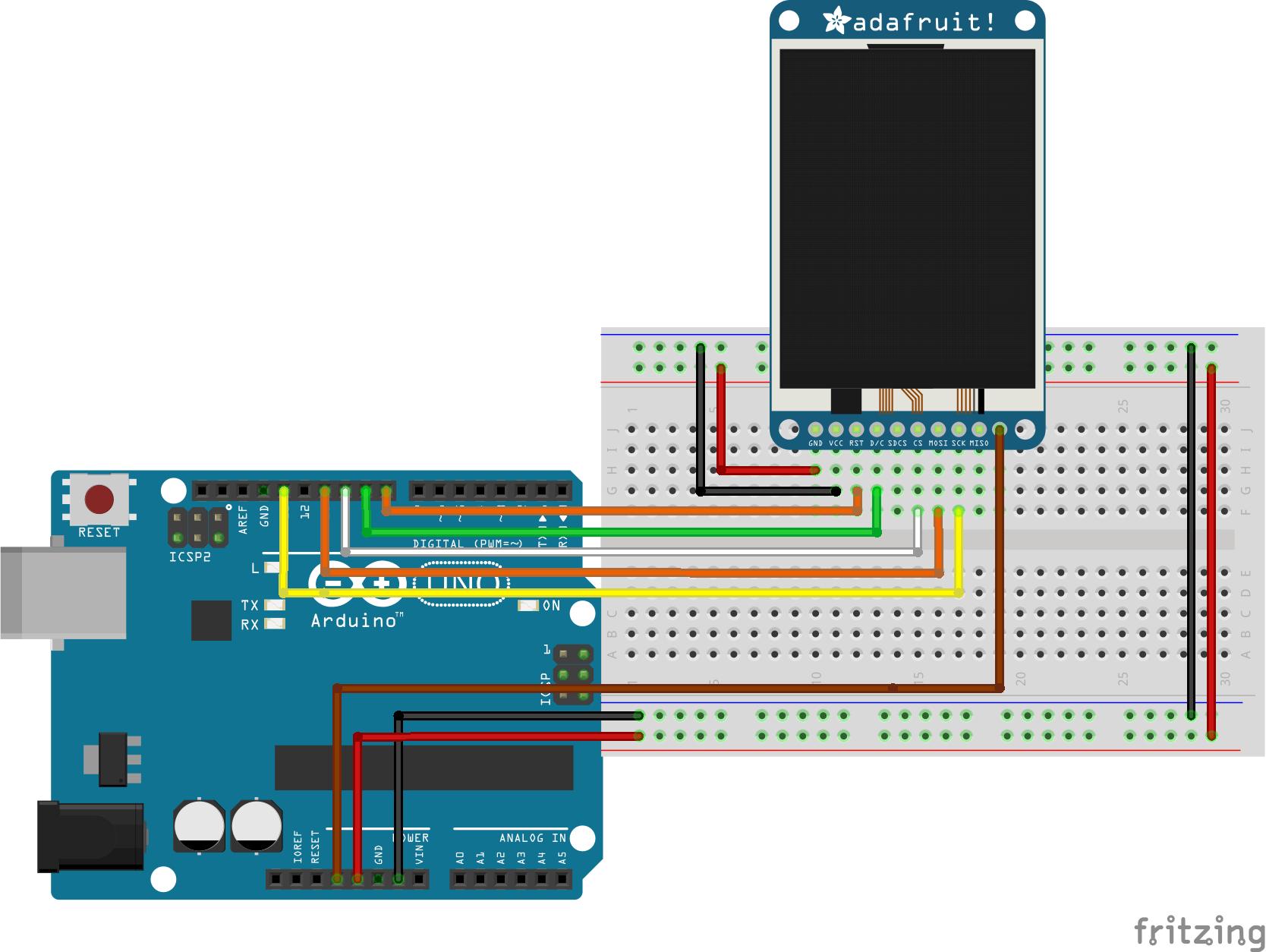
TFT LCD module has always been one of the hot products in DIY industryand LCD is basically the necessary products during all projects, at thesame time, serial port modules are also the popular ones, because ittakes few IO and the usage is simple.
This section of the 1.8-inch TFTLCD serial SPI integrated features of compact, SPI interface, fullycompatible with popular LCD5110 interface cable sequence, and willreplace the increasingly reducing LCD5110.

This 128x160 resolution LCD TFT is equipped with a powerful backlight, providing visibility in bright lighting conditions including the direct sun. The sunlight readable display comes with 3/4-wire SPI interface and offers a 6:00 optimal view. This 2.8V Liquid Crystal Display has a built-in ILI9163V controller, FFC connection, is RoHS compliant and has a 4-wire resistive touchscreen.

TFT displays are full color LCDs providing bright, vivid colors with the ability to show quick animations, complex graphics, and custom fonts with different touchscreen options. Available in industry standard sizes and resolutions. These displays come as standard, premium MVA, sunlight readable, or IPS display types with a variety of interface options including HDMI, SPI and LVDS. Our line of TFT modules include a custom PCB that support HDMI interface, audio support or HMI solutions with on-board FTDI Embedded Video Engine (EVE2).

In this Arduino touch screen tutorial we will learn how to use TFT LCD Touch Screen with Arduino. You can watch the following video or read the written tutorial below.
For this tutorial I composed three examples. The first example is distance measurement using ultrasonic sensor. The output from the sensor, or the distance is printed on the screen and using the touch screen we can select the units, either centimeters or inches.
As an example I am using a 3.2” TFT Touch Screen in a combination with a TFT LCD Arduino Mega Shield. We need a shield because the TFT Touch screen works at 3.3V and the Arduino Mega outputs are 5 V. For the first example I have the HC-SR04 ultrasonic sensor, then for the second example an RGB LED with three resistors and a push button for the game example. Also I had to make a custom made pin header like this, by soldering pin headers and bend on of them so I could insert them in between the Arduino Board and the TFT Shield.
Here’s the circuit schematic. We will use the GND pin, the digital pins from 8 to 13, as well as the pin number 14. As the 5V pins are already used by the TFT Screen I will use the pin number 13 as VCC, by setting it right away high in the setup section of code.
I will use the UTFT and URTouch libraries made by Henning Karlsen. Here I would like to say thanks to him for the incredible work he has done. The libraries enable really easy use of the TFT Screens, and they work with many different TFT screens sizes, shields and controllers. You can download these libraries from his website, RinkyDinkElectronics.com and also find a lot of demo examples and detailed documentation of how to use them.
After we include the libraries we need to create UTFT and URTouch objects. The parameters of these objects depends on the model of the TFT Screen and Shield and these details can be also found in the documentation of the libraries.
So now I will explain how we can make the home screen of the program. With the setBackColor() function we need to set the background color of the text, black one in our case. Then we need to set the color to white, set the big font and using the print() function, we will print the string “Arduino TFT Tutorial” at the center of the screen and 10 pixels down the Y – Axis of the screen. Next we will set the color to red and draw the red line below the text. After that we need to set the color back to white, and print the two other strings, “by HowToMechatronics.com” using the small font and “Select Example” using the big font.
Here’s that function which uses the ultrasonic sensor to calculate the distance and print the values with SevenSegNum font in green color, either in centimeters or inches. If you need more details how the ultrasonic sensor works you can check my particular tutorialfor that. Back in the loop section we can see what happens when we press the select unit buttons as well as the back button.
In order the code to work and compile you will have to include an addition “.c” file in the same directory with the Arduino sketch. This file is for the third game example and it’s a bitmap of the bird. For more details how this part of the code work you can check my particular tutorial. Here you can download that file:




 Ms.Josey
Ms.Josey 
 Ms.Josey
Ms.Josey