square lcd screen raspberry pi quotation

HyperPixel 4.0 Square has all the great features of our standard HyperPixel 4.0—a crisp, brilliant IPS display, optional touchscreen, and high-speed DPI interface—it"s just more square!
This square version of HyperPixel 4.0 is great for custom interfaces and control panels, and works really well for Pico-8 games. Everything is pre-soldered and ready to go, just pop it onto your Pi, run our installer, and away you go!
Note that the images of the displays on this page have not been Photoshopped. That"s the Raspberry Pi OS desktop with our HyperPixel Square wallpaper on!
HyperPixel 4.0 Square uses a high-speed DPI interface, allowing it to shift 5x more pixel data than the usual SPI interface that these small Pi displays normally use. It has a 60 FPS frame rate and a resolution of approximately 254 pixels per inch (720x720px) on its 4.0" display. The display can show 18-bits of colour (262,144 colours).
The touchscreen variant is capacitive touch, that"s more sensitive and responsive to touch than a resistive touch display, and it"s capable of multi-touch!
Please note: when installing HyperPixel 4.0 Square onto your Pi make sure not to press down on the screen surface! Hold the board by its edges and wiggle it to mate with the extended header (or GPIO header). Also take care not to pull on the edges of the glass display when removing your HyperPixel.
It"ll work with any 40-pin version of the Pi, including Pi Zero and Pi Zero W. If you"re using it with a larger Pi then use the extra 40-pin header that"s included to boost it up to the required height. If you"re using a Pi Zero or Pi Zero W then just pop it straight onto the GPIO.
The included standoff kit allows you to mount your HyperPixel 4.0 Square safely and securely to your Pi. Just screw them into the posts on the underside of the HyperPixel 4.0 Square PCB and then secure with screws through the mounting holes on your Pi.
Raspberry Pi OS Bullseye includes major changes to how DPI display drivers work. If you"re using an image dated 04/04/2022 or later, it will come with Hyperpixel drivers baked in and you don"t need to run the installer. You can set up display and touch by adding a few lines to your boot/config.txt:
⚠ Note that touch rotation commands are not currently working with the kernel drivers for square, and that these drivers will only work with newer square boards (marked Hyperpixel XP).
If you"re usingRaspberry Pi OS Buster/Legacy(or an earlier version), you can use our one-line-installer to configure your Pi properly for HyperPixel 4.0 and to enable the touch screen on the touch version. Note that you"ll need another display, keyboard, and mouse to install the software, or you could do it remotely over SSH if you follow our guide on how to set your Pi up headlessly.
The HyperPixel 4.0 Square Touch in the main photo here is on its side, and that the slightly narrower and slightly wider bezels are usually at the bottom and top respectively, although there"s very little difference in size (5.5mm for the left and right sides, 4.5 for the top, and 6.5mm for the bottom). The Non-touch is also on its side, so the wider bezel is usually at the bottom, although because the display is square you can use it any way round!
HyperPixel uses basically all of the GPIO pins to communicate with the Pi (including the standard I2C pins) so it"s not generally possible to use it with other HATs and devices that connect via the GPIO...
...but we have provided an alternate I2C interface broken out on the back that will let you use I2C devices (like sensor breakouts) at the same time as HyperPixel. There are instructions how to set this up in our Hyperpixel 4.0 tutorial (scroll down to the bottom).

You could argue that the project to add a round screen to a Raspberry Pi from [YamS1] isn’t strictly necessary. After all, you could use a square display with a mask around it, giving up some screen real estate for aesthetics. However, you’d still have a square shape around the screen and there’s something eye-catching about a small round screen for a watch, an indicator, or — as in this project — a talking head.
The inspiration for the project was a quote from a Google quote about teaching a monkey to recite Shakespeare. A 3D printed monkey with a video head would be hard to do well with a rectangular screen, you have to admit. Possible with a little artistry, we are sure, but the round head effect is hard to beat. Honestly, it looks more like an ape to us, but we aren’t primate experts and we think most people would get the idea.
The IPS screen is tiny at only 1.28 inches and has a 240×240 resolution. Interfacing is simple with an SPI interface. You’d think video playback might be tough, but the flexfb library knows how to drive these. The only problem is the library isn’t compatible on Linux kernel 5.4 and beyond.
To solve that problem, [YamS1] used a Raspberry Pi 3 with a specific software load. For a dedicated device like this, that shouldn’t be a problem and gives you a good excuse to recycle those older Pi boards you have sitting around.
We’ll be honest. You probably don’t want a talking monkey sculpture on your desk. But if you do, this is your lucky day. However, the possibilities for a round screen are numerous and one that can play video has even more usefulness. Maybe the thing for your next robot or cosplay mask eyes or why not 3D print a tiny replica of a vintage oscilloscope and use this display for the CRT? Of course, a smartwatch is too easy but would work, too. You could also make some very cool replacements for magic eye tubes.

some jokes (dark jokes preferably, because I"m a horrible human being) displayed from JokeApi. I basically copied the example script and started from there.
logging.info(f"{quote},\n Font size: {size}, Line count: {line_length}, Quote height: {quote_height}, Offset: {offset_y}, Screen height: {screen_height}")

I decided to build a similar gift from scratch, using a Raspberry Pi and a custom-built wooden housing. In this post I"m going to cover both the software and hardware side of how I designed and built a custom book quote clock!
Raspberry Pi 3A+ (Due to supply chain issues this was literally the only model I could acquire in time for Christmas. I would have preferred a more powerful model but it gets the job done)
You could get by without the usb-c adapters, but I really wanted a flush-mounted USB-C port on the back of the case. More on that later. Depending on the size of the case you end up building, you may need a right-angle adapter for the micro-USB cable. There wasn"t enough space in mine above the Raspberry Pi to use a normal straight-end cable.
Thankfully, I was able to use Project Gutenberg as my content source. I downloaded a large plaintext subset of the library, containing about 60,000 books at a size of around 16 gigabytes. The gutenberg-dammit repository on GitHub was a huge help by providing plaintext copies of Project Gutenberg through 2016. Now, I needed to find the quotes I cared about. Let"s break down a particular time, say, 3:37. There are many ways to represent this time in the English language:
As I mentioned above, this is running on a Raspberry Pi 3A+ (this is the square Raspberry Pi). It"s powerful enough for running my simple web app, but it"s a bit underpowered for my liking. If I could have, I would have bought a higher end model but with supply chain shortages this was all I could get, and it still cost me $50 (about double what it should).
It"s almost 2022, and I refuse to make anything that doesn"t work with USB-C. I wanted the clock to have a detachable power cord, so I bought a few little cables and adapters so I could add a flush-mounted USB-C port to the back of the casing that powered the Raspberry Pi via its micro-USB port.
I always image my Raspberry Pi SD cards using Raspberry Pi Imager. This little open-source tool does an amazing job of simplifying the process of formatting and imaging a card to boot a Raspberry Pi from.
The touchscreen I ordered came with some drivers that needed to be installed in order to get the touch system to work. I also installed a number of other utilities. The unclutter package is used to hide the mouse after half a second, so it doesn"t show on the display. I took bits and pieces from this tutorial on pimylifeup.com, which is a great resource for various Raspberry Pi instructional articles. I didn"t follow that guide precisely, but there were some great ideas I did use.
When the Raspberry Pi boots, it automatically starts a node server to serve the NextJS app, and then launches Chromium in kiosk mode so that the web page is visible full screen automatically. The boot process is a little slow but that"s not really a big deal since I don"t expect it to be unplugged a lot. I"m using pm2 to launch the node server on boot. I"ve found this to be the most reliable way to automatically launch a node process and keep it alive indefinitely in case of crashes.
One of the problems I ran into right away is that the Raspberry Pi 3A+ doesn"t have enough memory to run the production build of the application, so I have to copy over the production build using scp. Something like this:
cd booktime && rm -rf .next && npm run build && rm -rf node_modules && cd - && scp -r booktime/ pi@192.168.4.122:times && cd booktime && npm i && cd -
I"ll break down this command quick, what it does is clean the build directory, run a production build, remove the node modules (so we don"t waste time and space copying them to the raspberry pi), copies over the build using scp, and then re-installs the local dependences so it"s all set to run another build next time.
The web server is also running on an open port on the Raspberry Pi, so a cool side effect is that I can visit the device"s local address in a web browser to see what the clock display looks like at any time.
Designing and building the housing out of wood was the task I was least confident about, and had the most room for error. I purchased some small pieces of poplar wood and got to work measuring and cutting the pieces to make the 3 individual components - the front frame, the sides, and the back cover.
Most of these pieces were cut at 45° angles save for the back panel. Everything was glued together using a strong waterproof wood glue and clamped tightly for about an hour before being sanded, starting with 120-grit sandpaper and moving all the way down to 220-grit for a smooth finish.
After the pieces dried for another hour or so, I cleaned them off and stained them with two different colors - a darker brown for the front and a red for the side and back.
I wanted a bit of a rustic look for these pieces, so to achieve that I simply put a little bit of wood glue on the surface of the wood, and once dry sanded it down so it was smooth but not fully removed, leading to the lighter patches you can see above.
To complete the main portion of the housing, I glued the front frame onto the side pieces, and after a bit of drying did another coat in the red stain across the entire thing, so that the front matches the reddish tint but still comes out much darker in color.
Now we need to finish up the back cover. This piece doesn"t go all the way to the bottom of the case, to allow for some airflow since the display and Raspberry Pi will generate a small amount of heat.
The last step for the case was to determine how to attach the back. I ended up going with two small screws so that I could remove the panel down the road if I needed access to the Raspberry Pi. This also meant I didn"t need to put the computer inside before finishing the case, which you"d have to do if you wanted to glue the back panel on. I definitely don"t recommend the gluing route, as there are various reasons you may need access to the internals for maintenance.
Even though the hardest part was over, I was still not looking forward to mounting the display inside the case - it needed to be perfectly square and there was no real way to line it up from the back. I ended up just holding it in place and repeatedly flipping it over to look at the front while it was powered on. Once it was aligned, I used some hot glue to tack it down around the corners, and then applied a generous layer of rubber cement and super glue to fasten it securely.
When attaching the back, the USB port was a little too large to fit with the Raspberry Pi in the case. I took a Dremel tool to the backside of the port and removed all the excess plastic so it was thin enough it fit inside without putting too much pressure on the cords.

Unused electronics are the bane of the modern life. Perfectly functional gadgets sit quietly in a corner of the store room, doing nothing. If you"re wondering what to do with old computer monitors, here are a few easy ideas to repurpose unused screens.
The Raspberry Pi 4 is an incredible device. While it has a wide range of uses, at its core, it is a tiny, low-cost, full-fledged computer. And that means your old monitor can be turned into a PC for less than $60.
Perhaps the best thing to do with an old flat-screen monitor is a DIY DAKboard. The DAKboard is a LCD wall display that shows the current time, weather forecast, calendar events, stock quotes, fitness data, and news headlines. It"s all displayed on a soothing photo. You could buy an official DAKboard, but the makers themselves have shown how to build your own wall display with a Raspberry Pi. when you can build one for far less money and a little geeky fun, the choice is obvious.
Attach your old monitor to a Pi and it can be put in your kitchen as a recipe and video source. Make a Pi-based retro video game console as a treat for your kid (or the kid in you).
Sometimes, you"re working on something private in an open office, or browsing certain *cough* sites *cough* at home. You can"t have your colleagues or kids see what"s on the screen. To keep snooping eyes at bay, make a "your-eyes-only" monitor from an old one.
Basically, you will be cutting out the polarizing film of the old LCD monitor. This film will then be put on a simple pair of glasses. Now your screen appears white, but the glasses can "see" the content. It"s one of the best ways to keep prying eyes out of your PC.
If you have a broken old LCD monitor, it can be re-purposed into a usable mirror; but if you have a working old LCD monitor, adding a Raspberry Pi can turn it into a smart magic mirror!
You can choose from different Raspberry Pi smart magic mirror projects, but for our money, go with the MagicMirror². It"s the original, most popular, and perhaps now the easiest way to build a smart mirror. It comes with a clock, calendar, weather forecast, and news feed.
If you"re on a tight budget for a first-time DIY project, consider the $100 smart mirror. It"s not the best version of turning an LCD monitor into a smart mirror, but you"ll get the basic features and not spend a bomb.
If you have the space available, the best thing you can do with an extra monitor is to boost your productivity with a dual-monitor setup. A second monitor has many potential purposes, such as extended screen space, a dashboard for your social media or news updates, or a dedicated video conferencing screen.
Make it a dedicated screen for Nintendo Wii:The Nintendo Wii can connect to a VGA monitor, so if you don"t have a Wii, buy one. In fact, buy a used one, they"re pretty cheap on Craigslist.
Like any gadget, monitors have a limited shelf life. If you"re looking to upgrade, you now have a few ideas of what to do with your old monitor. And that age should influence which project you chose. For example, given the effort involved in building a smart mirror, don"t go with a screen that"s already shown signs of trouble. The Raspberry Pi-based projects are usually the easiest to keep changing.
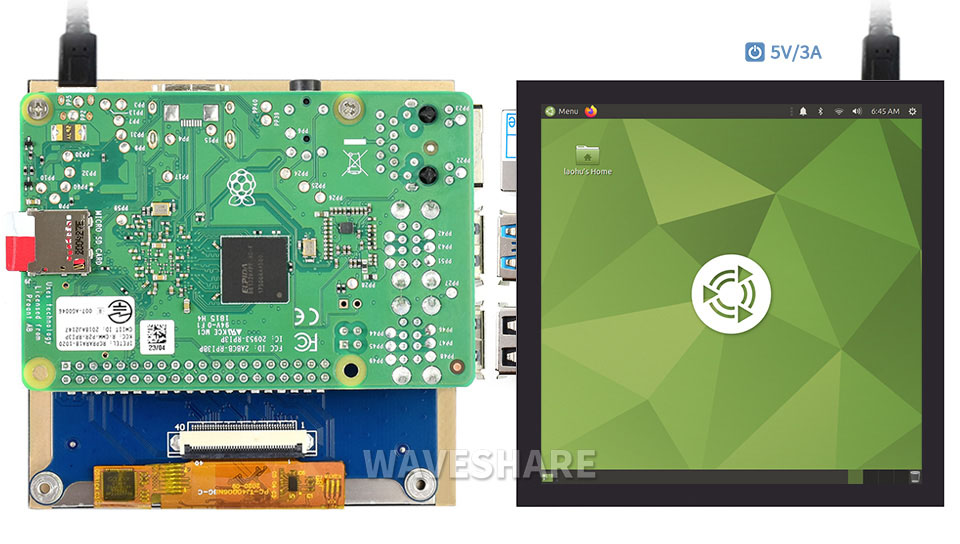
There is a github page with install instructions (i can"t add the link as this is my first post here) but unfortunately the install.sh won"t run on the piCore shell, even after changing "bash" to "sh as there seems to be commands used which do not exist in the distribution.
I also tried to download the driver from a different display of the same manufacturer which had a more manual installatio approach (i can"t add the link as this is my first post here) and adopt the settings for the square one i have. I found some info on this here on this forum...
I get a picture, but totally wrong. Pi"s boot screen looks quite correct, but as soon as pCP is running, the picture is cut in half, and doesn"t fill the screen, also colors are wrong. so the driver or the settings don"t seem to fit very well.

One of the most awaited plugins for Volumio is finall here: the touchscreen plugin. With it you can easily show the gorgeous Volumio UI on any display, included the official Raspberry PI Display, available on our Shop. Let’s see how to easily achieve a fantastic touchscreen for your favourite music player in less than 10 minutes. This tutorial will explain how to connect the Raspberry PI display and enable the Volumio UI with the plugin.
Assuming you’ve already downloaded and flashed Volumio to your Raspberry PI (we suggest to use the newest Raspberry PI 3), the first step is the wiring:First, let’s attach the ribbon cable going from the Raspberry PI Display to the PI itself. On the Raspberry PI Side, make sure the blue part of the ribbon cable is facing outwards. Your final goal should look like this:
You’ll have 4 coloured cables to connect too. They are 5v, GND, SDA and SCL. You can look at the below image to identify the proper pin on the Pi itself.
Notoriously, feeding your PI with an adequate Power Supply is mandatory to have a reliable system. That’s especially true when we connect a power-hungry device like the Raspberry PI Display. Luckily, there’s a way to understand if your PSU is good enough: just power on your pi and observe the screen, if you see a coloured square on the top-right side of the screen, it means that power to your PI is not enough. Don’t you see it? Then all is good.
That’s the easy one. Just connect to Volumio’s WebUi as you would usually do, and navigate to the Plugins page from the settings menu. In Miscellanea category, you’ll find the Touchscreen plugin. Just click install, nothing more. PLEASE NOTE: The touchscreen plugin is compatible with volumio version from 2.001 onwards
I must admit that altough this display is not particularly brilliant when it comes to resolution and colour accuracy, it looks indeed very nice with Volumio’s UI. Also, usability is very good on the Raspberry PI 3 and the UI runs smoothly also with big libraries… So, folks, enjoy!
If you don’t have a Raspberry PI, or you’re simply looking for alternatives to the Official Raspberry PI Display, there are at least two extra options for you:
The Odroid display is not only a viable alternative, it also have several advantages over its PI counterpart:Since it takes power from USB and video signal from HDMI, it can be used virtually with any Computer with an HDMI output, not just the Odroid or the Raspberry PI.
UPDATE: Lot of time since I published the original article. The Odroid 7” does not seem to work properly with Raspberry PI (not tested with the Odroid). So, if you’re looking for a display for the Raspberry PI, get the official one.
The Waveshare 7” display has become rapidly a widely adopted display, thanks to its cheap price. However this particular touchscreen has shown several reliability issues (altough this seems fixed in latest models, thanks to a firmware update), it requires a particular touchscreen driver which is not always included in major distros and its colour reproduction is not the best.
Here we are folks! Hope you found this article helpful, you can share via comment below how you use your Volumio’s touchscreen setup and if there are other display alternatives!
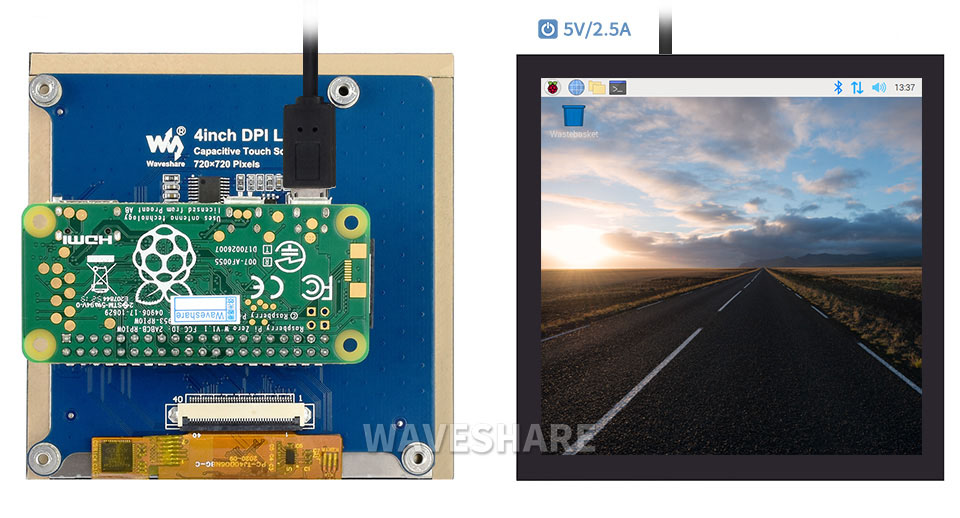
※Price Increase NotificationThe TFT glass cell makers such as Tianma,Hanstar,BOE,Innolux has reduced or stopped the production of small and medium-sized tft glass cell from August-2020 due to the low profit and focus on the size of LCD TV,Tablet PC and Smart Phone .It results the glass cell price in the market is extremely high,and the same situation happens in IC industry.We deeply regret that rapidly rising costs for glass cell and controller IC necessitate our raising the price of tft display.We have made every attempt to avoid the increase, we could accept no profit from the beginning,but the price is going up frequently ,we"re now losing a lot of money. We have no choice if we want to survive. There is no certain answer for when the price would go back to the normal.We guess it will take at least 6 months until these glass cell and semiconductor manufacturing companies recover the production schedule. (Mar-03-2021)
ER-TFTV043A3-3 is 480x272 pixel 4.3 inch color tft lcd display for the Raspberry Pi with optional USB port resistive or capacitive touch panel screen,optional USB cable and HDMI cable. Of course ,it is not limited to the Raspberry Pi ,it can be used for all the universal HDMI port hardwares such as mini PCs, Raspberry Pi, BB Black, Banana Pi, as well as general desktop computers.
When works with Raspberry Pi, supports Raspbian, Ubuntu, WIN10 IOT, single touch and driver free.When work as a computer monitor, supports Windows 10/8.1/8/7, five-points touch, and driver free.Multi languages OSD menu for power management,.brightness and contrast adjustment, etc.

Module with a color IPS LCD display with a screen diagonal of 4" dedicated to Raspberry Pi minicomputers. It is equipped with a capacitive touch screen. It can display 60 frames per second at a resolution of about 720x720 px and uses 18-bit depth (262,144 colors). The module is connected to the Raspberry Pi using a standard 40 connector. -pin and is compatible with all RPi versions. Communication is via a fast DPI interface. On the back of the board there is an additional I2C interface that allows you to connect, among others, modules with sensors. To operate the display, the manufacturer provides a library along with the user manual available in the project"s GitHub repository and a guide with assembly instructions.




 Ms.Josey
Ms.Josey 
 Ms.Josey
Ms.Josey