types of laptop display screens free sample

After choosing what CPU, GPU, RAM, and storage you need in a laptop, sometimes the next in line is its display. Now, depending on what you’ll use it for (maybe competitive gaming, maybe content creation or maybe even both), there are a lot of factors to be considered. We know most of you have already come across terms like refresh rate or response time, or TN panels, some may have even asked the question “What in the world is G-sync?” Well today, we’ll answer those questions for you in our Laptop Display 101: Display Types guide. Alright then, let’s go find that display you need.
Let’s discuss the most commonly known factor in choosing a display, its display type. Similar to mobile phones, laptops are also equipped with different kinds of panels, though they have fewer options. There are currently three display types available for laptops, and the third one only recently popped up in the market — Twisted Nematic (TN), In-Plane Switching (IPS),and Organic Light-emitting Diode (OLED). Each of these panels have their own advantages and disadvantages.
Before we continue, let’s get this out of the way first; there is no clear “best display type” among the three, as each cater to different needs and audiences.
Let’s also be clear with a few terms, namely Response Times, Refresh Rates, and G-Sync. Response times dictate the speed in which a pixel can display a change from either black to white, or from one shade of gray to another. It is often confused with input lag, which is the measurement of how fast a peripheral’s input, say a mouse or a keyboard, registers on the display.
Response time affects visuals on a display more, and is especially important when there is something fast happening on the screen. Response times also affect whether or not a display experiences “ghosting”, a phenomenon where trails of a moving object become visible on the screen because the pixels took to long to shift. This happens more often with longer response time displays.
Refresh rate, on the other hand, is the number of times per second that the screen refreshes the image on it. Refresh rates are different than frame rates, which is a famous method of measurement in benchmarking the performance of devices. That is because refresh rate actually dictates the maximum frame rate a screen can display, which is why it’s better to have higher refresh rates when using powerful devices. For example, if you’re averaging >100fps but the display’s refresh rate is only 60Hz, then all you’re actually seeing is 60fps.
Lastly, G-Sync, Nvidia’s proprietary display technology. G-sync synchronizes the refresh rate of your display to the framerate of your Nvidia graphics card or chip. This is done to eliminate visual artifacts, screen tearing, input lag, and stuttering. The end result is smoother gameplay and visuals. The counterpart to this on AMD’s side is Freesync technology, which pretty much does the same thing except for Radeon cards and Freesync supported displays. Although, FreeSync is not yet available on laptops.
First up, is Twisted Nematic or more commonly known as TN. TN panels are actually the oldest of the three display types, as they have been widely used since the 1980’s and were even considered as a technological breakthrough in display technology during its early development. Of course, today it now has fierce competition from other display types, but it still remains as one of the most widely used panels for laptops, especially in the entry-level and budget segment.
The main reason why TN panels are so famous is that they are cheaper to manufacture than the two other types. There are more expensive TN panels on the market though, and these are the high-quality ones that are mainly used in some high-end laptops and gaming monitors. It is also widely regarded in the gaming community and is one of the go-to panel types for professional and competitive gaming. That is because TN panels can have high refresh rates and low response times at a much lower price compared to IPS and OLED.
While TN panels are great for competitive and professional gaming, it’s generally not good for content creation, media consumption or even on some games like RPGs or Adventure games, which have vivid sceneries. This is because TN panels have poor viewing angles and bad color reproduction and accuracy. There are high-quality TN panels with excellent color reproduction and accuracy and overall better viewing angles, but they still can’t compete with the likes of IPS or OLED in these regards. Not to mention, they will cost an arm and a leg.
Okay next up, is In-Plane Switching or more commonly known as IPS. There was a need to address the underlying issues with TN panels, namely their poor viewing angles and subpar color reproduction and accuracy. So, what developers came up with was IPS, a panel that can maintain all-around good viewing angles and consistently provide excellent color reproduction and accuracy. The drawbacks were that response times became longer and refresh rates got capped at a certain point (60Hz max). Only recently did IPS panels with >60Hz refresh rates start to pop up. Apart from that, these panels are also more expensive to manufacture than TN, which is why most laptops with IPS displays are in the upper-mid range to high-end category.
IPS panels are a good fit for content creation and media consumption due to their improved viewing angles, color reproduction, and accuracy. They also offer a good gameplay experience for games that take advantage of better colors such as RPGs and Adventure games. Although, they are no longer much of a choice for competitive and professional gamers due to their slower response times and lower refresh rates. There are IPS panels on the market now with higher refresh rates but, like high-quality TN panels, these cost an arm and a leg.
Organic Light-emitting Diode or OLED for short is a type of display that has been available on the market for quite some time already. It has been more utilized in TVs and mobile phones rather than in mobile PCs. It has only recently made its way into the laptop market. OLED displays are like IPS panels, but on steroids. This means that they have even better color reproduction and accuracy while maintaining good viewing angles. Blacks are also more vivid on OLED displays more than on any other kind of panel.
The downsides to OLED displays is that they draw more power and are prone to display burn-in. Burn-in is when an image, shown for prolonged periods of time, remains on the screen despite no longer being displayed. A good example of this is the Windows taskbar — when burn-ins occur in a display, the taskbar will remain on the screen despite shifting to other tasks like watching movies or playing games. Although this happens less frequently now due to incremental improvement, the risks of it happening are still there, so do operate OLED displays with care.
Just like with IPS panels, OLED displays are perfect for content creators, movie lovers, and those who enjoy playing games that do not require fast response times. Still, the biggest caveat is that OLED displays are even much more expensive than IPS.
Then we have OLED displays, which is essentially IPS on steroids, but carries the risk of burn-in, and is more power-hungry. Devices with these panels are the most expensive of the bunch, so these are only for consumers with very deep pockets.
We have created guides for gaming laptops and editing laptops should you require deeper information in choosing a device. Since there are no major updates in hardware just yet, these guides can still be considered relevant:

Not all laptop displays are the same. In this video, you’ll learn about the different laptop display types and some of the options available when using laptop displays.
The vast majority of today’s laptops are using LCD technology on the displays. LCD is Liquid Crystal Displays. There’s a backlight that’s on your LCD display that is shining through liquid crystals, color filters, and other components to finally show you the messages and the graphics on your screen.
The advantages of using an LCD on a laptop computer are that it is lightweight, which is especially helpful for a mobile device. It’s relatively low power, so we’re going to have as much battery available as possible, and relatively inexpensive, so it keeps down the overall cost of the laptop.
If your job requires you to match colors or have a very good color representation on the screen, you may find some challenges with LCDs. Because there is a backlight that is shining through, it becomes very difficult to get a true black on the screen. We also have to be concerned about this backlight. If we lose the backlight because of a problem with the LCD or the fluorescent lights that are used to shine through the laptop screen, then suddenly the screen will go black. And then we have to replace the entire screen or different components of the backlight just to have that laptop working again.
One way to get around some of these problems with color representation are to use a different type of laptop display called OLED. It stands for Organic Light Emitting Diode. And OLED is an organic component that lights up when you provide it with an electric current.
These are usually very thin and very light screens. It doesn’t require that you have a glass to protect it on the front. And because it’s lighting itself, it doesn’t require a backlight. That means you have very good color representation, especially with true blacks. When there is simply no color, you don’t provide any electric current, and everything stays black.
Unfortunately, OLEDs are still not very popular on a laptop platform. We have organic materials that tend to degrade over time. And there are problems with decayed images still being displayed on these OLED screens. These OLED displays are also more costly. And they use more of your battery, which are not a great combination for a mobile laptop device.
A very important part of your laptop display that you don’t even see are the antennas that are inside the screen. They’re usually multiple antennas. There’s a Wi-Fi main, auxiliary connections, Bluetooth, cellular type connections. And they all wrap around the top of your laptop screen. That’s because when you open your laptop screen, that’s the highest point. So by putting them into and around that laptop screen, we’re able to get them as high in the air as possible.
On this laptop, there’s a mini PCI express interface that’s available to install an 802.11 card. You can see the wires are here. And those wires are wrapping around this lower part of the laptop. And they go up into the display itself. And they go up high into the display to be able to get the best signal possible.
We rely more and more on video communication these days. And so the webcams are being installed onto the laptops themselves. You can find the video capture or real time video transmissions are available with a camera that’s right at the top of the display. These usually have both audio and video capabilities. And you’ll need to make sure you install the correct driver for that hardware, depending on what operating system you’re using.
If you look closely, you can see the microphones that are installed at the top of this system. There’s a left and a right microphone. These are useful if you’re on a webcam and you don’t have another microphone available. They’re not high quality. You wouldn’t use this to be able to create online content. But it’s perfect for doing video conferencing.
Here’s a closer shot of this webcam with the audio microphone connections on the left and right side. It’s integrated into the screen itself and doesn’t take any additional space on your laptop.
We mentioned earlier that these LCD displays on our laptops have a backlight that is behind the screen. And there are usually two different types of backlights that you’ll find on a laptop. One of these is an LED backlight that’s on the LCD display. Sometimes we refer to these displays as LED displays. And what we’re really saying is that it’s an LCD display that is being backlit with LEDs.
They usually are LEDs that are placed around the edges of the screen. Or it’s making a matrix as you see here and providing the backlight using these LEDs. Because these LEDs are using the same DC voltage that’s available on your laptop, it doesn’t have to do any type of voltage conversion to be able to power these LED backlights.
Most of your newer laptops will be using those LED backlights. But some of your older systems may be using CCFLs. These are Cold Cathode Fluorescent Lamps. These use higher voltage. You need more power to be able to provide that fluorescent backlight. And they’re a little bit thicker than the LEDs.
These backlights are obviously important. We wouldn’t be able to see the screen unless we have a backlight that’s going through the LCD, and finally, we’re able to see it with our eyes. Some laptops will have inverters inside of them that will invert from DC into AC. These are primarily used for those CCFL fluorescent backlights that are in older laptops.
If your LED or CCFL backlights stop working, then the screen will look dark. But if you look very carefully, perhaps use a flashlight, you can still see that there’s information on the screen. It’s just not being lit from your backlight. This means that you’ll need to replace either the inverters on these older laptops, or you may need to replace the entire display to be able to have that backlight working again.
Some laptop displays allow you to write directly on the display, because the display itself is a digitizer. You would use a pen-like device, like this stylus, to be able to touch the screen and draw on it as if it was a piece of paper. This is becoming more common on laptops and tablet computers, or in hybrid computers like this one, that have a keyboard that looks very similar to a laptop but has a screen that’s very similar to a tablet. And then I can use this stylus to be able to draw on the screen or use my keyboard both at the same time.
If you prefer not to use a stylus, you could use a laptop screen that has direct touchpad support. So you can touch the screen and input information into that device. These are usually devices that have an option for a keyboard. Or you can use it individually as a single tablet component so that you can input in whichever way makes sense for you.

Shenzhen YIPI Electronic Limited, established in 2 0 1 3, is a professional manufacture and exporter which focus on the research, development, production, sales and service of Laptop & Monitor Privacy Screen, Privacy filters and all kind of screen protect
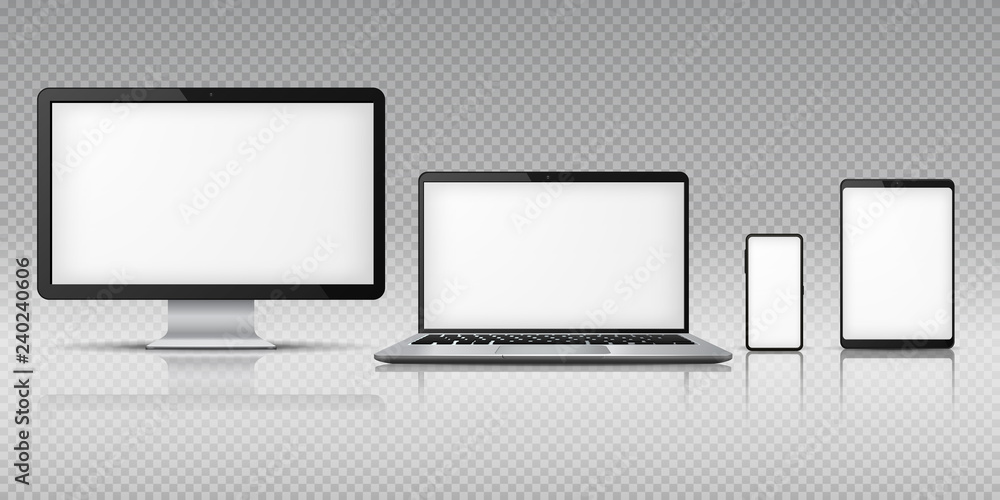
It is such a waste to only use the LCD for desktop computers. Connecting it up with a laptop PC has many merits for the user and can also bring out the latent power of the laptop.
Note: Below is the translation from the Japanese of the ITmedia article "The dual display in Windows 7 is now even more convenient" published March 1, 2010. Copyright 2011 ITmedia Inc. All Rights Reserved.
Most laptops have a handy "external display output" port. It can be used in the home to transmit videos played on the laptop to a large screen TV or, in the office, to connect up with a projector for presentations. In fact, there must be many users who already use it like this. However, people tend to use just the laptop in their daily routine and there are probably not so many cases where they use the external display output.
A laptop can be put to more effective use if it is connected to an external LCD. The photograph shows an EIZO 23-inch wide-screen LCD connected by HDMI to a Sony VAIO C laptop (VPCCW28FJ/R).
This time we would like to suggest a style that can be used in both the home and the office, where a laptop and stand-alone LCD remain connected. A laptop already has an LCD, but using it with an additional stand-alone LCD offers various merits. Not only does it make the laptop environment more pleasant and convenient, it also expands the potential of the computer itself, for example by making it possible to use it for new purposes.
Even if the LCD is already connected to a desktop computer and being used for something other than the laptop, most monitors nowadays have two or more video inputs and they tend not to use this capability to the full. It is such a waste to let the laptop"s external display output function and the monitor"s video input function remain dormant, so we would like them to be put to effective use. Of course, we would also recommend the introduction of a new LCD to connect to your laptop.
The biggest merit of connecting a laptop with a stand-alone LCD is that it gives you a large screen and high resolution dual display environment. Standard laptop models usually come with a built-in 13-inch to 15-inch wide-screen LCD with a 1280 × 800 dot or 1366 × 768 dot resolution.
This level of resolution is good enough for basic Windows operations, but it goes without saying that a large, high-resolution computer screen is much more user-friendly. Combining a laptop with one of the latest wide-screen monitors enables you to easily construct a large-screen, high-resolution dual display environment. It is a real boon to dramatically boost the screen size and resolution while continuing to use your familiar laptop.
In particular, the increased vertical resolution makes applications such as web browsers and document display and editing far easier to use. For example, you can do things like check things with the web browser, refer to pdf files, organize data using word processing or presentation software, and create spread sheets and documents without having to change windows.
Another plus is that you can create the luxury of a "watching while" environment where you run the web browser, for instance, on the laptop"s built-in LCD and watch the video content on the large screen of the external monitor. This can be really useful for hobbies too. For example, while playing a game on the large external LCD screen you can check out strategies on websites, post information on a BBS or communicate with other users.
You can smoothly use multiple applications at the same time in the large workspace provided by a dual display. The photograph shows an EIZO 24.1-inch wide-screen LCD, the FlexScan SX2462W connected to a VAIO C. By supplementing the laptop"s built-in 1366 × 768 dot 14-inch wide-screen LCD with a 1920 × 1200 dot 24.1-inch wide-screen, it is possible to show more data at a time, a huge boost to work efficiency.
With two screens it"s easy to have full-screen display of the video content on one screen while you operate the computer on the other. The photograph shows an EIZO 23-inch wide-screen LCD monitor connected to a VAIO C. The VAIO C has HDMI output and the LCD monitor has HDMI input so visuals and sound can be transmitted by a single HDMI cable. The LCD monitor has full HD screen resolution (1920 × 1080 dot), making it the perfect match for HD video content.
At the office, it is very helpful for presentations to use "clone view" for the laptop"s built-in LCD and the external LCD screen. Clone view means showing exactly the same content on two display screens. It is normally set by a graphics driver function.
When holding small meetings it is certainly very convenient to be able to offer simple explanations of the presentation materials displayed on the external LCD, rather than having to ready a projector. Being able to explain about what is displayed on the screen means fewer documents to distribute, helping your office to "go paperless", which can only be a good thing.
We would like to point out here that you should check in advance the maximum resolution that the laptop"s external display output can handle. This can be found in documents such as the laptop"s specifications chart and support information. This is because, although most laptops can handle output up to 1920 × 1080 dots or 1920 × 1200 dots, some slightly older computers have an upper limit of 1680 × 1050 dots or 1600 × 1200 dots.
Even if the upper limit is 1680 × 1050 dots, the LCD can still display the data if its own resolution is 1680 × 1050 dots or higher. In such cases, it is better to use a monitor that offers dot-by-dot display, which displays the input resolution as it is, or enlarged display, which maintains the screen"s aspect ratio as it is. You do not need to worry because EIZO wide-screen LCDs can handle such display methods (although in some cases they do not function properly depending on the laptop computer or input resolution).
This is an example of a low-resolution display on the 1920 × 1200 dot display SX2462W. Since dot-by-dot display outputs the physical "1 dot" of the LCD and the input resolution "1 dot" without enlargement or reduction, it is shown small in the center of the screen (photo on the left). The display is a little blurred if it is enlarged while maintaining the aspect ratio, but this method is suitable for displaying images as they are shown large with low resolution to make the most of the screen size (photo on the right). Many monitors that cannot handle such display methods enlarge the display to full screen regardless of the input resolution. In such cases you have to be careful as the aspect ratio of the image is altered (for example, people appear to be thinner or fatter).
It is easy to set up a dual display in Windows 7. A menu is displayed when you right-click on the desktop. From "Screen resolution" it is possible to detect and align the external LCD, and set details such as resolution, display method and which will be the main display screen.
The "Screen resolution" menu. If the external LCD is not automatically recognized, click on "Detect". After the monitor has been recognized, you can select the display mode from the "Multiple displays" drop-down menu. Select "Extend display screen" to make the laptop screen and the external LCD into a single display screen (dual display).
Select "Duplicate display screen" from the "Multiple displays" drop-down menu to display the same content on the laptop screen and the external LCD screen (clone view). With this drop-down menu you can also set it to display video on one of the LCDs.
You can also call up a settings menu to decide the display method for a projector or external display by pressing the "Windows" and "P" keys. This is a tip worth remembering as selecting "Extension" for dual display or "Duplicate" for clone view here allows you to switch swiftly between them as necessary.
The menu launched by simultaneously pressing the "Windows" and "P" keys. You can easily switch between display methods such as dual display or clone view.
It is also worth noting that Windows 7 has added functions so that dual display can be used more effectively. An active window can be moved to the screen of another LCD by simultaneously pushing "Windows" + "Shift" + "→" (or "←"). It is also possible to maximize the window by pressing "Windows" + "↑", minimize it by pressing "Windows" + "↓", and shift it to the left or right of each screen by pressing "Windows" + "→" (or "←"). Making good use of these shortcuts should enable the efficient placing of windows in the two screens.
We would recommend a wide-screen model with a screen resolution of 1920 × 1080 dots (Full HD) or 1920 × 1200 dots (WUXGA) as the LCD to connect to a laptop, so that you can make full use of the advantages of dual display. EIZO has an extensive line up of wide-screen LCDs which can offer many benefits, in addition to the merits of a large screen and high resolution, when used with a laptop for dual display.
The SX2462W stand. The simultaneous adjustment of its tilt, swivel and height enables the optimum screen position to be aligned for its operating environment.
The SX2462W is also equipped with vertical display function, turning the screen through 90 degrees. Vertical display is really handy when viewing elongated documents, graphics or web pages. In addition, when used as a standard horizontal screen, a 24.1 wide-screen, with its 518.4 × 324.0 mm display area, can display two A4 sheets, in other words one A3 (420 × 297 mm) in actual size. As well as being very useful in areas such as graphics or desk top publishing, this is also bound to come in handy when checking large business or accounting documents.
Setting the connected monitor into a vertical position is very convenient when displaying elongated web pages and documents or photographs that were taken vertically
We must not forget that EIZO"s wide-screen LCDs have non-glare screens (processed to reduce ambient light reflection). Nowadays the trend is for laptops to have an LCD with glare (glossy) surface treatment. While these can display images in bright color, reflected ambient light can sometimes be distracting.
A laptop screen is not so large and adjusting its angle can avoid the reflection of lights and so on, however it is not so easy with the large screen of an external LCD. When it comes to the large screen of an LCD in habitual use, a non-glare type that is not reflective is probably easier to see, as well as being kinder on the eyes. A large screen, high resolution and non-glare ensure that you can comfortably continue viewing over a prolonged period of time.
The surface treatment of an LCD makes a difference to the background reflection. Glare panels do not diffuse background light, making it easier to achieve high color purity, but easily reflect the user or lights (photo on the left). If the lights are similarly trained on a non-glare panel they do not have much effect, only appearing as a fuzzy brightness (photo on the right).
Another distinctive feature of EIZO wide-screen LCDs is a commitment to energy saving. They incorporate various power saving features that support "EcoView". A pivotal feature is the "EcoView Sense" adopted in the FlexScan EV series, such as the EV2333W.
This is the motion sensor on the front of the LCD. It constantly monitors the user"s movements to automatically take finely-tuned power saving measures. To be more precise, if the user"s presence is not detected for a specified period of time, for example if he leaves his seat, the monitor automatically switches to power save mode, and then automatically switches back when the user"s presence is detected again.
Other features include "Auto EcoView", which automatically optimizes the brightness of the LCD based on ambient lighting, and "EcoView Index", which displays a meter on the screen showing how much power is being saved. All these features can be expected to have a strong energy saving effect and to boost the user"s awareness of power saving, making them particularly useful in the office.
A standard laptop computer switches to sleep mode if the built-in LCD is closed while it is running but, if this function is turned off, a laptop can be treated as a "small desktop computer."
It can be set to use only the connected external LCD and not to react when the laptop"s built-in LCD is closed. The transformation into a small desktop PC is complete if you add a keyboard and mouse connected to the laptop via USB ports, for example. The OS is still running even though the laptop"s built-in LCD is closed, so you can carry out normal operations using the external keyboard and mouse, and also use the laptop"s built-in optical drives.
The idea is to use a large screen, high resolution external LCD at home or in the office, and to use the laptop"s built-in LCD as usual for mobile purposes. This helps to boost the longevity of the laptop"s built-in LCD and many people do use their laptop in this way. If you feel reluctant to use a dual display environment, where the screen is split in two, why not give this a try?
Select "Only show the desktop on 2" from the "Multiple displays" list in the "Screen resolution" menu. The laptop"s built-in LCD will be switched off and the external LCD will become the main display.
In the case of Windows 7, open "Alter power button operation" from the "Power options" list in the Control Panel"s "Hardware and sound", and alter the "Operation when the cover is closed" to "Do nothing".
By making this simple setting your laptop can be used as a space saving desktop computer. Another plus is that the laptop"s built-in LCD will last longer.
Recently some high-end laptop computers, such as the Sony VAIO F, are insisting on good display quality for their LCDs. However, a typical laptop"s built-in LCD does not have as good image quality as a stand-alone LCD. This is only natural since the costs allowed for display quality are completely different for an LCD incorporated into the PC as one of its parts and a specialized LCD.
However, by using an EIZO wide-screen LCD a laptop user can still fully enjoy such benefits of a stand-alone high-quality LCD as excellent color reproduction, a wide viewing angle, more even display and a wealth of items that can be adjusted to improve image quality. This is a crucial point for people who use their computer for photographs and videos in particular.
EIZO"s wide-screen LCDs emphasize color reproduction, and the coloration in sRGB mode has a high degree of accuracy. The standard color gamut used in PC environments and Internet content is sRGB, so you need have no worries about viewing or editing videos and photographs. They can also display images on web pages, such as products in online shops or goods for sale in online auctions, in colors that are very close to the real thing. (This is also influenced by how the seller took the photographs and processed the images, so we cannot say that the colors will always be accurate.)
Furthermore, in addition to sRGB color gamut accuracy, the high resolution-oriented FlexScan SX has the added benefit of covering more than 95% of Adobe RGB. Adobe RGB is a color gamut whose definitions encompass more highly-saturated colors than sRGB. In other words, it can represent a larger number of colors and brighter hues than sRGB.
Adobe RGB is the de facto standard in the publishing field and, closer to home, is used in digital SLR cameras and high grade compact digital cameras. The FlexScan SX series can reproduce the colors of photos taken in Adobe RGB mode with almost perfect accuracy on the screen. Retouching photographs proceeds more efficiently since subtle differences in color can be checked on the screen.
An example of sRGB color gamut image data displayed on a standard laptop and on the SX2462W. The SX2462W"s reproducibility of sRGB mode is of a considerably high standard but the color balance on the laptop has been lost. This would make it difficult to perform rigorous photo retouching.
In this case, if the image is edited on the external LCD with its high color reproducibility and the many tool palettes in the application are grouped in the laptop"s built-in LCD, there is less need to display or hide the tool palettes or to switch back and forth, and the image data to be edited can be displayed in a large form, making for more efficient work.
In this case, if the image is edited on the external LCD with its high color reproducibility and the many tool palettes in the application are grouped in the laptop"s built-in LCD, there is less need to display or hide the tool palettes or to switch back and forth, and the image data to be edited can be displayed in a large form, making for more efficient work.
When doing things like photo retouching, using software where there is a lot of switching between tool palettes it is very handy to display the image data to be edited on the external LCD with its high color reproducibility, and to gather the palette tools to be used on the laptop"s built-in LCD.
Going back to the subject of laptop computers, it is not going too far to say that applications and functions are being spoiled in laptops whose built-in LCD"s image quality is not too good. Connecting a laptop to a monitor with high image quality dispels any concerns about work that deals with colors and also helps to bring out the laptop"s potential.
Combining an EIZO wide-screen LCD with a laptop computer makes viewing videos and images even more fun. Just being able to see them on a large screen is a pleasure, but what makes it even better is that our LCDs are equipped with Fine Contrast, the optimum image quality mode for video and visuals. You can also use the Custom mode to create the image quality you prefer.
We expect that you now understand how displaying screens from a laptop computer on a stand-alone LCD can create a very pleasant environment. It feels as if your everyday laptop has been transformed into a completely different desktop machine. Even if you only use laptop computers, it is definitely worthwhile to add a stand-alone LCD.
When choosing the type of LCD the most important consideration is to choose one with overall high quality. When it comes to that, we can recommend EIZO wide-screen LCDs to a broad range of laptop users. In addition to their high image quality, EIZO wide-screen LCD are built with careful attention to detail, including non-glare screens, versatile stand features, dot-by-dot capability, abundant image quality modes, and our proprietary eco-functions. We want you to make full use of your beloved laptop computer along with an EIZO wide-screen LCD.
This time we have spoken about how an external LCD can be connected to a laptop computer, but if your main machine is a desktop computer then you probably already have a LCD.
In which case, why not consider adding a full HD (1920 × 1080 dot) or WUXGA (1920 × 1200 dot) wide-screen LCD and creating a more advanced dual display environment to further enhance your computer"s usability.
Recently many computers can handle dual display output with their chipset integrated graphics function, and nearly all of them are capable of dual display output with a stand-alone graphics card.
The dual display environment of a desktop PC has a wider range of options than a laptop computer, which is already installed with an LCD. Depending on the combination of products used you can seek for a larger screen, higher resolution and better image quality.
The photograph below shows two EIZO 24.1-inch WUXGA (1920 × 1200 dot) models being used side by side for an overwhelming super high resolution of 3840 × 1200 dots in total.
You can get a super high resolution of 3840 × 1200 dots in total by putting two 24.1-inch 1920 × 1200 dot wide-screen LCDs side by side. The advantage in this is that a larger screen and higher resolution are achieved at a lower cost than buying a single 30-inch high resolution model

One of the biggest trends coming out of this year’s CES wasn’t something people will necessarily notice at first glance unless they look closely. After enduring years of cramped, “widescreen” laptop displays, it looks like we’re finally starting to say goodbye to the 16:9 aspect ratio.
An aspect ratio is the ratio of a display’s width to a display’s height (in that order). For example, a screen with a resolution of 500 x 500 would have an aspect ratio of 1:1. Think of it like simplifying a fraction: a 1080p screen has a resolution of 1920 x 1080, which divides down to 16:9.
The aspect ratios you’ll typically see on laptops are 16:9, 3:2, 16:10 (which, for whatever reason, is called 16:10 rather than 8:5), and (occasionally) 4:3. 16:9 is the most common option and also the one with the lowest amount of vertical space relative to its horizontal space.
If you have a modern Windows laptop, there’s a good chance your screen is 16:9. If you have a gaming laptop, its panel is almost certainly 16:9. (It’s unusual to find high refresh-rate panels with other proportions.) There are some notable exceptions: Microsoft’s Surface products have been 3:2 for quite some time, while Dell’s last few XPS 13 models and Apple’s MacBooks are already 16:10. But traditionally, Windows laptops like these have been few and far between.
16:9 screens are cramped — at least compared to other options. I usually can’t comfortably work in multiple windows side by side without zooming out or doing a ton of vertical scrolling, and when I’m multitasking in Chrome, the tabs get tiny very quickly. If you’re used to using a 16:9 screen and you try a 16:10 or 3:2 display of the same size, you probably won’t want to go back. You just have a lot more room, and it’s a much more efficient use of screen space.
But this CES showed that 16:10 and 3:2 displays are inching closer to the mainstream. These are some of the biggest laptops announced at the show that are offering non-16:9 display options:
That doesn’t mean there are no 16:9 displays left — plenty of laptops still use it, and probably will for the foreseeable future. And some of these devices, like the LG Grams, were 16:10 already.
But it’s significant that a large number of the flagships we’ll be seeing in the first half of 2021 will be either 16:10 or 3:2. In fact, when you include MSI’s 16:10 Summit E13 Flip and Razer’s 16:10 Razer Book 13 (both of which were announced prior to CES), I can’t think of a mainstream consumer laptop company that isn’t now selling a non-16:9 flagship-level machine. It’s clear that companies across the board are moving toward laptops with taller aspect ratios, and I fully expect to see more of them in the years to come.
Again, this may seem like a boring change. But it will make a big difference in the lives of this year’s laptop buyers, particularly people shopping for a work-from-home device. I switched from a 16:9 laptop to a 3:2 Surface Book 2 back in 2017, and it was one of the best purchasing decisions I’ve ever made. If you’re using a 16:9 screen now and are looking to upgrade this year, I encourage you to give one of these new devices a shot. You won’t want to go back.

It seems counter-intuitive that a 120 Hz / 0.2 ms OLED display could outperform a 165 Hz / 3 ms LCD display rival — so how is this possible? Well, the LCD panel takes precisely 6.06 ms to refresh each frame, but it takes another 3 ms of response time to process the correct colors. That’s a total of 9.06 ms to fully load the image. A 144 Hz / 12.5 ms LCD display takes even longer, at 19.44 ms to show the full, final frame of each image. But with its extreme-speed response, a 120 Hz / 0.2 ms OLED display takes just 8.5 ms to process the same — making it even faster than a 165 Hz / 3 ms LCD display.
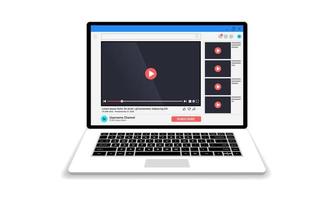
3) Bit depth – the number of bits used to indicate the color of a single pixel; the higher the bit depth, the more RGB pixels on the screen and the more accurate the color
The same image will look different on a laptop and mobile device because the resolution is different on both devices. The visual dimensions of the display vary depending on the size of the screen.
The best way to fix the color display on your screen is to calibrate your monitor, which is the process of matching the color output from your monitor to a specific RGB color space.
You can buy a calibration tool at places like Best Buy or online through Amazon. This bundle will come with software that you can install on your laptop or desktop, a device called a colorimeter, which plugs right into your USB port, and step-by-step instructions.
The reason why some people saw one color, while some saw the other comes down to the science of our brains. Colors can appear different based on:1)How you perceive light
It may be surprising to learn that 1.92 billion people shopped online in 2019, either from their laptop or smartphone. This is why accurate color is so important. Can you imagine if you bought a jacket that looked indigo online, but is actually navy blue in real life? Color makes a difference in your overall satisfaction with a purchase!
It"s worth being aware of color variations, especially if you"re doing online shopping or arguing with a friend over the color of a dress. Our brains and screen resolutions can ultimately affect how we perceive color on a monitor, laptop, or phone. The good news is with a little bit of calibration, you can narrow the gap between the color online and the color in real life.Quality Logo Products are experts on all things printed and promotional. Let our team of awesome, incredibly good looking, and fun promo nerds help you select awesome promotional swag today!
Hadhazy, A. (2015, July 27). What Are the Limits of Human Vision? Retrieved from, https://www.bbc.com/future/article/20150727-what-are-the-limits-of-human-vision
Martindale, J. (2020, September 2). How to Calibrate Your Monitor to Get the Most Out of It. Retrieved from, https://www.digitaltrends.com/computing/how-to-calibrate-your-monitor/

Accessing Dell Display Manager (DDM) features and the most recent Easy Arrange layouts is easier than ever. Simply enter preset hotkeys to bring up Dell Display Manager (DDM) UI at the touch of the keyboard. Also, switch easily between your favorite Easy Arrange layouts and templates.
A more intuitive way to configure monitor settings. Simply drag and drop the Dell Display Manager UI menu from one monitor to another. Allows users to control and change monitor settings easily in a multimonitor configuration.
Viewing and using Dell Display Manager (DDM) in portrait mode is now possible. Dell Display Manager (DDM) Easy Arrange templates automatically switch to portrait mode when monitor orientation is pivoted vertically.
KVM Wizard to simplify the KVM setup. Follow step-by-step pop-up windows guide at the click of the KVM Wizard icon on the Dell Display Manager (DDM) user interface. (available on select Dell monitors with KVM capability only.)
IT managers can issue specific instructions using command lines to Dell Display Manager (DDM) to perform tasks within specific times to individual monitor or an entire fleet
Remote Control capabilities (includes Power on/off, restoring factory defaults, changing monitor front of screen settings, optimal resolution, display modes, disabling OSD menu access, input switching).
Up to 38 layouts: With Dell Display Manager’s Easy Arrange, you can organize multiple applications on your screen and snap them into a template of your choice, making multitasking easy and effortless.

* Offers subject to change, not combinable with all other offers. Dell may impose a purchase quantity limit (for example, 5 units per order). Taxes, shipping, and other fees apply. Free shipping offer valid only in Continental U.S. (excludes Alaska and P.O. Box addresses). Offer not valid for Resellers. Dell reserves the right to cancel orders arising from pricing or other errors.
* Rewards 3% back excludes taxes and shipping. Rewards are issued to your online Dell Rewards Account (available via your Dell.com My Account) typically within 30 business days after your order’s ship date. Rewards expire in 90 days (except where prohibited by law). “Current rewards balance” amount may not reflect the most recent transactions. Check Dell.com My Account for your most up-to-date reward balance. Total rewards earned may not exceed $2,000 within a 3-month period. Outlet purchases do not qualify for rewards. Expedited Delivery not available on certain TVs, monitors, batteries and adapters, and is available in Continental (except Alaska) U.S. only. Other exceptions apply. Not valid for resellers and/or online auctions. Offers and rewards subject to change without notice, not combinable with all other offers. See Dell.com/rewardsfaq. $50 in bonus rewards for Dell Rewards Members who open a new Dell Preferred Account (DPA), or Dell Business Credit (DBC) account on or after 8/10/2022. $50 bonus rewards typically issued within 30 business days after DPA or DBC open date.
Dell Coupon Offer:Offer valid 12/9/2022 - 1/5/2023 7:00AM CST. Coupon is valid with select other offers but not with other coupons. Coupon is valid on select order codes. One-time use only. Offer does not apply to, and is not available with, systems or items purchased through refurbished items or spare parts. Purchase limit of one item per order. Not valid for resellers and/or online auctions. Dell reserves the right to cancel orders arising from pricing or other errors.
^DELL PREFERRED ACCOUNT (DPA): Offered to U.S. residents by WebBank, who determines qualifications for and terms of credit. Taxes, shipping, and other charges are extra and vary. Your Minimum Payment Due is the greater of either $20 or 3% of the New Balance shown on your billing statement (excluding any balance on a Planned Payment Purchase prior to its expiration date) rounded up to the next dollar, plus any Monthly Planned Payment Due, plus the sum of all past due amounts. Minimum Interest Charge is $2.00. Rates range from 19.24% - 29.99% variable APR, as of 11/4/2022, depending on creditworthiness. Dell and the Dell logo are trademarks of Dell Inc. Six- and twelve-months special financing offers have different minimum purchase requirements. See Dell.com/nointerestdisclosures for important financing details.
^DELL BUSINESS CREDIT (DBC):Offered to business customers by WebBank, who determines qualifications for and terms of credit. Taxes, shipping and other charges are extra and vary. The Total Minimum Payment Due is the greater of either $20 or 3% of the New Balance shown on the statement rounded up to the next dollar, plus all past due amounts. Dell and the Dell logo are trademarks of Dell Inc. Three-month special financing is available on select purchases (a minimum purchase may be required). See Dell.com/DBCDisclosures for full promotional conditions.
Estimated Value is Dell’s estimate of product value based on industry data, including the prices at which third-party retailers have offered or valued the same or comparable products, in its most recent survey of major online and/or off-line retailers. Third-party retailer data may not be based on actual sales.
Celeron, Intel, the Intel logo, Intel Atom, Intel Core, Intel Inside, the Intel Inside logo, Intel vPro, Intel Evo, Intel Optane, Intel Xeon Phi, Iris, Itanium, MAX, Pentium, and Xeon are trademarks of Intel Corporation or its subsidiaries.
NVIDIA, the NVIDIA logo, GeForce, GeForce RTX, GeForce MAX-Q, GRID, SHIELD, Battery Boost, CUDA, FXAA, GameStream, G-Sync, NVLINK, ShadowPlay, SLI, TXAA, PhysX, GeForce Experience, GeForce NOW, Maxwell, Pascal and Turing are trademarks and/or registered trademarks of NVIDIA Corporation in the U.S. and other countries.
*IDC Whitepaper “Optimizing Performance with Frequent Server Replacements for Enterprises” commissioned by Dell Technologies and Intel, March 2021. Results are based on interviews with 18 IT practitioners and decision makers at midsize and large enterprises and a web survey of 707 IT practitioners and decision makers at midsize and larger enterprises using Dell Technologies server solutions across 7 industries. See full whitepaper: https://www.delltechnologies.com/resources/en-us/asset/white-papers/products/servers/server-infrastructure-resiliency-enterprise-whitepaper.pdf
*Expedited Delivery: * Expedited Delivery not available on certain TVs, monitors, batteries and adapters, and is available in Continental (except Alaska) U.S. only. Other exceptions apply. Not valid for resellers and/or online auctions. Offers subject to change, not combinable with all other offers. See Dell.com/rewardsfaq.
* Accidental Damage Service excludes theft, loss, and damage due to fire, flood or other acts of nature, or intentional damage. Customer must return damaged unit. Limit of 1 qualified incident per contract year. See dell.com/servicecontracts.




 Ms.Josey
Ms.Josey 
 Ms.Josey
Ms.Josey